Cómo guardar una página web como PDF en Mac y Windows

- 2617
- 214
- Sra. María Teresa Rentería
Hay muchas formas de guardar páginas web para la lectura fuera de línea. Puede guardar páginas dentro de su navegador web (tal vez en una lista de lectura) o exportar las páginas web fuera de su navegador como capturas de pantalla, imágenes, un documento de Word, archivos PDF, etc.
Los archivos PDF son portátiles, listos para la impresión y fácilmente compartibles. En este tutorial, aprenderá cómo guardar una página web como un archivo PDF en sus dispositivos Mac y Windows. Cubrimos pasos para navegadores web populares (Google Chrome, Mozilla Firefox, Safari y Microsoft Edge) y herramientas de terceros de buena reputación.
Tabla de contenido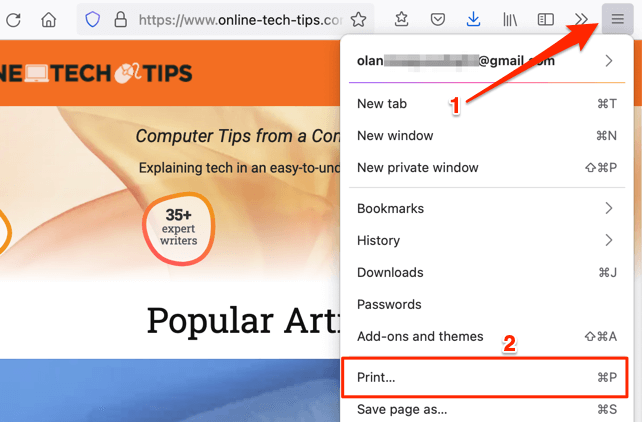
- Asegurar Guardar en PDF es la opción seleccionada en la sección "Destino". Windows tiene una impresora PDF incorporada (Microsoft Print a PDF), por lo que puede seleccionar Guardar en PDF o Microsoft Print a PDF En la sección "Destino".
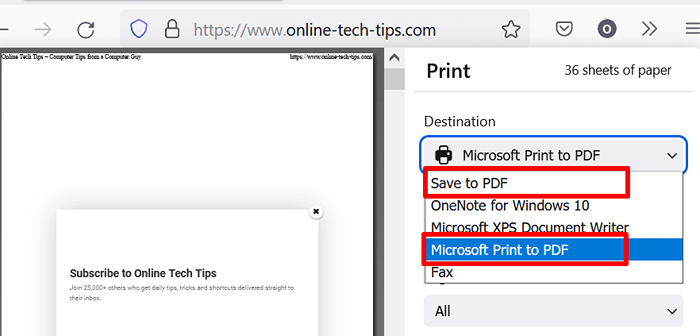
También puede elegir si desea que el documento PDF muestre la página web en la orientación de retrato o paisaje.
- En la sección "Páginas", seleccione Todo Si desea guardar toda la página web como documento PDF.
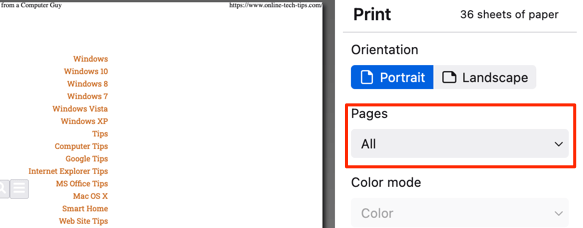
De lo contrario, seleccione el Páginas botón desplegable, elija Costumbre, e ingrese los números (s) de página que contienen la parte de la página web que desea guardar como un archivo PDF.
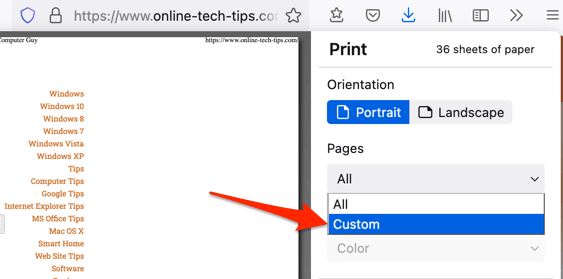
Para agregar varias páginas al archivo PDF, escriba las páginas que desee en el documento y las separe con una coma.
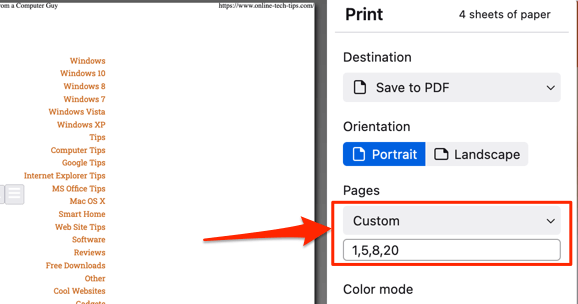
Mejor aún, use un guión para seleccionar una variedad de páginas que desee en el documento PDF. Digamos que desea guardar la página 8 a la página 15 y la página 17 a la página 30 a un solo documento PDF, escriba 8-15, 17-30 En el cuadro de diálogo personalizado.
Por defecto, la herramienta de impresión de Firefox no agrega imágenes y elementos de fondo de la página al archivo PDF. Solo captura el componente de texto de la página. Entonces, si la página previa en el lado izquierdo no se muestra imágenes, habilite el "fondo de impresión" (consulte el paso #4 a continuación) para agregar imágenes al PDF generado.
- Ampliar la Más ajustes sección desplegable.
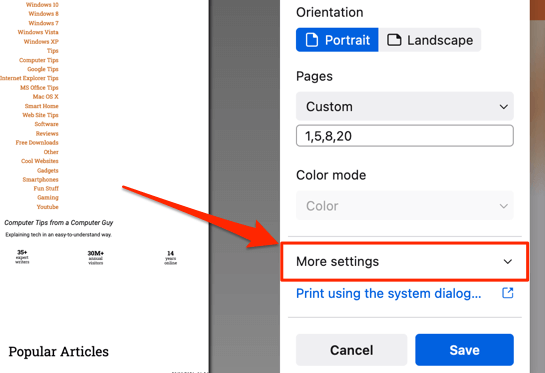
- Comprobar el Fondos de impresión caja.
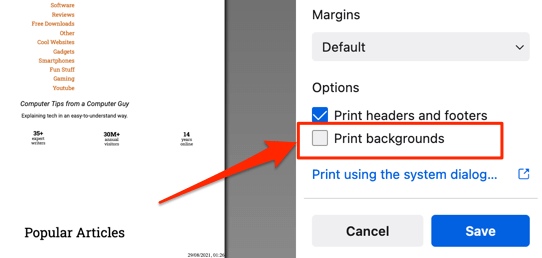
- Seleccionar Ahorrar y elija la carpeta de destino que desea que el archivo PDF se almacene en su computadora.
Guarde una página web en PDF en Google Chrome
El generador de página web a PDF de Chrome también está integrado en la herramienta de impresión, y los pasos son similares a los de Firefox.
- Vaya a la pestaña que alberga la página web que desea imprimir y presionar Control + PAG (para ventanas) o Dominio + PAG (para Mac).
Otra forma de iniciar la herramienta de impresión de Chrome es hacer clic derecho en cualquier lugar de la página que desee imprimir y seleccionar Imprimir En el menú contextual.
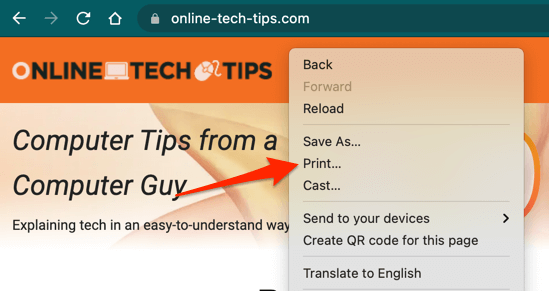
- Seleccionar Guardar como pdf En la opción "Destino". Si está utilizando un dispositivo Windows, seleccione Microsoft Print a PDF o Guardar como pdf.
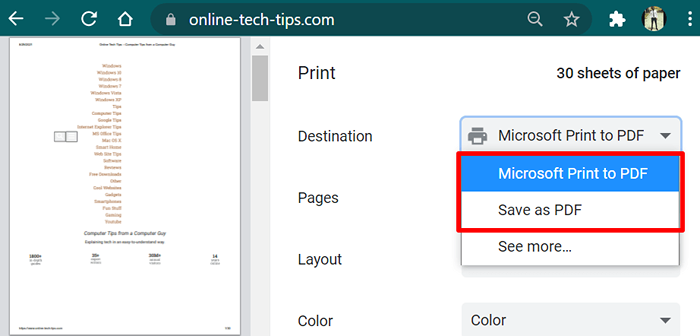
Ambas opciones de impresora convertirán la página web en un documento PDF con todos los componentes relevantes (enlaces, imágenes, textos, etc.) incluido.
- Para incluir la página web completa en el documento PDF, seleccione Todo En la sección "Páginas".
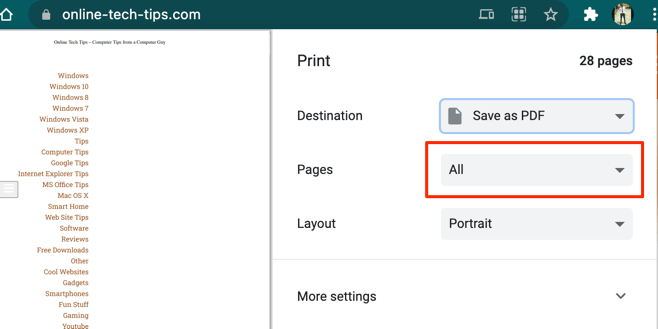
- Al igual que con Firefox, Chrome también le permite configurar el diseño del PDF. Seleccionar Retrato o Paisaje En la sección "Diseño".
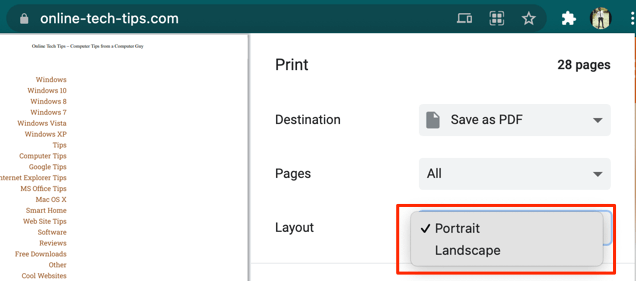
Chrome para Windows tiene una característica de "color" que permite a los usuarios modificar el esquema de color de la página web. Seleccionar Color Si desea que el PDF mantenga el esquema de color del sitio. El En blanco y negro La opción, por otro lado, le da a las páginas en el PDF un aspecto monocromático.
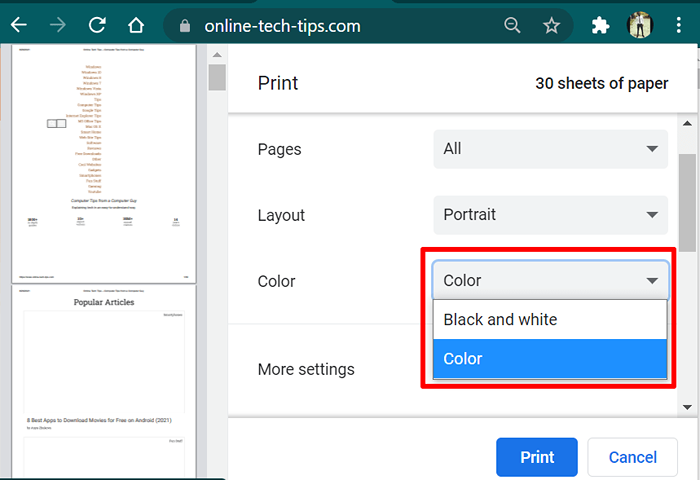
- Ampliar la Más ajustes Sección para hacer cambios avanzados en el PDF.
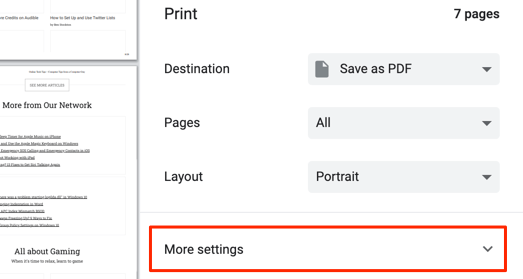
- El motor de generación PDF de Chrome está bastante avanzado. La opción "Páginas por hoja" le permite comprimir hasta 16 páginas/secciones de la página web en una sola hoja. Eso reducirá el número de páginas en el documento PDF pero aumentará significativamente el tamaño de su archivo.
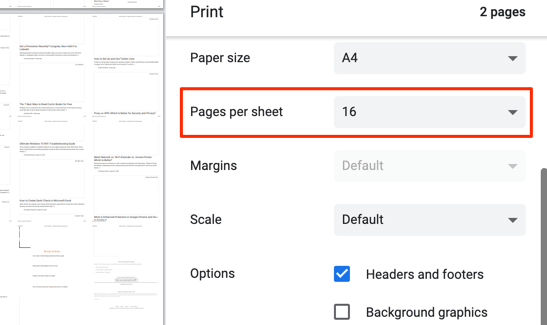
- Comprobar el Gráficos de fondo Cuadro en la sección "Opciones" para agregar imágenes y otros diseños de fondo al documento PDF. Por supuesto, eso también aumentará el tamaño del archivo.
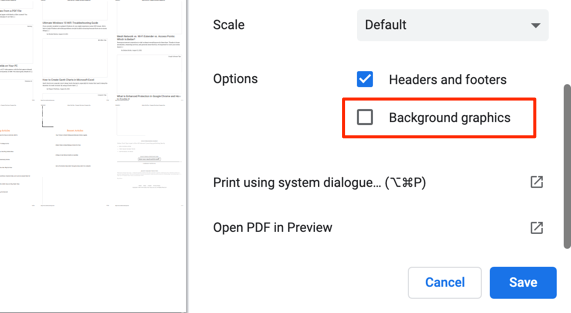
- En los dispositivos MacOS, hay una opción para ver el PDF previamente generado en la vista previa sin guardar el documento localmente. Seleccionar Abra PDF en vista previa y Chrome mostrará el PDF en una nueva ventana de vista previa.
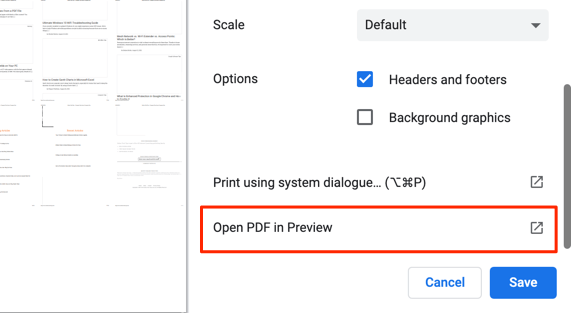
Guarde una página web en PDF en Microsoft Edge
Google Chrome y Microsoft Edge son navegadores basados en el cromo. Por lo tanto, los pasos para guardar páginas web como archivos PDF en Chrome son los mismos que Microsoft Edge.
Prensado Control + PAG (en Windows) o Dominio + PAG (en macOS) lanzará la herramienta de impresión que alberga el generador PDF. También encontrará la opción de acceder a la herramienta cuando haga clic con el botón derecho en la página web y seleccione Imprimir En el menú contextual.
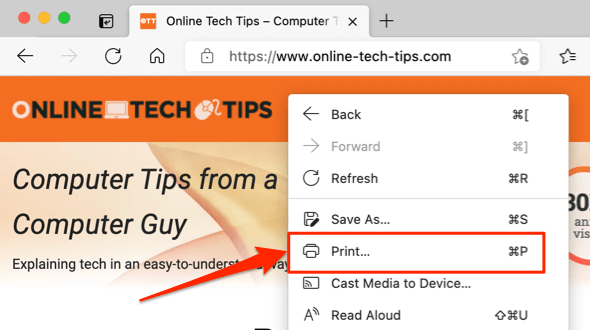
Seleccionar Guardar como pdf (o Microsoft Print a PDF Para dispositivos de Windows) En la sección "Impresora", seleccione su diseño de página preferido (Retrato o Paisaje), y seleccione las páginas que desee en el documento y seleccione el Más ajustes desplegable para hacer cambios avanzados en el PDF.
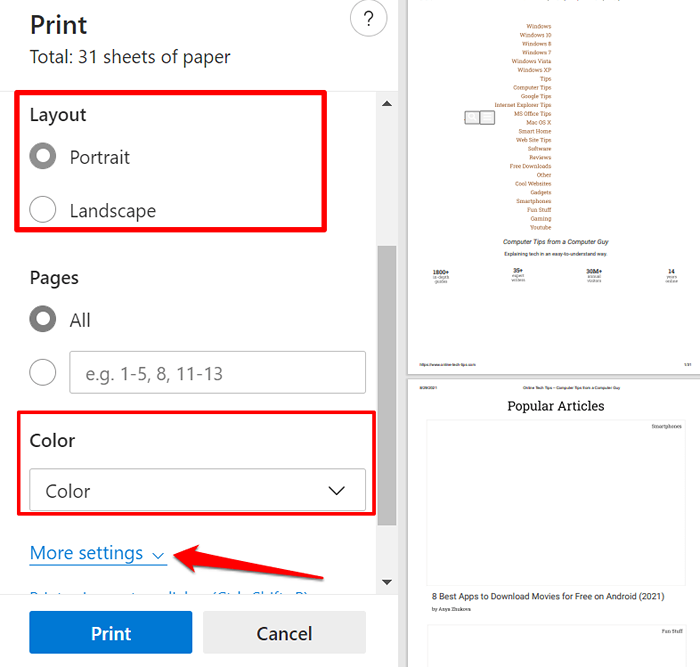
Al igual que con Google Chrome, encontrará opciones para personalizar cuántas páginas desea por hoja, tamaño de papel, márgenes (arriba, abajo y lateral), esquema de color (solo Windows), etc. Recuerda revisar el Gráficos de fondo caja si desea imágenes incluidas en el PDF resultante. Seleccionar Imprimir Para almacenar el documento PDF en su dispositivo.
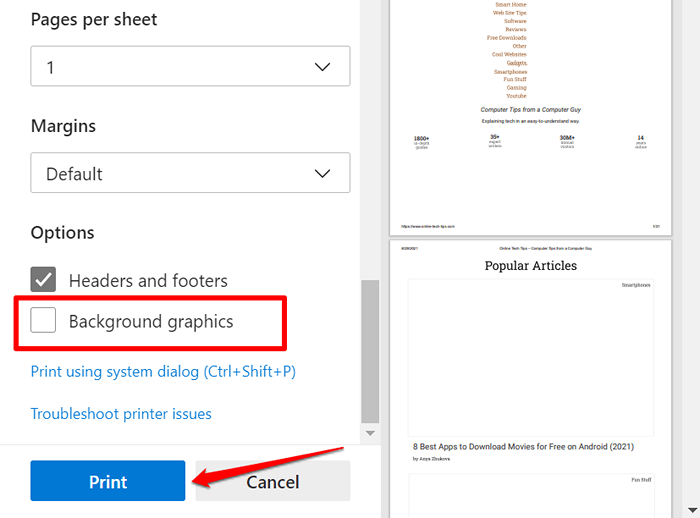
Guarde una página web como PDF en Safari
Convertir páginas web de Safari en documentos PDF es igual de fácil. El navegador MacOS Hay dos formas de guardar páginas web como documentos PDF en Safari. Puede exportar la página como un archivo PDF de visión única (seleccione Archivo en la barra de menú de Safari y seleccione Exportar como PDF) o guárdelo como un documento PDF de varias páginas.
Recomendamos este último porque los hipervínculos en el PDF resultante se pueden hacer clic en.
- Visite la página web que desea guardar como PDF y presione Dominio + PAG. O, haga clic con el botón derecho en la página y seleccione Imprimir página.
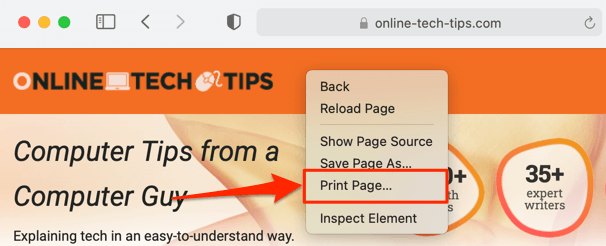
- Seleccionar Mostrar detalles debajo de la vista previa para editar el PDF.
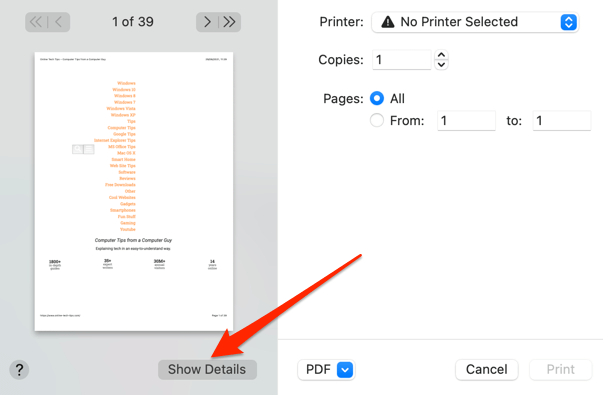
- Seleccione las páginas que desea imprimir, elija la orientación de su página preferida y consulte la Fondos de impresión caja para agregar imágenes al PDF.
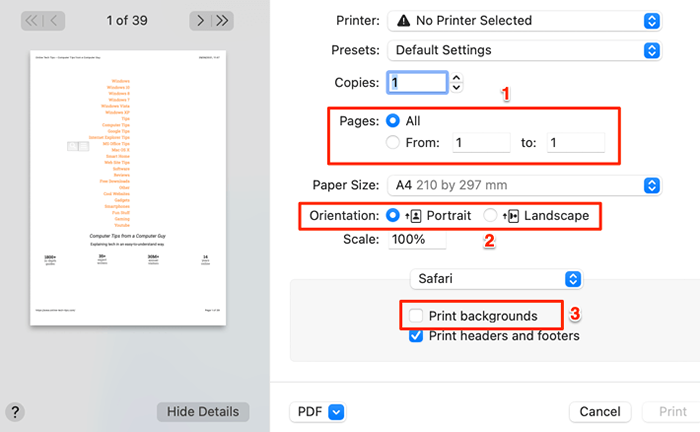
- Para modificar el número de páginas por hoja, toque el botón desplegable "Safari", seleccione Disposición, y seleccione la cantidad de hojas que desee en una página.
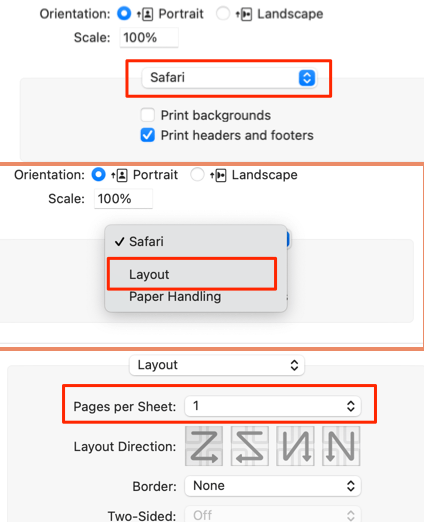
- Para guardar la página web en su Mac como documento PDF, toque el Pdf desplegable en la parte inferior de la herramienta de impresión y seleccione Guardar como pdf.
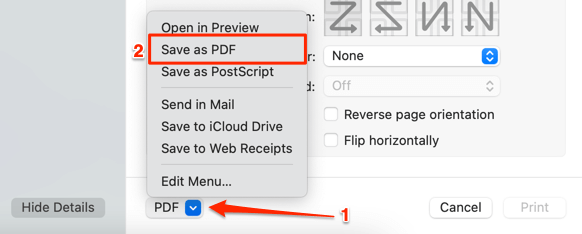
- Déle al documento PDF un nombre/descripción preferido, seleccione la carpeta de destino y seleccione Ahorrar. Seleccionar Opciones de seguridad Para proteger la contraseña el archivo PDF.
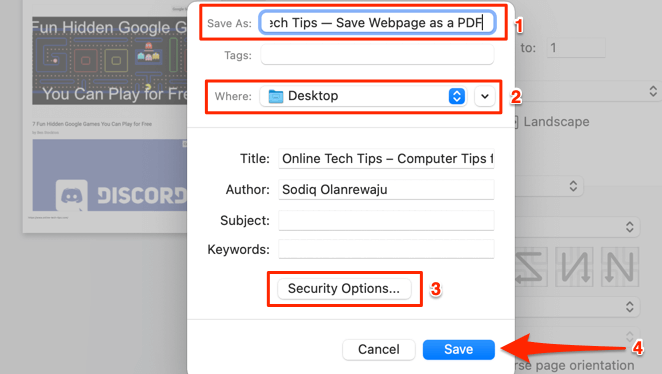
Guarde la página web como PDF utilizando herramientas en línea
Los generadores PDF integrados en sus navegadores web son convenientes y súper fáciles de usar. Sin embargo, si no usa los navegadores mencionados anteriormente, o su navegador no tiene un generador PDF, o si desea guardar una página web como PDF en su dispositivo móvil, convertidores de la página web en línea (como SEJDA y CloudConvertvert ) vendrá a mano.
Para SEJDA, ingrese la URL de la página web en el cuadro de diálogo y seleccione el Convertir html a pdf botón. Su navegador debe descargar automáticamente el formato PDF de la URL proporcionada.
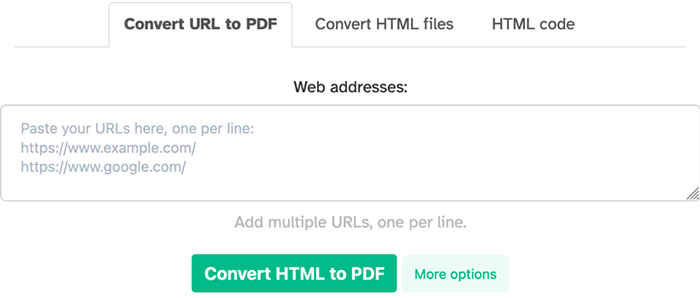
CloudConvert es nuestro favorito porque tiene características avanzadas que encontraría en los generadores de PDF de los navegadores web. Puede seleccionar las páginas (o rango de página) que desea imprimir, personalizar el tamaño de la página, imprimir gráficos de fondo, etc.
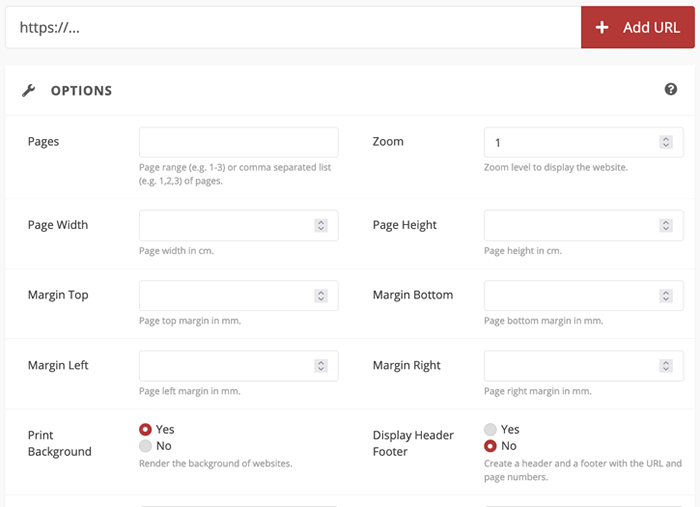
Los documentos PDF resultantes exportados desde las técnicas y herramientas mencionadas anteriormente deben tener todos los componentes de los textos de página web originales, imágenes, anuncios, hipervínculos y otros archivos multimedia. Los videos integrados, por otro lado, tendrán sus miniaturas o el último cuadro que se muestra en la página web en el punto de conversión.
- « ¿Qué es DNS seguro y cómo habilitarlo en Google Chrome??
- Cómo cambiar el modo BIOS de Legacy a UEFI sin reinstalar Windows 10 »

