Cómo cambiar el modo BIOS de Legacy a UEFI sin reinstalar Windows 10

- 1817
- 43
- Adriana Tórrez
Microsoft agregó una herramienta útil que faltaba en las versiones anteriores de Windows e incluso algunas versiones más antiguas de Windows 10. El MBR2GPT La herramienta permite a los usuarios de Windows 10 convertir BIOS heredados a UEFI sin reinstalar Windows 10.
Puede invocar la herramienta MBR2GPT usando el símbolo del sistema, y dos comandos más tarde, habrá cambiado de BIOS heredado a UEFI.
Tabla de contenido
UEFI, al igual que el BIOS, es un software de bajo nivel que su computadora ejecuta cuando presiona el botón de encendido y antes de iniciar el sistema operativo. UEFI es más robusto y elimina las limitaciones asociadas con el BIOS.
Por ejemplo, UEFI admite particiones de hasta 9 ZB, ofrece un tiempo de arranque más rápido y proporciona características de seguridad como "Boot segura."
Preparándose para convertir BIOS Legacy a UEFI
Necesitas poner algunas cosas en orden antes de hablar sobre cambiar el biografías de Legacy a UEFI.
Revise su versión de BIOS
Verifique que actualmente esté usando BIOS Legacy. No quieres tener que pasar por todo el proceso solo para descubrir que estabas usando UEFI todo el tiempo.
Abra la aplicación de administración de disco para verificar qué versión de BIOS está ejecutando. Buscar Crear y formatear particiones de disco duro en el menú de inicio y abra el Mejor partido. Esto lo llevará a la aplicación de gestión de disco.
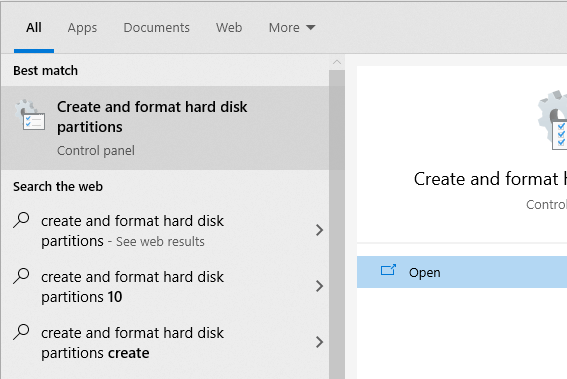
En la aplicación, haga clic con el botón derecho en el disco en el que ha instalado Windows y seleccione Propiedades.
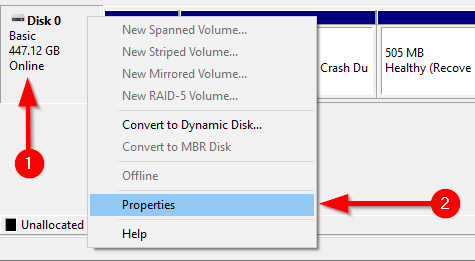
A continuación, desea verificar su estilo de partición de disco para confirmar si está ejecutando el Legacy BIOS o UEFI. Si está usando BIOS, su estilo de partición de disco será MBR. Si ya estás en UEFI, el estilo de partición de disco será GPT.
Puede verificar el estilo de partición de disco bajo el Volúmenes pestaña en las propiedades. Buscar Estilo de partición bajo Información sobre el disco.
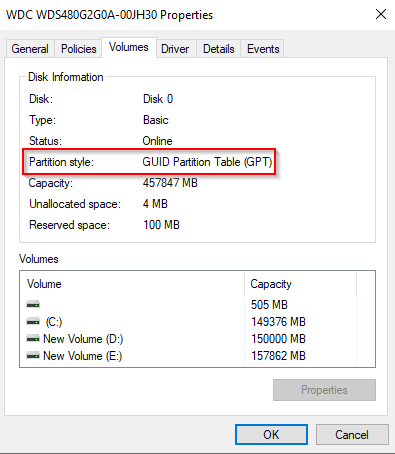
Revise su versión de Windows
La herramienta MBR2GPT está disponible en Windows 10 versión 1703 y más tarde. Verifique que tenga la versión correcta antes de comenzar el proceso buscando Winver en el menú de inicio y abrir el mejor partido. La nueva ventana que se abre mostrará la versión en la segunda línea.
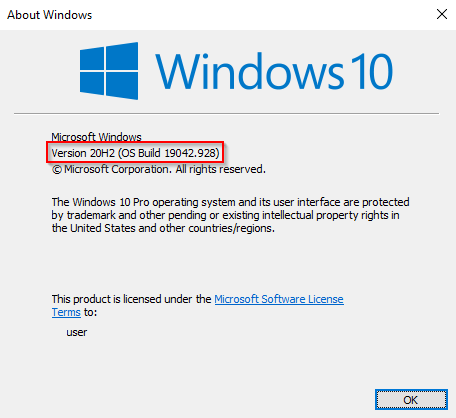
Legacy BIOS a UEFI Requisitos de conversión
Suponiendo que haya verificado que está utilizando el BIOS heredado, hay algunas otras cosas que debe verificar y, en algunos casos, cambiar.
- Asegúrese de que el disco objetivo (yo.mi., La unidad de Windows) tiene tres o menos particiones (unidad C, D, etc., son todas las particiones). Puedes ver las particiones presionando Win + R y corriendo disco.MSC. Si ve más de tres particiones, deberá fusionar las particiones o eliminarlas.
- Si ha cifrado el disco de destino usando bitLocker, esto interferirá con el proceso de conversión. Dado que Windows no convertirá un disco cifrado, deberá deshabilitar BitLocker antes de comenzar la conversión.
- Después de la conversión, no puede arrancar en Windows hasta que cambie la configuración de firmware de la placa base desde Legacy BIOS a UEFI. Haga un recorrido rápido por el firmware y busque la configuración que le permita cambiar entre BIOS y UEFI antes de comenzar la conversión. El proceso difiere entre los fabricantes, por lo que es posible que deba mirar un poco a su alrededor. Si no puede encontrar la configuración, use el manual.
- Crear una copia de seguridad de precaución.
Cómo cambiar el BIOS de Legacy a UEFI
Una vez que se haya asegurado de que todo esté en orden, es hora de usar la herramienta MBR2GPT.
- Buscar CMD En el menú de inicio, haga clic con el botón derecho y seleccione Ejecutar como administrador.
- Su disco debe cumplir con los requisitos de conversión para que la herramienta MBR2GPT pueda convertirlo. Compruebe si lo hace al validar el disco usando el siguiente comando:
MBR2GPT /Validate /Disk: 0 /PermishFullos
Si el disco que desea convertir no es el disco 0, reemplace 0 con el número de disco apropiado.
Si su disco no cumple con los requisitos de conversión, verá un error. Por ejemplo, el siguiente error resultó de validar una unidad USB.
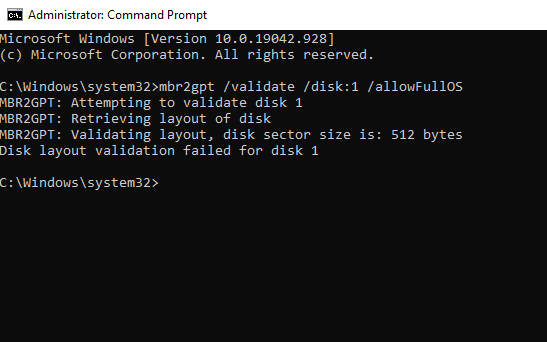
- Si la validación fue exitosa, ejecute el siguiente comando para comenzar la conversión:
MBR2GPT /Convert /Disk: 0 /PermishFullos
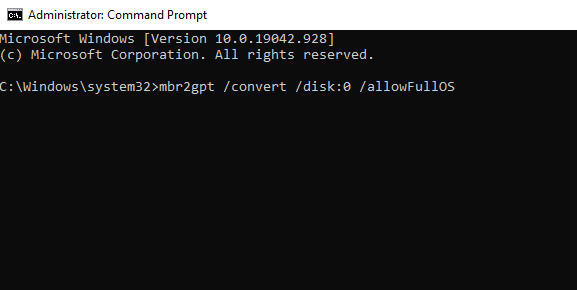
Deje que la conversión funcione, solo debe tomar unos segundos.
- Reinicie su PC y ingrese al firmware de su placa base para cambiar la configuración. Suponiendo que ya descubrió cómo ingresar el BIOS antes de comenzar el proceso, esto debería tomar solo unos segundos. En la mayoría de los casos, verá una opción para seleccionar el modo de arranque en la pestaña/sección de arranque en su firmware.
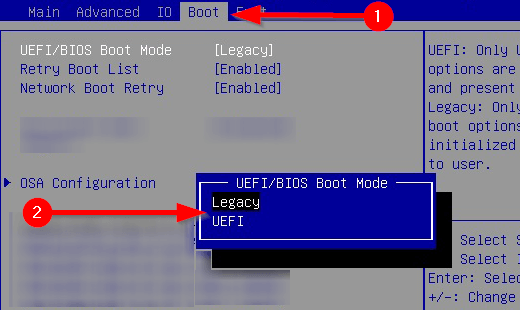
- Arrancar en Windows.
- Verifique que haya convertido con éxito la partición utilizando el mismo proceso que usó anteriormente. Dirígete a la aplicación de gestión de disco, haga clic con el botón derecho en el disco convertido, seleccione Propiedades > Volumen, Y esta vez alrededor del Estilo de partición debiera ser Tabla de división GUID (GPT).
Disfruta tu biografía modernizada
UEFI viene con muchas capacidades. Dado que la mayoría de los sistemas modernos están utilizando UEFI, es natural querer convertir BIOS Legacy a UEFI. Bueno, ya has terminado. Afortunadamente, tampoco tuviste que reinstalar Windows.
- « Cómo guardar una página web como PDF en Mac y Windows
- Qué hacer cuando Spotify sigue bloqueando? 12 soluciones fáciles »

