Qué hacer cuando Spotify sigue bloqueando? 12 soluciones fáciles

- 5054
- 739
- Mario Gollum
Spotify puede ser el nombre más importante en la transmisión de música, pero no está exento de problemas. Ya sea que esté utilizando el servicio en un escritorio o dispositivo móvil, problemas de conectividad, archivos obsoletos y configuraciones incompatibles pueden dar como resultado pausas y códigos de error aleatorios. Raramente pueden ser lo suficientemente severos como para estrellarse en Spotify.
Entonces, si Spotify sigue bloqueando sin previo aviso en su PC, Mac, iPhone o Android, debe avanzar a través de las correcciones a continuación para que funcione correctamente nuevamente.
Tabla de contenido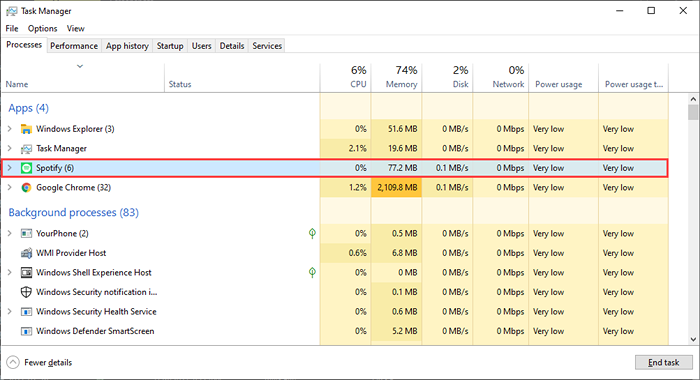
Spotify se bloquea en Mac
Si usa Spotify en una Mac, abra el Manzana menú y seleccionar Forzar la salida. Entonces escoge Spotify y seleccione el Forzar la salida botón en la lista de aplicaciones que aparecen.
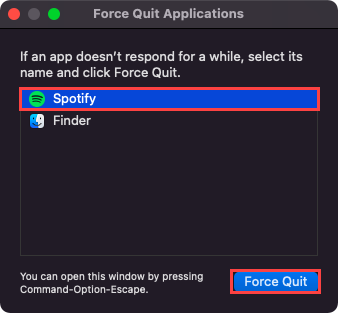
Spotify se bloquea en iPhone y Android
En un teléfono inteligente para iPhone o Android, comience deslizando desde la parte inferior de la pantalla para revelar el conmutador de aplicaciones del dispositivo. Luego, seleccione y arrastre el Spotify Tarjeta en la parte superior de la pantalla para forzarla.
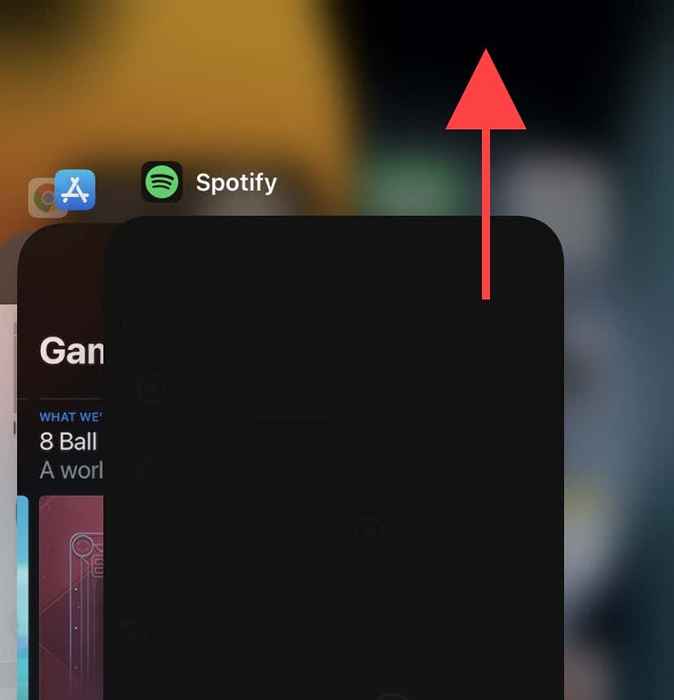
2. Ejecutar como administrador (solo Windows)
Si usa Spotify en Windows, cargarlo como administrador puede ayudar a resolver los problemas provocados por los permisos de aplicaciones insuficientes. Para hacer eso, abra el Comenzar menú y buscar Spotify. Entonces, seleccione Ejecutar como administrador.
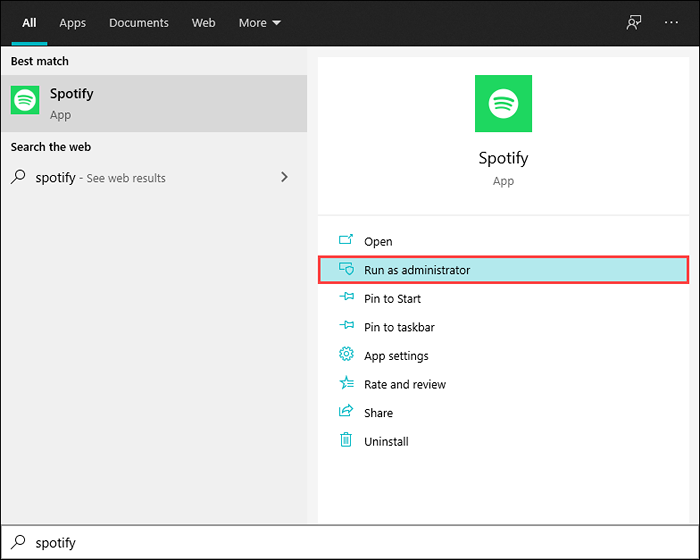
Si eso ayuda, aprenda a configurar Spotify para lanzar como administrador siempre.
3. Reiniciar el escritorio o el dispositivo móvil
Los errores y los problemas técnicos dentro del software del sistema pueden surgir aleatoriamente y evitar que las aplicaciones funcionen normalmente y pueden hacer que Spotify siga bloqueando. La mejor manera de solucionarlo es reiniciar su dispositivo Windows, macOS, iOS o Android. Así que intente eso ahora antes de continuar con el resto de las soluciones.
4. Actualizar la aplicación Spotify
Spotify recibe actualizaciones frecuentes que mejoran la estabilidad de la aplicación. Intente actualizarlo a la última versión y verificar si eso ayuda.
Windows y Mac
Abre el Spotify menú y seleccionar Ayuda > Sobre Spotify. Si ve alguna actualización pendiente, seleccione Haga click aquí para descargar para aplicarlos.
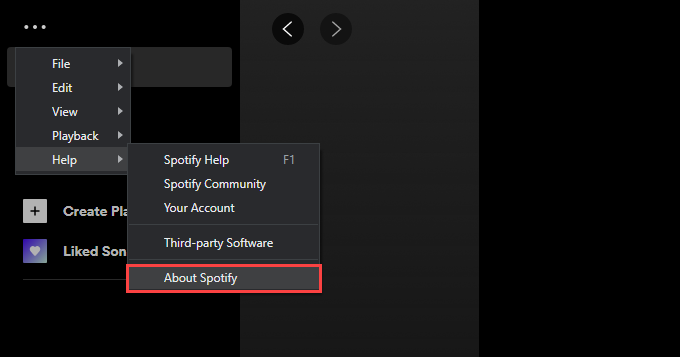
Nota: Si Spotify no permanece abierto el tiempo suficiente para que lo actualice, debe reinstalar el programa. Más sobre eso más tarde.
iPhone y Android
Abra la App Store (iOS) o Play Store (Android) y busque Spotify. Si ves un Actualizar Botón listado junto a Spotify en los resultados de la búsqueda, toquelo para actualizar la aplicación.
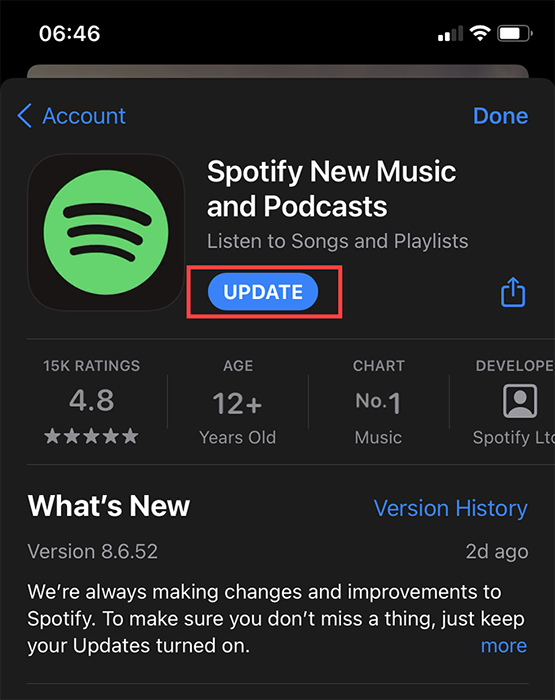
5. Verifique las interrupciones de Spotify
Si el problema persiste, es posible que desee verificar si hay una interrupción de Spotify. Puede hacerlo visitando la cuenta de estado de Spotify en Twitter. Si ha reconocido un problema, debe esperar hasta que Spotify arregle que.
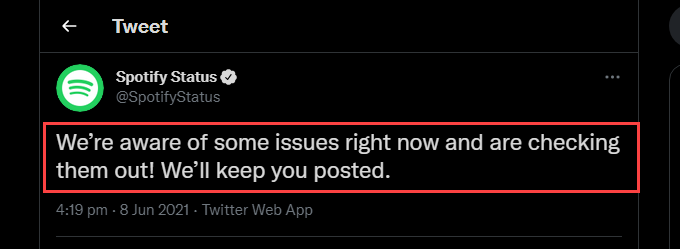
6. Verifique los problemas de conectividad
Los problemas de conectividad en su extremo también pueden hacer que la aplicación se bloquee. Si nota la mala conectividad a Internet mientras navega por Internet o mientras usa otras aplicaciones, intente estas correcciones rápidas:
- RESOLTA SOMBRE TU ROUNTER.
- Renovar el arrendamiento de IP.
- Borrar el caché DNS.
- Cambiar a una conexión Wi-Fi diferente.
- Cambie a usar datos celulares en sus datos móviles.
7. Iniciar sesión/volver a iniciar sesión en Spotify
Intente iniciar sesión y luego vuelva a iniciar sesión en Spotify. Puede hacerlo seleccionando su perfil a la parte superior izquierda de la aplicación de escritorio y seleccionando Cerrar sesión. En los móviles, ve a Hogar > Ajustes y seleccionar Cerrar sesión.
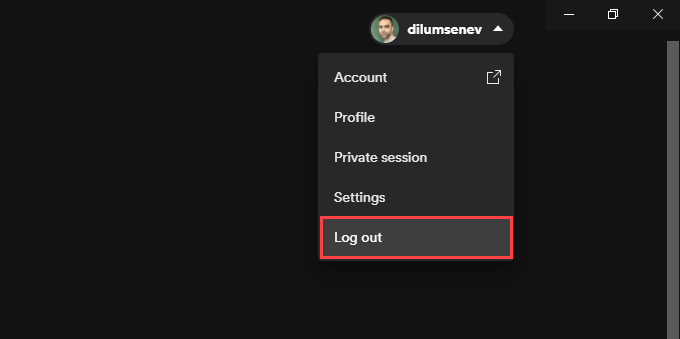
Si la aplicación se bloquea poco después de abrirla, use el reproductor web de Spotify para cerrar la sesión de su cuenta en todos los dispositivos.
8. Actualice el software del sistema en su dispositivo
También es una buena idea actualizar el software del sistema en su dispositivo. Eso debería ayudar a solucionar cualquier problema relacionado con Spotify que provenga de incompatibilidades con el software del sistema.
Windows
Ir a Comenzar > Ajustes > Actualización y seguridad > actualizacion de Windows. Entonces, seleccione Verifique las actualizaciones. Si ve alguna actualización pendiente, toque Descargar e instalar.
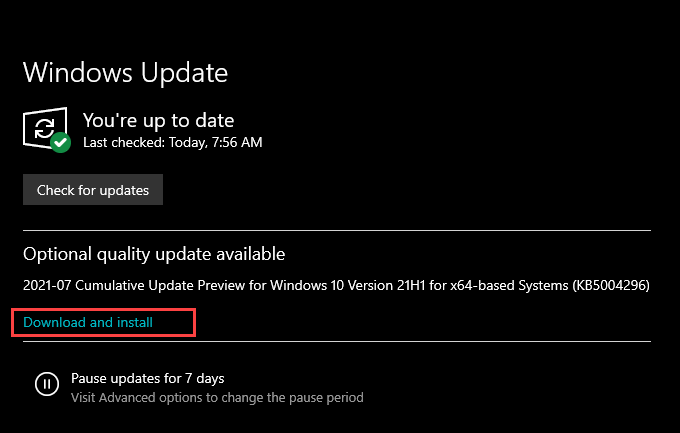
Mac
Abre el Manzana menú y ir a Preferencias del Sistema > Actualización de software. Sigue eso seleccionando Actualizar ahora para actualizar la última versión de MacOS.
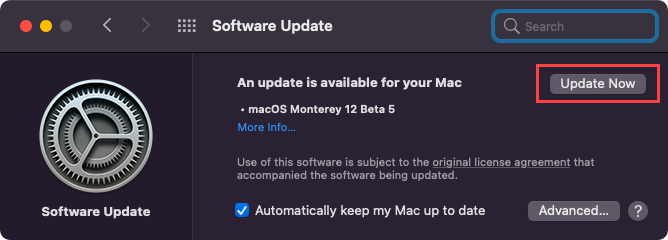
iPhone y Android
En el iPhone, abra el Ajustes aplicación, ve a General > Actualización de software, y tocar Descargar e instalar Para aplicar todas las actualizaciones pendientes.
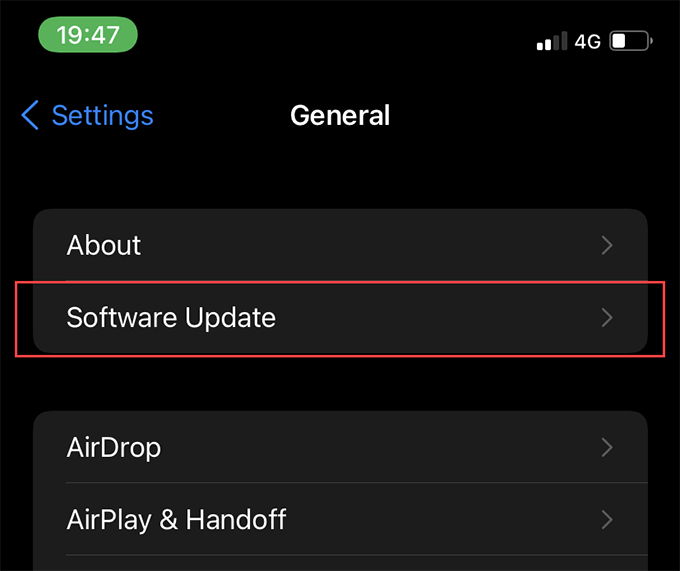
En Android, ve a Ajustes > Sistema > Avanzado > Actualizacion del sistema para actualizar la última versión del software del sistema como admitido por su dispositivo.
9. Borrar el caché de Spotify
Cuando transmite canciones en Spotify, la aplicación almacena datos localmente para acelerar las cosas. Sin embargo, los archivos obsoletos o corruptos dentro del caché de Spotify pueden causar problemas, por lo que debe intentar eliminarlos.
Windows
Prensa Windows + Riñonal Para abrir el Correr caja. Luego, dependiendo de si usa la versión estándar o de Microsoft Store de Spotify, siga copiando y pegando la ruta de carpeta relevante:
- Versión estándar: %LocalAppData%\ Spotify \ Storage \
- Versión de Microsoft Store: %localAppData%\ paquetes \ spotifyab.SpotifyMusic_ZpdnekDrzrea0 \ LocalCache \ Spotify \ Data
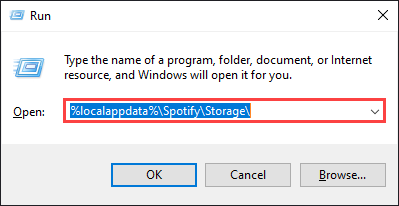
Seleccionar DE ACUERDO y elimine todos los contenidos dentro de la carpeta que aparece.
Mac
Abra el buscador y seleccione Ir > Ir a la carpeta. Luego, copie la siguiente ruta de carpeta y seleccione Ir:
~/Biblioteca/soporte de aplicación/spotify/persistentcache/storage
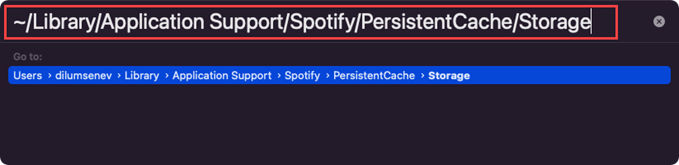
Elimine todos los contenidos dentro de la carpeta que aparece.
iPhone y Android
Abra la aplicación Spotify y seleccione el Hogar pestaña. Entonces, toque el Ajustes icono y seleccionar Almacenamiento. Sigue eso seleccionando Eliminar caché.
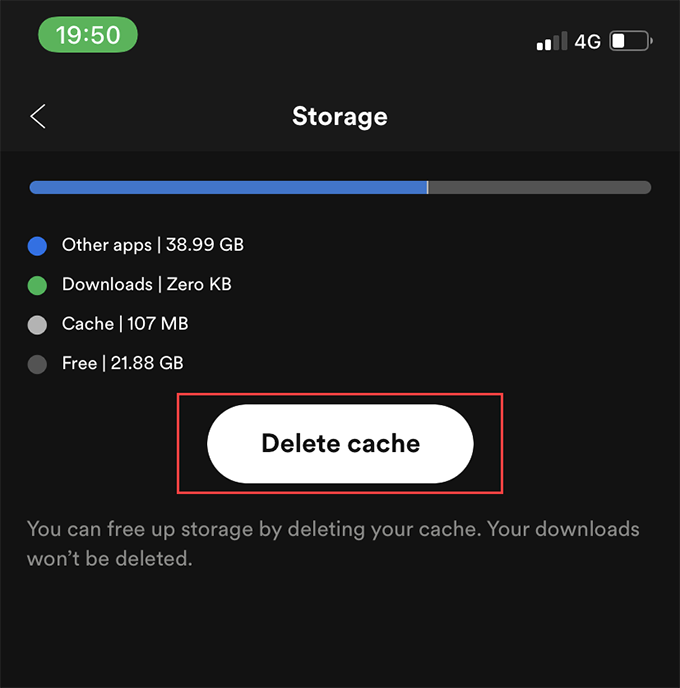
10. Deshabilitar la aceleración de hardware (solo Windows y Mac)
La versión de escritorio de Spotify utiliza una función llamada Aceleración de hardware para mejorar el rendimiento. Pero a veces, eso también puede hacer que Spotify siga bloqueando.
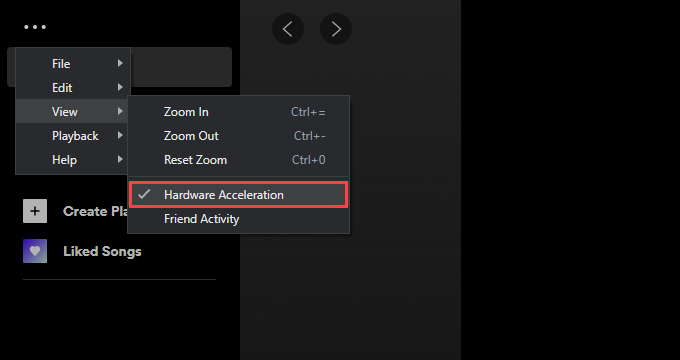
Puede arreglarlo desactivando la aceleración de hardware. Para hacer eso, abra el Spotify Menú, apunte a Vista, y seleccionar Aceleracion de hardware.
Por el contrario, la aplicación podría bloquearse si ha deshabilitado previamente la aceleración de hardware. En ese caso, la reactivación de la funcionalidad puede ayudar.
11. Actualizar controladores de audio y video (solo Windows)
Si usa Windows, considere actualizar los controladores de audio y video para su PC. Puede obtener las últimas actualizaciones de controladores visitando el sitio web del fabricante del dispositivo. Alternativamente, puede usar una herramienta de actualización de controladores para que todo esté actualizado automáticamente.
12. Reinstalar la aplicación Spotify
Si ninguna de las soluciones anteriores funcionó, reinstalar Spotify podría. No solo obtiene una nueva instancia de la aplicación para interactuar, sino que una reinstalación también garantiza que tenga la última versión de Spotify en su dispositivo.
Sin embargo, el procedimiento también eliminará cualquier canción que haya descargado localmente, por lo que tendrá que descargarlas desde cero.
Windows
Abre el Comenzar menú y ir a Ajustes > Aplicaciones. Luego, ubique Spotify y seleccionar Desinstalar. Siga reinstalando Spotify a través del sitio web de Spotify o la tienda de Microsoft.
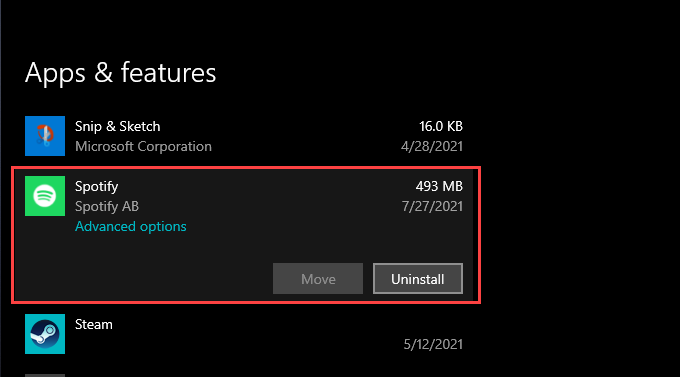
Mac
Abrir Mac's Aplicaciones carpeta y arrastrar Spotify a la basura. Luego, reinstale Spotify después de descargar el instalador desde el sitio web de Spotify.
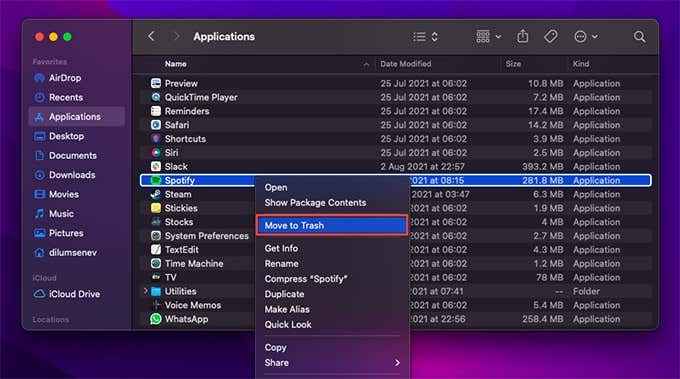
iPhone y Android
En el iPhone, abra el Ajustes aplicación e ir a General > almacenamiento de iPhone > Spotify. Entonces, toque Eliminar la aplicación. Siga eso reinstalando la aplicación de la App Store.
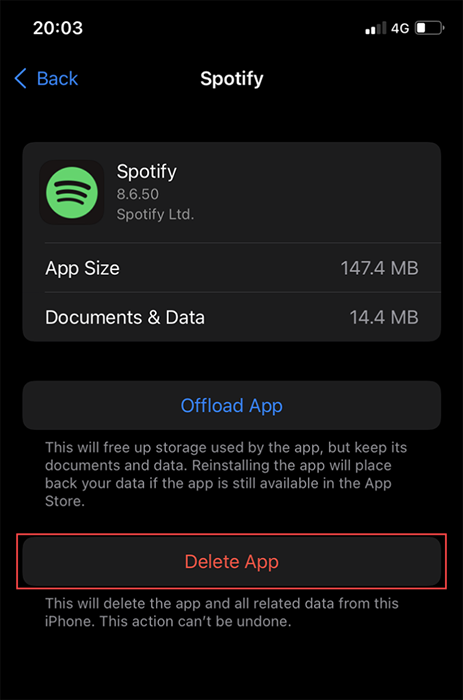
En Android, abra la Play Store y toque su icono de perfil. Entonces, seleccione Administrar aplicaciones y dispositivos > Instalado. En la lista de aplicaciones que aparecen, seleccione Spotify y toca el Basura icono. Siga eso reinstalando Spotify después de buscarlo a través de Play Store.
Prueba el reproductor web de Spotify
Con suerte, las correcciones anteriores deberían haber dejado de que Spotify se bloquee en su PC, Mac, iPhone o Android. Sin embargo, si el problema persiste, comuníquese con el soporte de Spotify o espere una nueva actualización de la aplicación. Por supuesto, siempre puedes usar el reproductor web de Spotify mientras tanto.
- « Cómo cambiar el modo BIOS de Legacy a UEFI sin reinstalar Windows 10
- La computadora no se enciende? 9 consejos de solución de problemas »

