Cómo guardar todos los correos electrónicos de Gmail en una carpeta en su PC
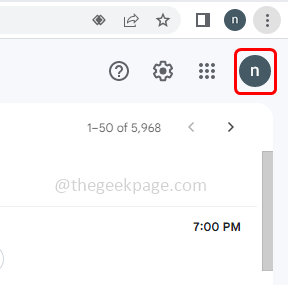
- 1886
- 253
- Adriana Tórrez
Gmail se ha convertido en parte de la vida hoy en día, donde contiene mucha información importante. También puede tener información confidencial que puede sentir para tomar una copia de seguridad de. Antes de eliminar los mensajes de Gmail si desea tener una copia de ellos, entonces Gmail tiene una función para exportar los datos. Existen diferentes métodos también para copiar sus datos, si necesita un solo o unos pocos correos electrónicos para copiarse en su disco duro, se puede hacer fácilmente, o en caso de que necesite exportar correos electrónicos a granel, también se puede hacer. En este artículo, permítanos ver las diferentes formas de exportar sus correos electrónicos de Gmail a su disco duro.
Tabla de contenido
- Método 1: Guardar correos electrónicos de Gmail utilizando la configuración de Gmail
- Método 2: Guarde un correo electrónico en particular en un formato PDF
- Método 3: Uso de Outlook puede guardar los datos de Gmail en su computadora
Método 1: Guardar correos electrónicos de Gmail utilizando la configuración de Gmail
Paso 1: Inicie sesión en el Gmail cuenta
Paso 2: en la esquina superior derecha, haga clic en su perfil
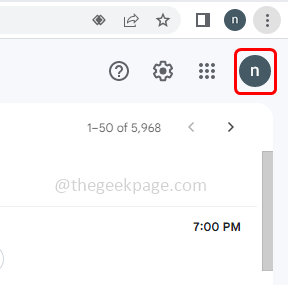
Paso 3: haga clic en Administre su cuenta de Google opción
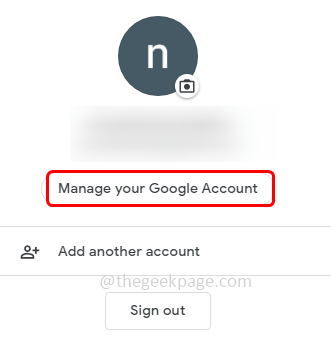
Paso 4: en el lado izquierdo, haga clic en el privacidad de datos
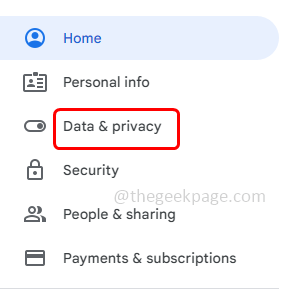
Paso 5: luego desplácese hacia abajo hacia la derecha y elija Descargue sus datos
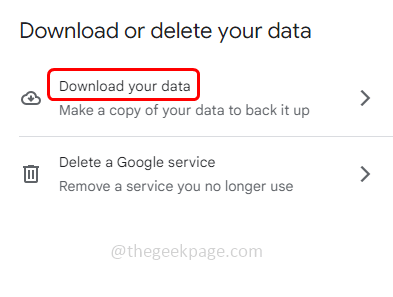
Paso 6: deseleccionar todas las demás opciones y solo seleccionar el correo opción marcando la casilla de verificación a su lado
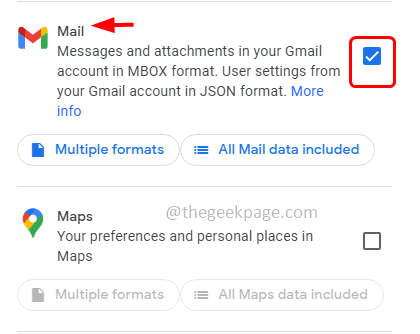
Paso 7: haga clic en Todos los datos de correo incluidos en la sección de correo
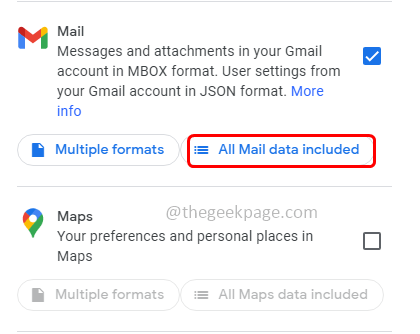
Paso 8: En la ventana emergente aparecida, marque la casilla de verificación al lado incluir todos los mensajes en el correo
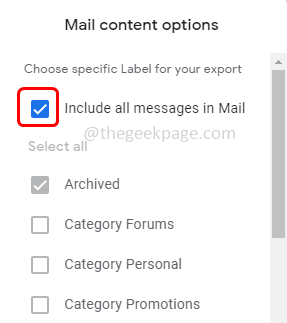
Paso 9: haga clic en OK
Paso 10: en la ventana principal desplácese hasta el final y haga clic en el próximo paso botón
Paso 11: En la sección de destino, seleccione Enviar enlace de descarga por correo electrónico De la transferencia desplegable. También puede seleccionar otras opciones según su preferencia desde el menú desplegable
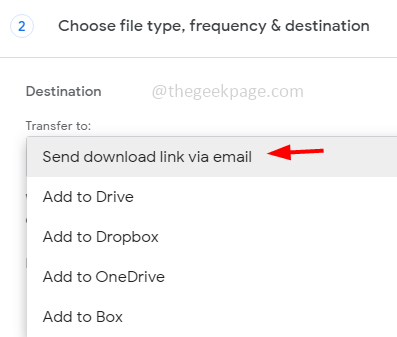
Paso 8: puede seleccionar la frecuencia de exportación, tamaño de archivo y tipo de archivo, etc
Paso 9: luego haga clic en Crear exportación botón. Esto exportará los datos y se guardará.
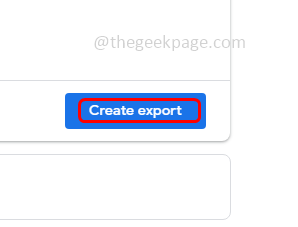
Método 2: Guarde un correo electrónico en particular en un formato PDF
Paso 1: Registro en hacia Gmail cuenta y abra el correo electrónico que desea guardar
Paso 2: haga clic en el Imprimir todo icono en la esquina superior derecha del correo electrónico
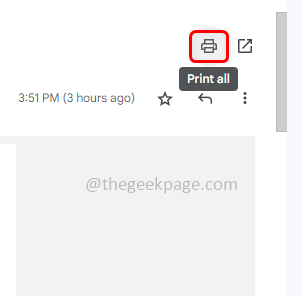
Paso 3: Aparecerá una ventana emergente, puede configurar el destino como Guardar como pdf formatear y elegir otras configuraciones
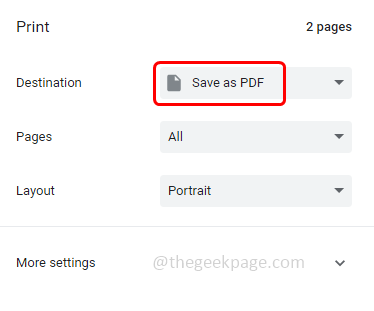
Paso 4: haga clic en ahorrar. El correo electrónico se guardará como formato PDF
Nota: Para abrir el documento PDF, necesitará Adobe Acrobat Reader o PDF Reader.
Método 3: Uso de Outlook puede guardar los datos de Gmail en su computadora
Paso 1: Acceso a tu Microsoft panorama cuenta
Paso 2: en la parte superior izquierda, haga clic en archivo
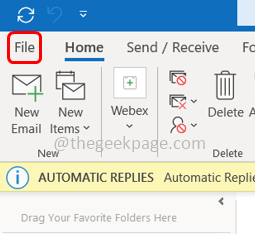
Paso 3: haga clic en Añadir cuenta
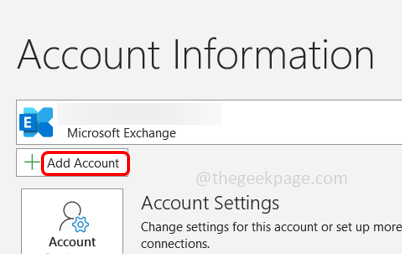
Paso 4: en el Configuración de cuenta automática Página Elija la cuenta de correo electrónico y luego ingrese su nombre, dirección de Gmail y su contraseña de Gmail (o la contraseña de la aplicación), y luego haga clic en próximo
Paso 5: haga clic en finalizar y su Gmail se reflejará debajo de su cuenta de Outlook
Paso 6: en la parte superior izquierda, haga clic en archivo, entonces escoge Abrir y exportar desde la izquierda
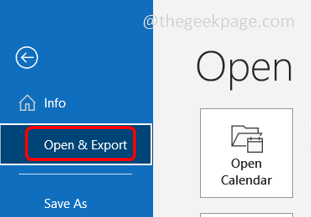
Paso 7: haga clic en importación y exportación
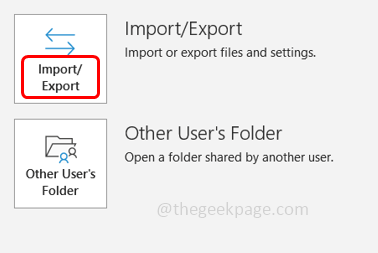
Paso 8: En la acción elige una acción para realizar el desplegable, seleccione Exportar a un archivo Luego haga clic en próximo
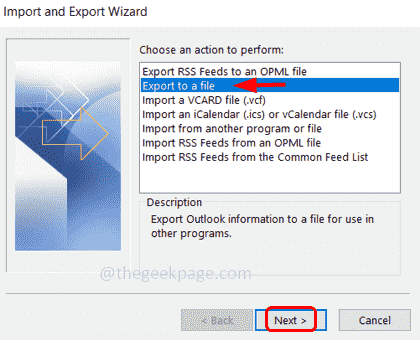
Paso 9: En el tipo de archivo Crear un archivo, seleccione Archivo de datos de Outlook (.PST) Luego haga clic en próximo
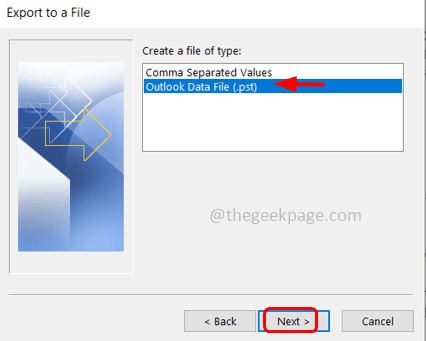
Paso 10: seleccione la cuenta que desea exportar eligiendo el nombre o la dirección de correo electrónico de su cuenta de Gmail, y asegúrese de seleccionar el Incluir la casilla de verificación Subcoldeos
Paso 11: haga clic en próximo
Paso 12: Elegir el camino Dónde guardar los archivos exportados
Paso 13: Hay opciones para seleccionar con respecto a los elementos duplicados, así que elija la que necesita haciendo clic en el botón de radio a su lado
Paso 14: haga clic en finalizar
Paso 15: Habrá un cuadro emergente solicitando una contraseña opcional. Puede especificar la contraseña o simplemente hacer clic en Aceptar
Paso 16: y los datos comenzarán a exportarse y usted va a la ruta especificada [Paso 8] para verificar si se exportan los archivos. Estará en el .Formato de archivo PST
Eso es todo! Espero que este artículo sea útil. Gracias!!
- « Fecha y hora del iPhone establecida automáticamente Greyed [Fix]
- Descargar inglés US/Reino Unido Actualización esperando la conexión de red [fijo] »

