Cómo guardar pestañas en el navegador Chrome
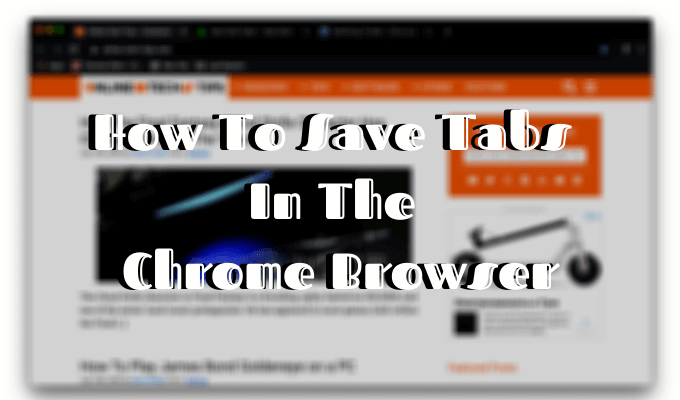
- 3854
- 369
- Berta Solano
Si eres alguien que siempre tiene unas pocas docenas de pestañas abiertas en Chrome, sabes demasiado bien que tu navegador se convierte en un cerdo de memoria. Incluso puede estar sufriendo de las consecuencias, como Chrome congelándose en usted o incluso chocando.
Si bien hay diferentes formas de acelerar su navegador, hay una solución simple para este problema. En lugar de sobrecargar su navegador, guarde sus pestañas en Chrome. Entonces puedes cerrarlos y volver a verlos más tarde.
Tabla de contenido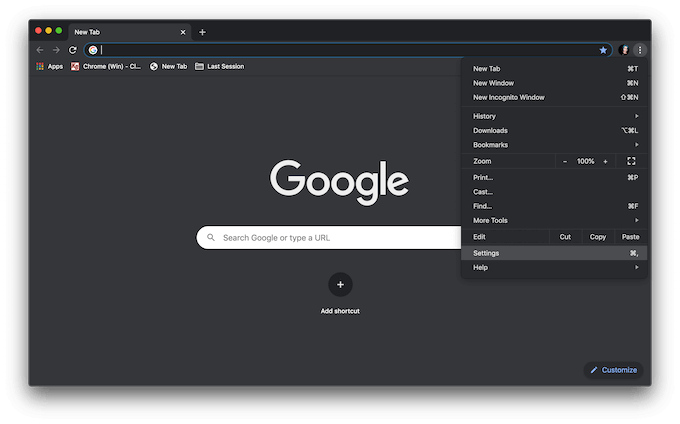
- Abra Chrome y haga clic en el Tres puntos verticales en la esquina superior izquierda de la ventana.
- Seleccionar Ajustes.
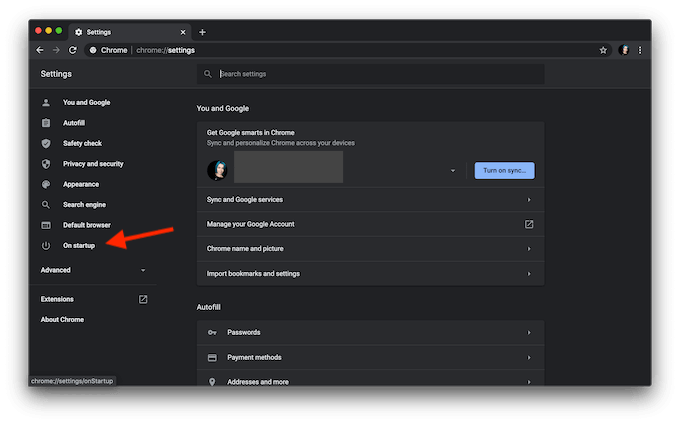
- En el menú del lado izquierdo, seleccione En el arranque.
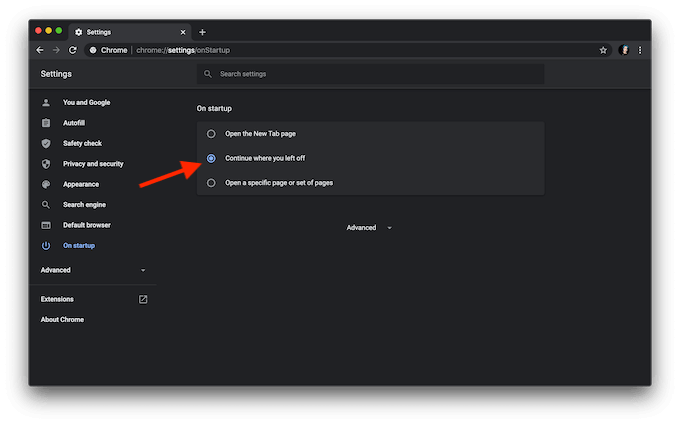
- Hacer clic Continuar donde lo dejaste. Chrome guardará los cambios automáticamente.
La próxima vez que su navegador se porte mal o se bloquea, no tiene que preocuparse por perder su sesión activa.
Use el método integrado para guardar pestañas en Chrome
Incluso si ya está usando la opción de abrir pestañas desde la última sesión de navegación cuando abre Chrome, hay otra forma de guardar sus pestañas para mayor tranquilidad. Esta configuración le permite guardar todo su conjunto activo de pestañas manualmente y volver a ellas más tarde.
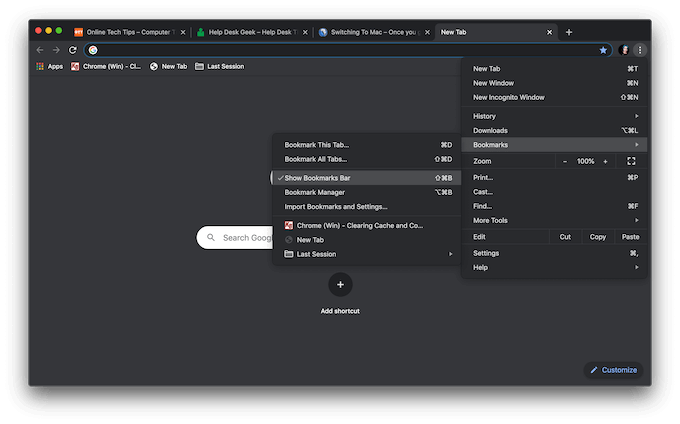
Primero, asegúrese de tener la barra de marcadores habilitado. Para hacer eso, vaya al menú de Chrome (tres puntos verticales en la esquina superior derecha de la ventana) y pasee su cursor sobre Marcadores. Deberías tener una marca de verificación al lado de Mostrar marcadores Bar.
Ahora que la barra de marcadores está habilitada, así es como puede marcar todas las pestañas activas.
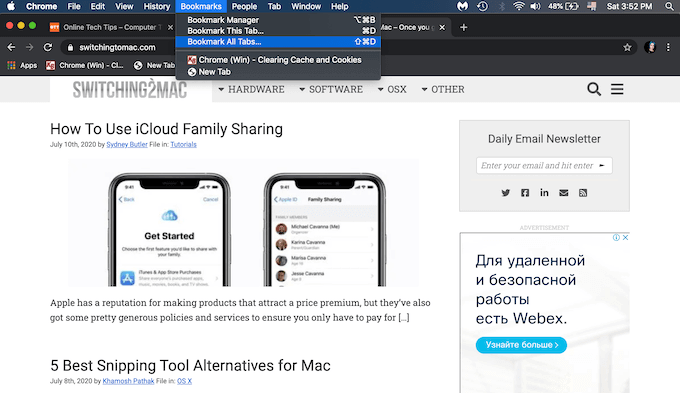
En el menú de la cinta, siguiendo el camino Marcadores > Marcador de todas las pestañas. Alternativamente, abra el menú Chrome y pasee su cursor Marcadores, Luego haga clic Marcador de todas las pestañas. Cualquiera de los cuales abrirá el Marcador de todas las pestañas menú.
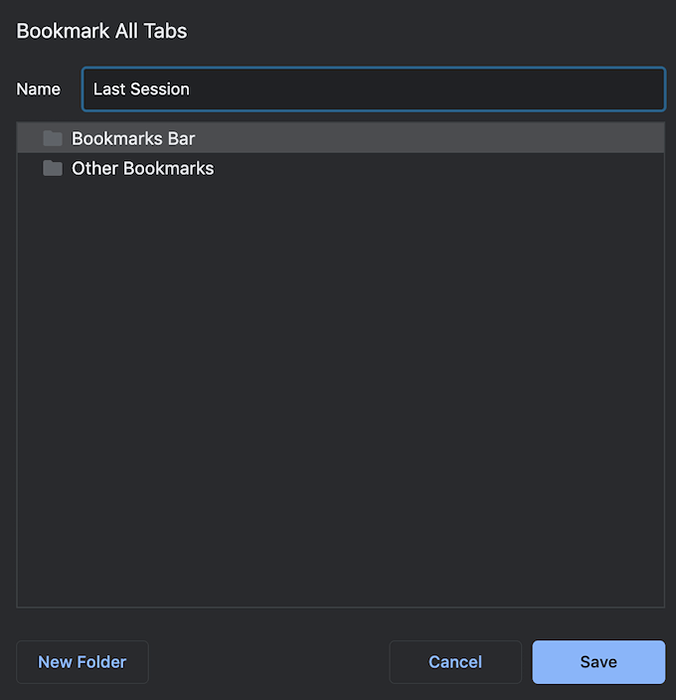
Escriba el nombre de su carpeta de marcadores y haga clic en Guardar.
Si planea usar esta función a menudo, es importante mantener organizados sus marcadores. Por ejemplo, puede mantener una carpeta con subcarpetas que contengan todas sus diferentes sesiones guardadas. Cada vez que guarda un nuevo conjunto de pestañas, puede asignar un nombre distintivo, como una fecha o una breve referencia a lo que hay en la subcarpeta. Más tarde puede agregar páginas, cambiar el nombre o eliminar cualquier carpeta o subcarpeta.
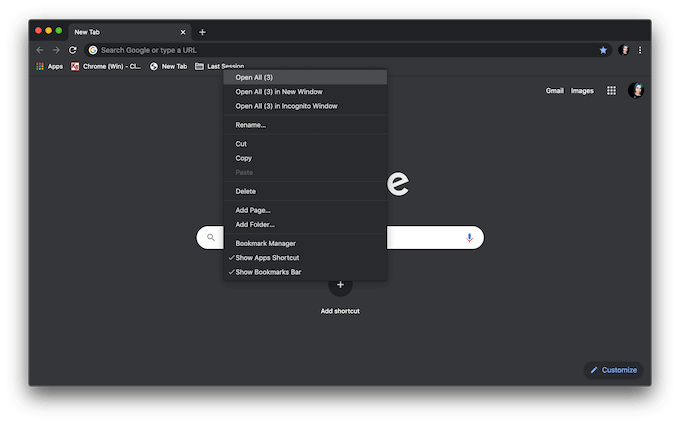
Ahora puede cerrar la ventana de su navegador y acceder a sus pestañas desde esa sesión en cualquier momento. Para hacer eso, encuentre la carpeta en la barra de marcadores y haga clic con el botón derecho en ella. Seleccionar Abrir todo o Abra todo en ventana nueva/de incógnito Para mencionar sus pestañas guardadas.
Use extensiones de Chrome para administrar sus pestañas
Guardar pestañas marcándolas puede ser fácil, pero no es el método más efectivo. Clasifica la memoria de su navegador con datos temporales. Además, si comienza a marcar todas las pestañas, corre el riesgo de mezclarlas y perder los importantes. También puede terminar guardando el mismo marcador muchas veces en diferentes carpetas de marcadores.
Otra forma de guardar pestañas en el navegador es instalar una de las extensiones de cromo especiales. Vienen con características útiles como las pestañas guardado con un solo clic, organizando sus pestañas, la capacidad de buscar pestañas guardadas y más. Si prefiere este método sobre acaparar marcadores en su navegador, pruebe una de las siguientes extensiones de Chrome.
Onetab
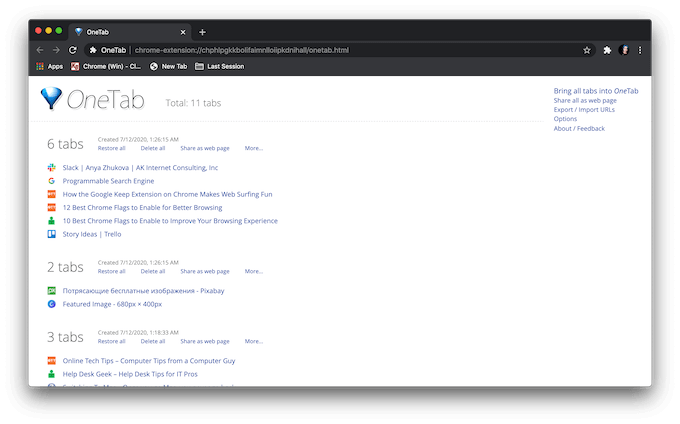
OneTab es la mejor opción para cualquier persona cansada de buscar en toneladas de pestañas abiertas solo para darse cuenta de que la pestaña que buscaban está abierta en una ventana de Chrome diferente.
OneTab hace exactamente lo que promete el nombre: esta extensión reúne todas sus pestañas abiertas en una. Luego puede buscar fácilmente su navegador sin sobrecargarlo. También puede deshacer eso restaurando una sola pestaña o toda su sesión activa.
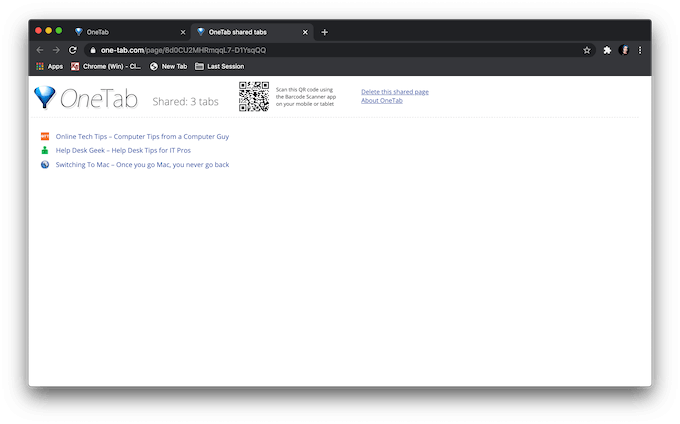
Una de las características más interesantes que ofrece esta extensión es la capacidad de crear una página web con una lista de sus pestañas que luego puede compartir con otras personas.
Toby para Chrome
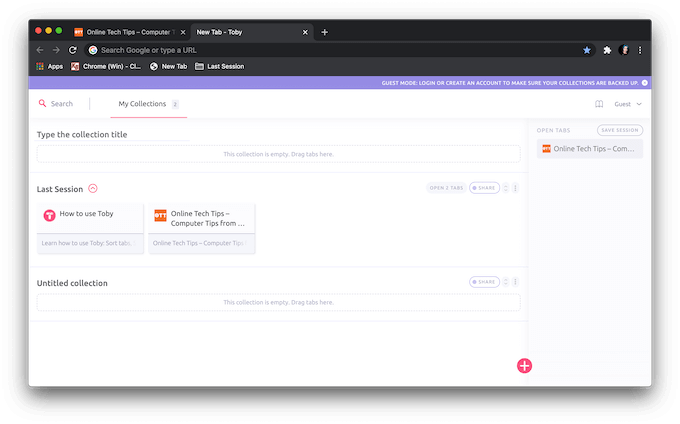
Toby para Chrome es una extensión útil que mantendrá sus pestañas en orden. Le permite guardar pestañas individuales en colecciones de Chrome o guardar sus sesiones activas completas con un solo clic.
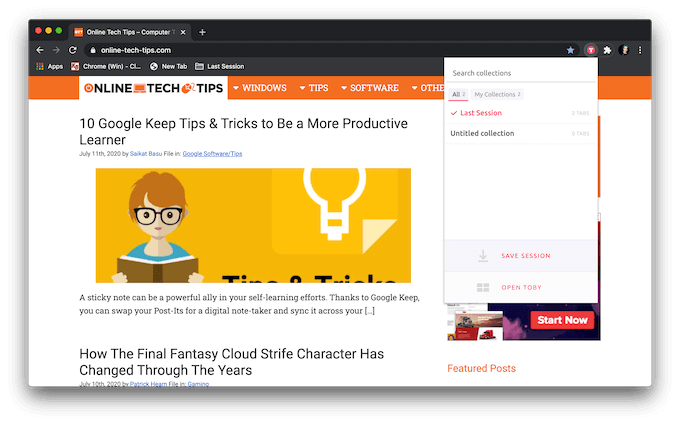
Después de descargar y habilitar la extensión, vaya a la Extensiones Menú junto a la barra de direcciones y haga clic Toby para Chrome Para guardar una pestaña. También puede abrir la extensión y luego arrastrar y soltar sus pestañas para guardarlas.
Esta extensión viene con una serie de características prácticas, incluida la sincronización de colecciones y el modo oscuro. Sin embargo, si no le gustan las extensiones que se hacen cargo de su página de inicio de Chrome, Toby para Chrome no es la mejor opción para usted. Después de habilitar esta extensión y abrir una nueva pestaña, verá que se abre automáticamente la página de inicio de Toby para Chrome.
Compañero de sesión
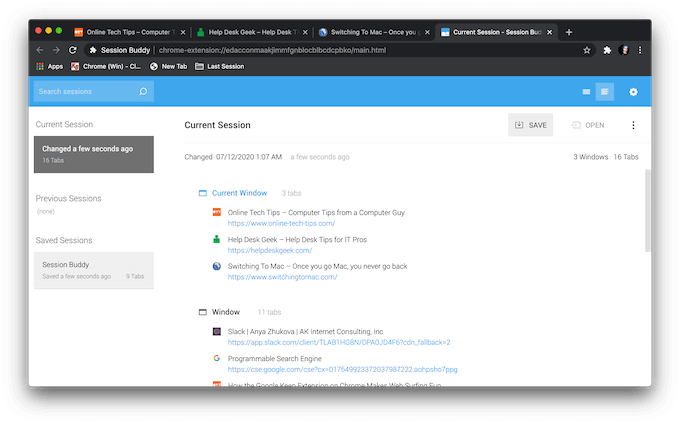
Si eres fanático del minimalismo, prueba la extensión de la sesión de Buddy Chrome. Las cosas que más disfrutará de ella son una interfaz directa, un sistema de organización claro y solo el Administrador de pestañas más esencial presenta todo en una sola ventana.
Con Session Buddy, puede guardar pestañas de una o todas las ventanas abiertas al mismo tiempo, buscar en sus sesiones guardadas y abrir una pestaña individual, así como todas juntas.
Es hora de desaprobar su navegador
Todos sufrimos de tener demasiadas pestañas de navegador abiertas de vez en cuando. Guardar pestañas y cerrarlas en lugar de mantenerlos a todos abiertos lo ayudará a eliminar el cromo y mejorar su experiencia general de navegación.
¿Guardas tus pestañas para futuras sesiones de navegación o prefieres mantenerlas abiertas a la vez?? Comparta el conocimiento de su navegador Chrome con nosotros en los comentarios a continuación.
- « Cómo transferir datos a un nuevo teléfono Android
- HDG explica qué es el modo de desarrollador de Chromebook y cuáles son sus usos? »

