Cómo programar un archivo por lotes en Windows

- 4098
- 746
- Eduardo Tapia
Si no estás automatizando cosas, te estás perdiendo el punto de las computadoras. El verdadero propósito de las computadoras es hacer cosas tediosas y repetitivas que los humanos ya no quieren hacer.
Los archivos por lotes son una de las mejores formas de automatizar las tareas. Agregue a eso la capacidad de programar esos archivos por lotes y tiene una poderosa herramienta de productividad.
Tabla de contenido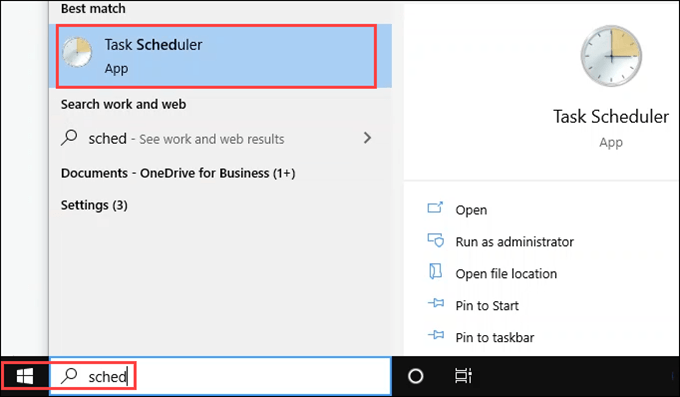
El programador de tareas ya tendrá muchas tareas programadas. Windows y los programas también utilizan tareas programadas.
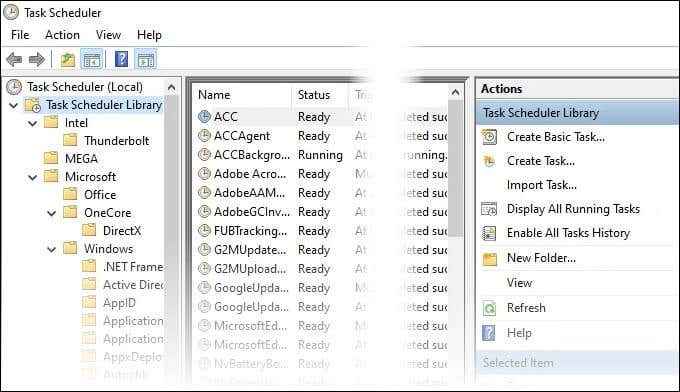
- Haga una nueva carpeta para sus tareas para que no la pierda entre las otras tareas ya aquí. Hacer clic derecho en Biblioteca de programador de tareas y seleccionar Nueva carpeta… o seleccionar Nueva carpeta en el Comportamiento Panel en el lado derecho de la ventana.
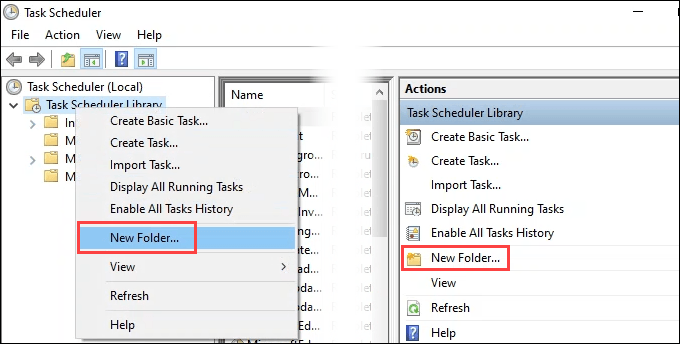
- Ingrese un nombre para la nueva carpeta. Hazlo algo significativo.
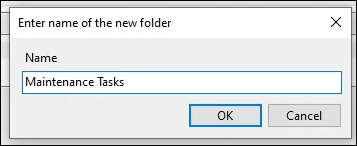
- Haga clic con el botón derecho en la nueva carpeta y seleccione Crear tarea .. o seleccionar Crear tarea .. en el Comportamiento cristal.
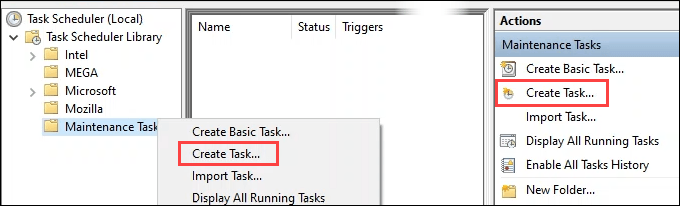
- El Crear tarea La ventana se abrirá en el General pestaña. Ingrese un nombre significativo para la tarea en el Nombre: campo. En el Descripción: campo, escriba lo que hace la tarea. Es una buena idea poner la ubicación del guión que llama. Esto hace que sea más fácil cambiar la tarea y el script en el futuro.
Nota la Cambiar de usuario o grupo botón. Esto le permite ejecutar el script bajo un usuario diferente. Si su archivo por lotes requiere permisos de administrador, debe cambiar al usuario a administrador. Le pedirá la contraseña del administrador, por lo que no es un atajo para hacerse cargo de la computadora.
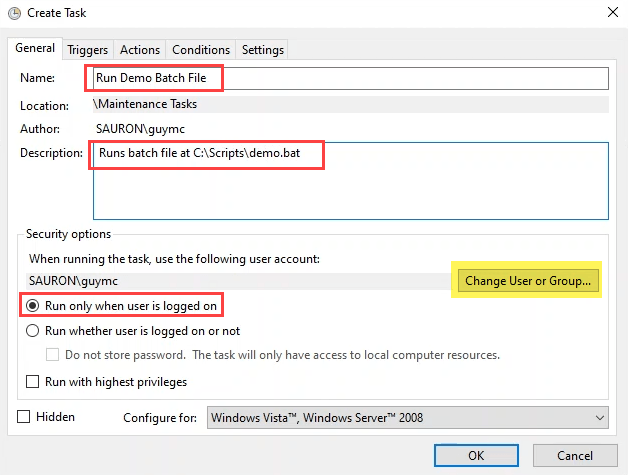
Además, tenga en cuenta que el script Ejecutar solo cuando el usuario se inicie. Puedes cambiar esto a Ejecutar si el usuario ha iniciado sesión o no Si quieres que se ejecute en cualquier momento.
Tenga en cuenta las otras opciones. Para la mayoría de las tareas, los valores predeterminados son suficientes. Tenga en cuenta que puede hacer estos cambios si es necesario.
- Selecciona el Desencadenantes pestaña. Los desencadenantes son lo que decidirá cuándo se ejecuta una tarea. Seleccionar Nuevo Para crear un disparador.
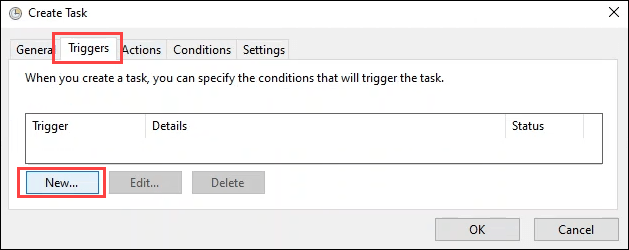
- Hay muchas opciones en la nueva ventana de activación. Mira a tu alrededor para ver cuáles son tus opciones.
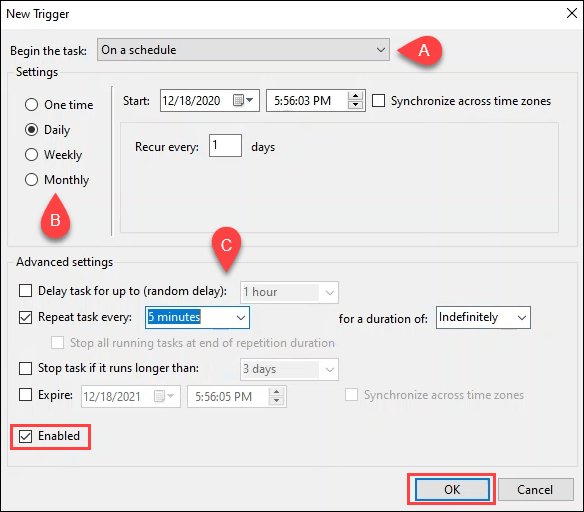
- Seleccione la tarea de activación básica utilizando el Comience las tareas Menú desplegable. Las opciones incluyen:
- En un horario
- En el inicio de sesión
- Al inicio
- En inactivo
- En un evento
- En la creación/modificación de las tareas
- En conexión a la sesión de usuario
- En desconexión de la sesión de usuario
- En el bloqueo de la estación de trabajo
- En desbloqueo de la estación de trabajo
En un horario es el más popular y el que usaremos para este ejercicio.
- Hay opciones para programar Configuración también. Las opciones incluyen:
- Una vez
- A diario
- Semanalmente
- Mensual.
Seleccionamos A diario Para este ejemplo. También puede decidir cuándo comienza y recurre el horario.
- Bajo Ajustes avanzados, Puede establecer más parámetros sobre cómo se desencadena la tarea. Esta tarea se está configurando en Repita cada 5 minutos, indefinidamente. Tenga en cuenta que el Activado la casilla se marca de forma predeterminada. Este es el primer lugar para verificar al solucionar los problemas por qué una tarea programada no se ejecuta. Seleccionar DE ACUERDO Una vez que hayas configurado el disparador.
- Selecciona el Comportamiento pestaña y luego Nuevo para decirle a la tarea programada lo que va a hacer.
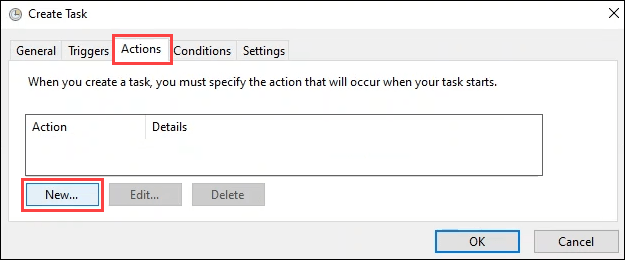
- En el menú desplegable Acción: Tienes la opción de:
- Iniciar un programa
- Enviar un correo electrónico
- Muestra un mensaje.
Los dos últimos son opciones desaprobadas y ya no compatibles. Es mejor no usarlos cuando programas archivos por lotes. Déjalo en el valor predeterminado Iniciar un programa.
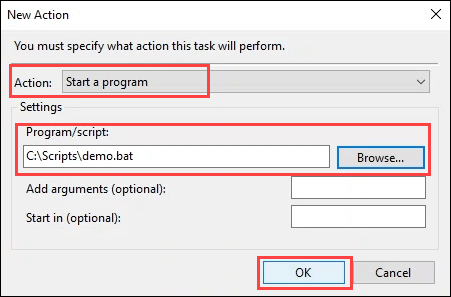
Ingrese el camino completo al script. Utilizar el Navegar botón para ir al script y seleccionarlo.
El Agregar argumentos y Empezar en los campos están en blanco. Puede usarlos cuando progresas a scripts y tareas más complicados. Definitivamente los necesitará para programar los scripts de PowerShell. Seleccionar DE ACUERDO continuar.
- La tarea está programada. Seleccionar DE ACUERDO Para cerrar la ventana y volver al programador de tareas. Seleccione la tarea que acaba de hacer y probarla. Haga clic derecho en la tarea y seleccione Correr o seleccionar Correr en el Comportamiento cristal.
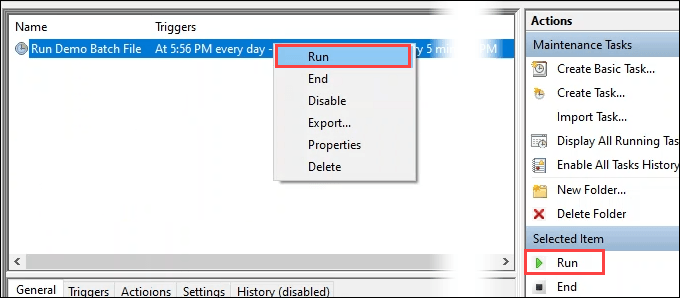
Cuando termine la tarea, mira el Última carrera Resultado columna. Debería ver La operación se completó con éxito.
Si dice algo más, intente usar el F5 botón para actualizar la pantalla. Si todavía dice algo más, hay algo mal con su script o la forma en que programó la tarea. Tienes algo de solución de problemas que hacer.

¿Qué pasa con las pestañas de condiciones y configuraciones??
Sí, hay dos pestañas que no discutimos en las instrucciones anteriores. Para la mayoría de las tareas, no necesita entrar en estas pestañas. Hay valores predeterminados establecidos en ellos que generalmente se quedan solo solos. Aún así, echemos un vistazo a las pestañas.
Crear tarea - condiciones
Estas configuraciones se relacionan con el estado de la computadora. Si la tarea toma muchos recursos o puede interrumpir a la persona que lo usa, cambie el Inactivo sección.
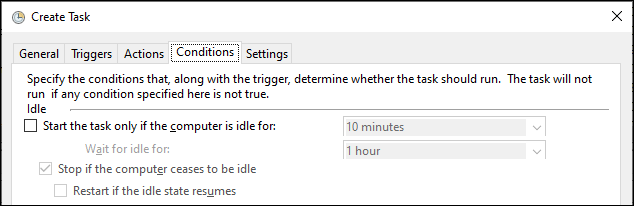
El Fuerza La sección predeterminada tiene que tener Inicie la tarea solo si la computadora está en AC Power y Detente si la computadora cambia a la batería ya revisado.
En la mayoría de los casos, cuando programas archivos por lotes, está bien dejar estos verificados. Ponemos algunas computadoras para dormir para ahorrar energía cuando no se están utilizando. Si la computadora está dormida, la tarea no se ejecuta. Si ese es el caso, querrá verificar el Despierta la computadora para ejecutar esta tarea caja.

En estos días, una computadora casi siempre está conectada a una red. Aún así, si su tarea depende de una conexión de red sólida, cambie la Red sección.

Crear tarea - Configuración
El Ajustes La pestaña se relaciona con el comportamiento de la tarea. Eso significa cómo se está ejecutando la tarea. El Permitir que se ejecute la tarea a pedido se verifica de forma predeterminada. Las otras opciones se relacionan con situaciones en las que se omite una tarea o falla.
Algunas tareas pueden atascarse en un bucle, o no ejecutarse porque sus condiciones de activación no se cumplen. Estas son la configuración que ajustaría para tener en cuenta que. Para la mayoría de las tareas, la configuración predeterminada es buena.
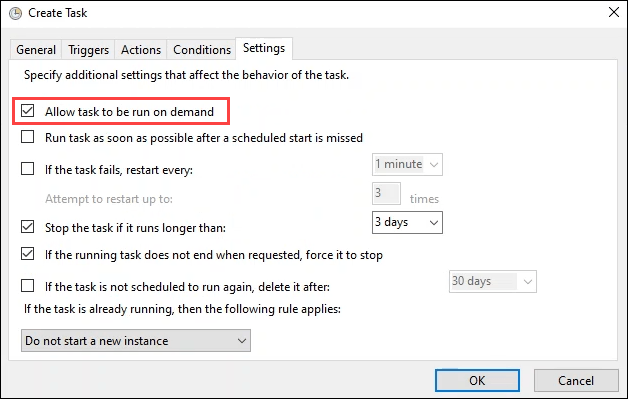
¿Qué puedo hacer con los archivos de lotes programados??
Una vez que sepa cómo programar tareas, la mente puede competir con ideas de cosas para automatizar. Puede eliminar automáticamente los archivos, establecer programas favoritos para abrir al inicio de sesión o borrar automáticamente la cola de impresión de los trabajos fallidos. Cualquiera que sea la tarea que realice repetidamente, probablemente pueda escribirla y programarla.

