Una guía de videoconferencia de Microsoft Teams
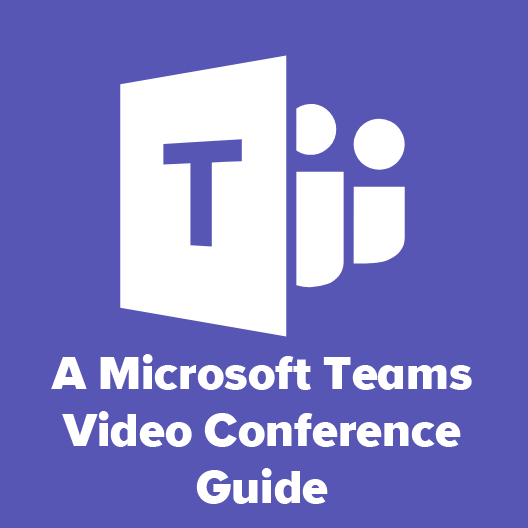
- 3128
- 560
- Jaime Delgadillo
Dado el fuerte aumento en el número de personas que trabajan desde casa en 2020, no sorprende que el uso del software de videoconferencia también se haya disparado. Jefe amar videoconferencias. Las reuniones en persona ahora son videoconferencias. Me gusta o no, la videoconferencia está en aumento.
Microsoft Teams es la entrada de la venerable compañía de software de Seattle en las guerras de la videoconferencia, y viene con una gran cantidad de características. En este artículo, nos centraremos en la videoconferencia de los equipos de Microsoft, que incluyen cómo unir reuniones y acceder a todas las características que las reuniones de equipos tienen para ofrecer.
Tabla de contenido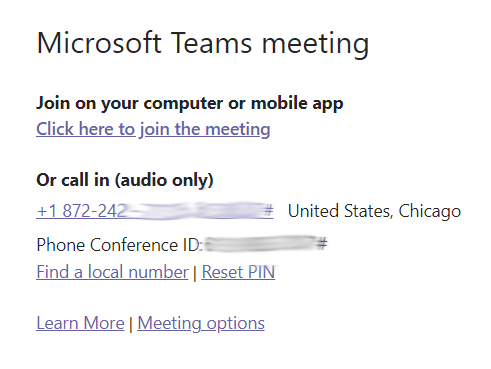
Si está en una computadora de escritorio, se le solicitará que elija entre unirse a la reunión a través de un navegador o al instalar primero el cliente de escritorio del equipo. Los usuarios de Android y iPhone pueden descargar la aplicación de equipos.
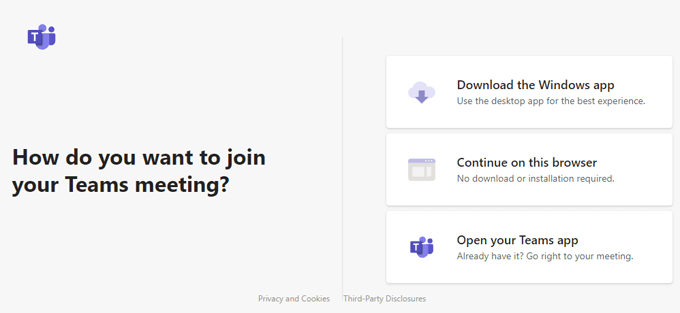
Configuración de audio y video en reuniones de equipos de Microsoft
Si se une por computadora, se le pedirá que elija sus opciones de video y audio.
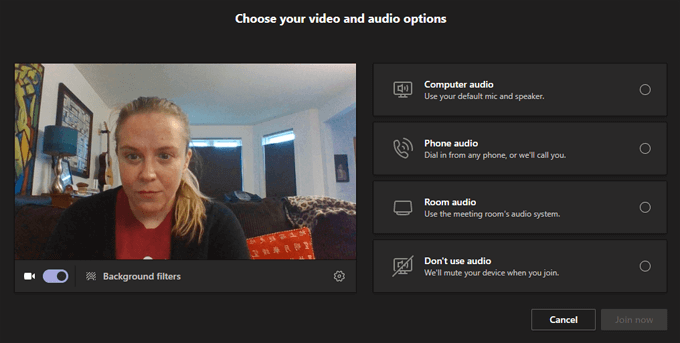
Puede activar y desactivar su video desde esta pantalla o elegir un filtro de fondo de video.

Los filtros de fondo incluyen desenfoque de sus antecedentes o fondos virtuales. Incluso puede cargar su propia imagen de fondo virtual seleccionando Agregar nuevo.
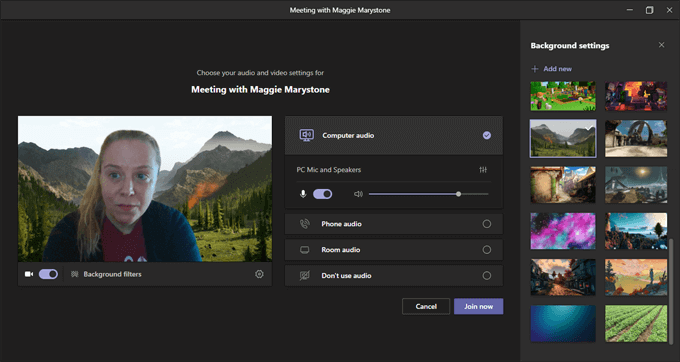
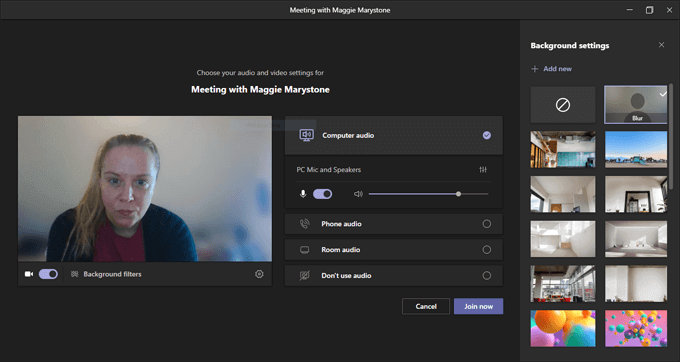
Hay varias opciones de audio para elegir cuando se une a la reunión de equipos.
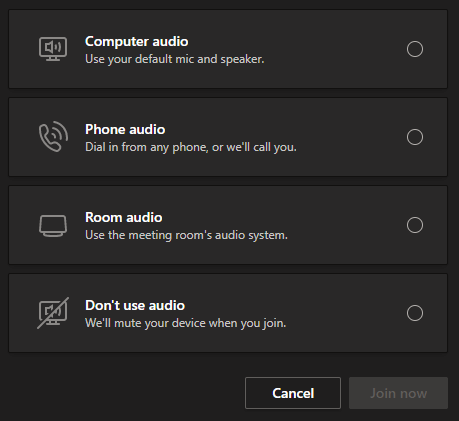
Elección audio de computadora significa que la aplicación usará el micrófono y los altavoces predeterminados de su computadora. Ves opciones para establecer los niveles de volumen y audio.
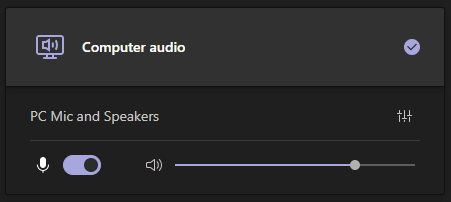
Si seleccionas Audio telefónico, Se le proporcionará un número de teléfono para llamar, o puede hacer que la aplicación de equipos llame directamente a su teléfono.
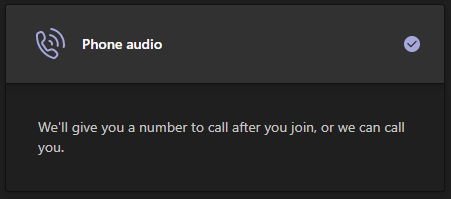
Si se une desde una habitación de equipos, puede seleccionar Audio de habitación. Si selecciona la última opción, Sin audio, Te unirás a la reunión apagada.
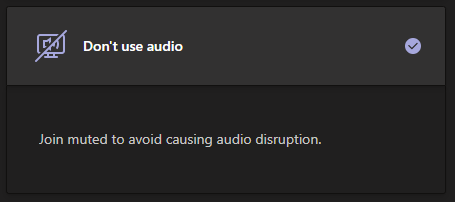
No importa qué opción de audio elija a medida que se une a la reunión, siempre puede cambiar Configuración de dispositivo, que son accesibles a través del Mas opciones icono en la barra de herramientas.
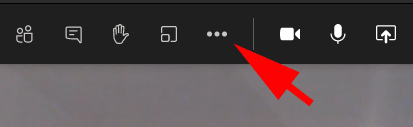
El Configuración de dispositivo El panel es donde puede cambiar qué dispositivos desea usar.
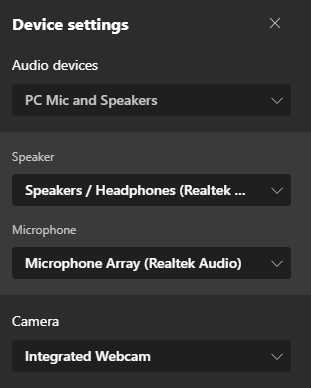
Una vez que esté satisfecho con sus opciones, seleccione el Únete ahora botón.

Después de unirse a la reunión de los equipos de Microsoft, tendrá acceso a una variedad de características en la reunión.
Características de las videoconferencias de los equipos de Microsoft
Se puede acceder a las características en la reunión de los equipos de Microsoft a través de la barra de herramientas en la parte superior de la ventana de su reunión.

Participantes
Al hacer clic en el primer icono en la barra de herramientas, iniciará el Participantes panel.

El panel muestra una lista de participantes de reuniones. Nota: Si usted es el anfitrión de la reunión y tiene el lobby habilitado para los participantes de fuera de su organización, el panel de participantes es donde puede admitir asistentes que están esperando en el lobby.
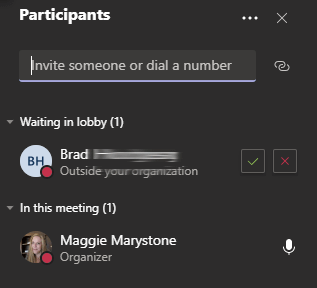
Puede invitar a personas adicionales a la reunión por su nombre en el panel de participantes, pero solo si están en su organización. Alternativamente, puede ingresar un número de teléfono, y los equipos iniciarán una llamada telefónica a ese número.
Chat de reunión
Seleccione el icono de chat en la barra de herramientas para iniciar el Charlar panel.

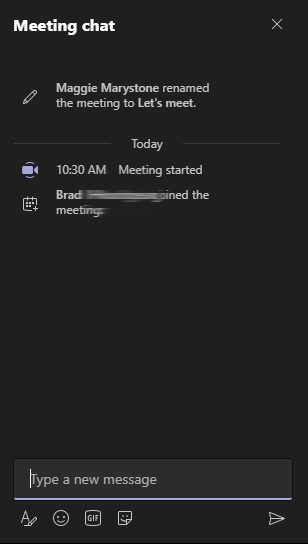
El chat de los equipos de Microsoft es multifantado. Puede formatear texto, insertar emoji y pegatinas, y buscar gifs con giphy.
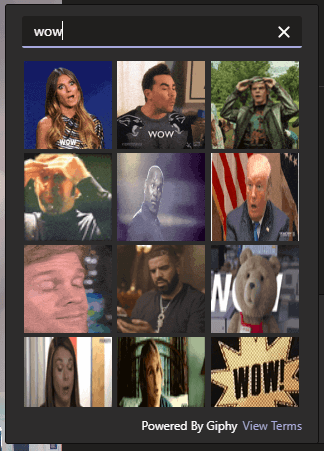
Para reaccionar a un mensaje en el panel de chat, pase el mouse sobre el comentario y elija entre un menú de reacciones.
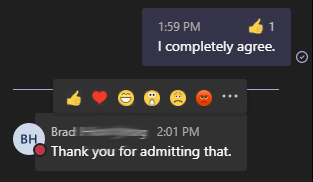
Los usuarios de aplicaciones móviles pueden presionar durante mucho tiempo un comentario en el chat para iniciar el menú de reacciones.
Levanta tu mano
Para que otros asistentes de la reunión sepan que le gustaría hablar, seleccione el Levantar la mano icono en la barra de herramientas.
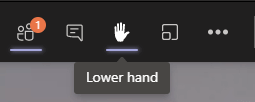
Cuando lo haga, aparecerá un ícono de la mano junto a su nombre en el panel de participantes.
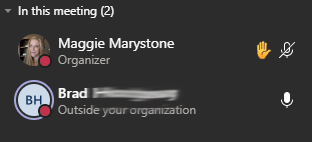
Una vez que te hayas llamado, no te olvides de bajar la mano presionando el icono de la mano en la barra de herramientas.
Compartiendo tu pantalla
El intercambio de pantalla en los equipos de Microsoft Video Conferences funciona de manera similar a otras aplicaciones de videoconferencia. Selecciona el Compartir contenido icono en la barra de herramientas.

Se le solicitará que elija lo que le gustaría compartir: una pantalla (si tiene múltiples monitores, se enumerarán por separado), una ventana específica que tiene abierta o una presentación reciente de PowerPoint. Alternar el Incluir el sonido de la computadora Cambie si desea que los participantes de la reunión puedan escuchar un clip o audio de sonido de un video que compartirá.
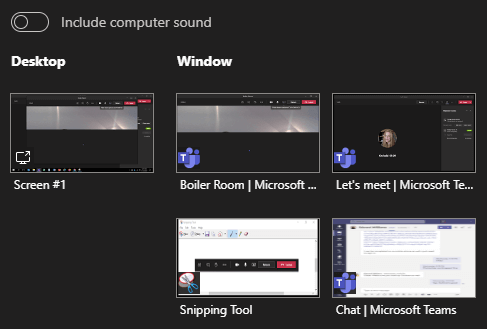
Compartir contenido también es donde puede elegir compartir Microsoft Whiteboard, una pizarra que todos los participantes de las reuniones pueden ver y editar.
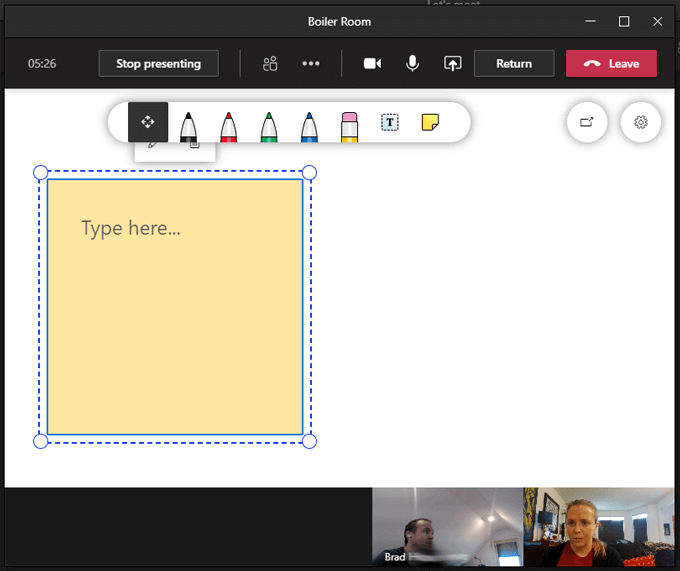
Salas de descanso
Las habitaciones de Breakout para las reuniones de los equipos de Microsoft finalmente han llegado a principios de diciembre de 2020. Los organizadores de la reunión ahora pueden crear salas de trabajo, nombrarlas y asignar de manera automática o manual a los participantes de las reuniones a las salas de trabajo. Para crear y administrar Salas de descanso, Haga clic en el icono de salas de ruptura en la barra de herramientas.

Elija cuántas salas de trabajo para crear y si desea que los equipos asignen automáticamente a las personas a las habitaciones o desea asignar manualmente a los participantes a las habitaciones de la ruptura usted mismo.
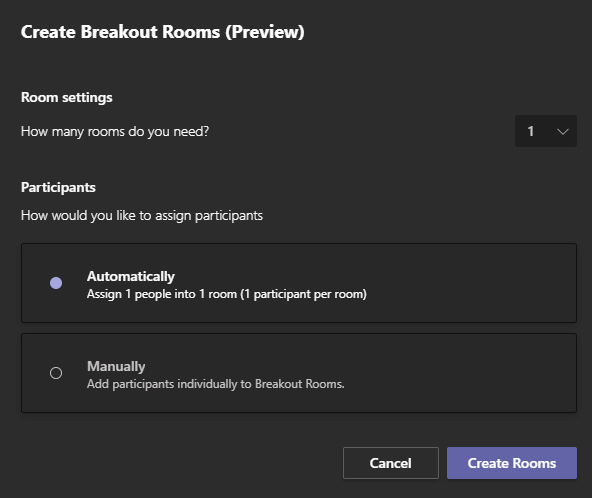
Seleccionando el Crear habitaciones El botón creará las habitaciones, pero aún no enviará a los participantes a las habitaciones. Para hacer eso, deberá seleccionar el Salas de inicio botón en el panel de salas de ruptura.
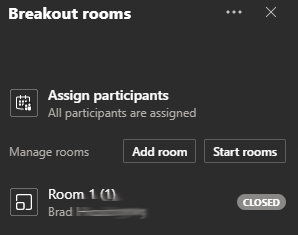
Actualmente, los organizadores de la reunión solo pueden crear salas de trabajo una vez que la reunión ha comenzado, pero no se sorprenda si pronto se implementa la configuración anticipada de las salas de la ruptura.
Mas acciones
El Mas acciones El icono en la barra de herramientas contiene varias características más.
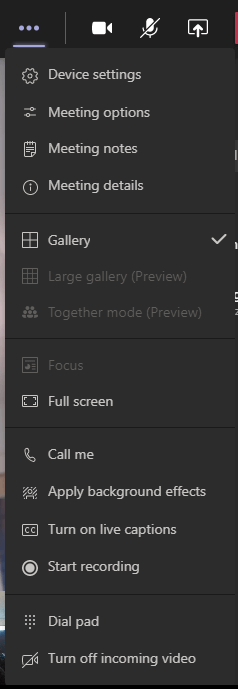
Desde el menú de más acciones, puede acceder a cosas como notas de reuniones, un documento compartido para tomar notas que todos los participantes accesibles.
Dependiendo de la cantidad de personas en su reunión, use el Mas acciones Menú para encender Galería grande modo, que le permite ver los alimentos de video desde hasta 49 participantes de la reunión, todo al mismo tiempo. Modo juntos despojará los fondos de los videos de los asistentes y colocará a todos en un auditorio virtual.
Elegir Subtítulos por subtítulos sorprendentemente precisos mientras cada asistente habla, o elija Empezar a grabar Para registrar la reunión.

Dejando una videoconferencia de Microsoft Teams
Para dejar una reunión, seleccione el rojo Dejar botón en la barra de herramientas. Si eres el organizador de la reunión, también verás una opción para finalizar la reunión para todos.
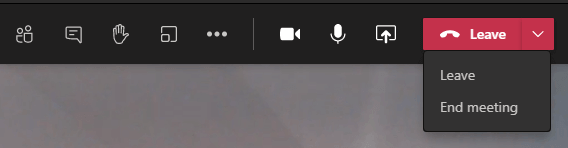
Cada vez mejor
Está claro que Microsoft se toma en serio la mejora de la experiencia de la videoconferencia de los equipos de Microsoft. Lanzan nuevas funciones regularmente y responden a las solicitudes de funciones a través de Microsoft Teams Uservoice, un sitio web donde puede hacer sugerencias y votar sobre características y mejoras futuras.
Si le encantan los equipos de Microsoft, querrá aprender más consejos y trucos para los equipos.
- « Cómo corregir No se instala el dispositivo de salida de audio en Windows 10
- Cómo programar un archivo por lotes en Windows »

