Cómo buscar en Excel
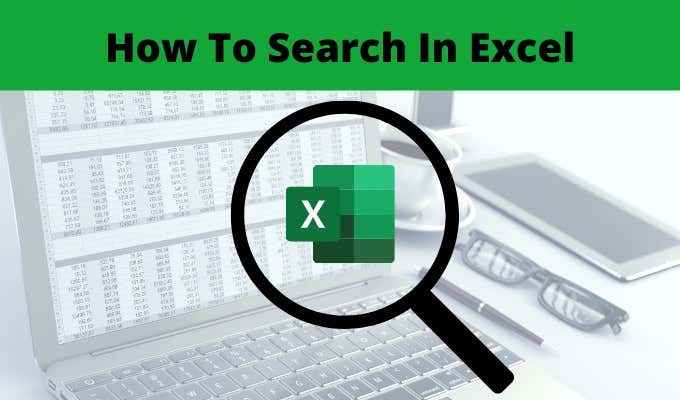
- 2404
- 114
- Mario Gollum
Hay múltiples formas de buscar en Excel. Las primeras opciones son si tiene una hoja de cálculo masiva de datos y necesita encontrar una data particular en una celda o grupo de celdas.
El segundo conjunto de opciones incluye el uso de funciones de búsqueda como Vlookup o Hlookup que le permiten buscar datos una hoja y generar los resultados en una segunda ubicación de celda o en una hoja de trabajo diferente.
Tabla de contenido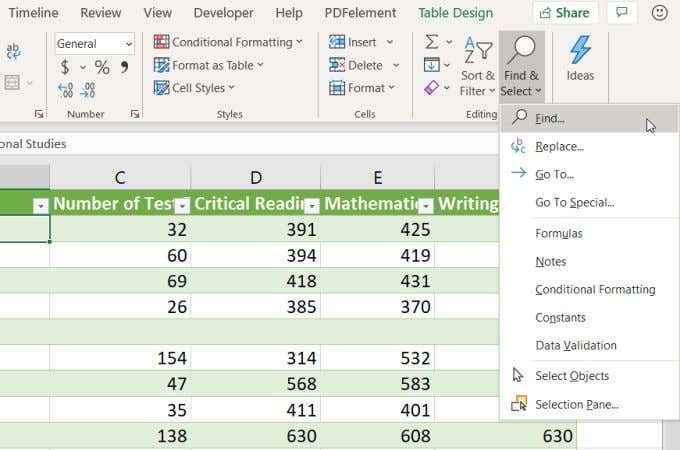
Verá una simple ventana de búsqueda y reemplazo, pero puede ver todas las opciones avanzadas seleccionando Opción.
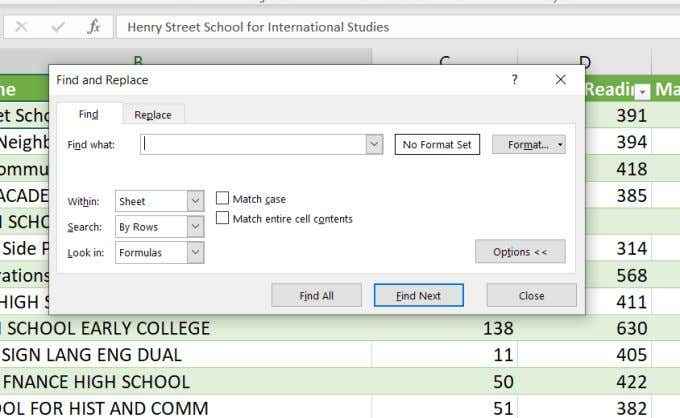
Puede usar las siguientes opciones para ajustar su búsqueda:
- Encontrar que: Escriba el texto o número que desea encontrar
- Formato: Seleccione este botón para buscar solo un texto que tenga el formato que define en la ventana Buscar formato
- Dentro: Seleccionar Hoja o Libro de trabajo buscar dentro de la hoja actual o en todo el libro de trabajo
- Buscar: Seleccionar Por filas o Por columnas Para realizar su búsqueda en una fila a la vez o una columna a la vez (y detener en esa fila o columna cuando encuentre un resultado).
- Pase a ver: Puede profundizar su búsqueda en otras áreas de su hoja de cálculo diciéndole a la búsqueda que busque Fórmulas, Valores, Notas o Comentario
- Estuche: Esto llevará a cabo la búsqueda utilizando la coincidencia de texto sensible a la caja
- Coincidir con contenido de celda entero: Esto buscará celdas que solo contengan el texto que escriba y nada más
Si seleccionas Encontrar a continuación, Verá cada incidente en la hoja de cálculo donde se encuentra el texto resaltado. Seleccione el botón nuevamente para pasar al siguiente resultado. Si quieres verlos todos a la vez, solo seleccione Encuentra todos.
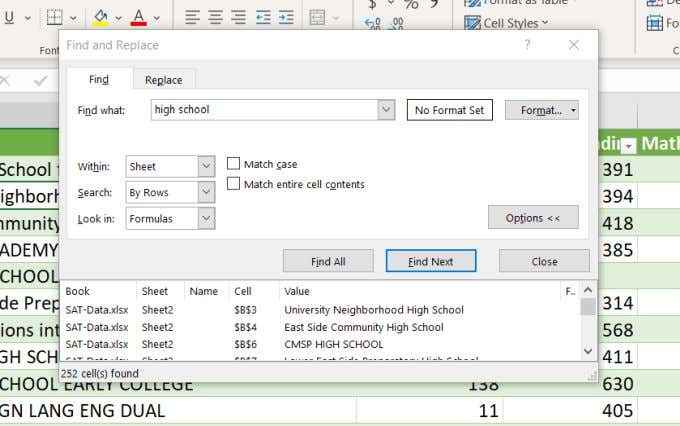
Esto muestra todos los resultados, junto con la hoja y el número de celda donde se encuentran, en una lista en la parte inferior de la ventana. Simplemente seleccione cualquiera de ellos para ver esa celda en la hoja.
Excel Buscar personajes comodines
Cuando está escribiendo personajes de búsqueda en el campo Find What Field, es importante que comprenda cómo funcionan los personajes comodines. Estos le permiten personalizar una búsqueda más avanzada para que pueda buscar en Excel y encontrar exactamente lo que está buscando en la hoja de trabajo.
- Signo de interrogación (?): Reemplace cualquier carácter o número único. Por ejemplo, escriba C?T Para encontrar cualquier palabra de tres letras que comience con C y termine con T como gato, corte o cuna.
- Asterisco (*): Reemplazar partes de las palabras. Por ejemplo, escriba Connecticut Para encontrar cualquier palabra de longitud del carrito y el reparto para contar y la corte.
- Tilde (~): Use este personaje para anular los caracteres especiales anteriores. Por ejemplo, si realmente desea encontrar la palabra "usuario?”(Incluido el signo de interrogación) puede escribir usuario ~? y esto anulará el especial ? personaje para hacer la búsqueda, incluida el signo de interrogación.
Usando reemplazar en Excel
En la misma ventana Buscar y reemplazar, si selecciona el Reemplazar Pestaña, verá opciones adicionales que le permitirán no solo encontrar texto o números en su hoja de cálculo, sino que puede reemplazarlas con diferentes texto o números.
También puede abrir esta ventana en la pestaña Reemplazar seleccionando el Hogar Menú, selección Buscar y reemplazar del grupo de edición en la cinta y luego seleccionando Reemplazar. Al igual que en la sección anterior, deberá seleccionar Opción Para ver todas las funciones de búsqueda avanzadas.
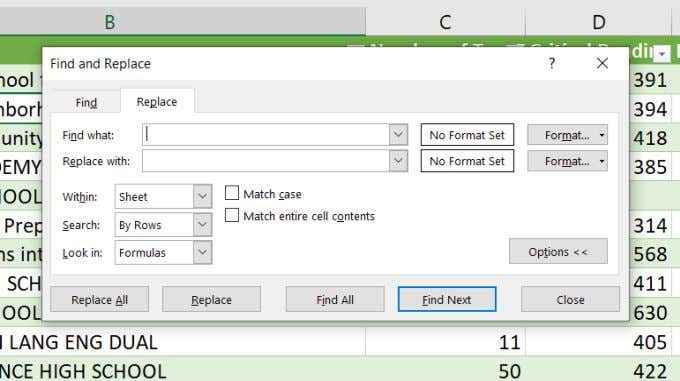
Todas las funciones de búsqueda avanzada funcionan exactamente como lo hacen en la pestaña Find. La única diferencia es que ahora verás un Reemplazar con campo.
La forma en que funciona este campo es que escribe el texto o el número que desea reemplazar el texto que ha ingresado en el Encontrar que hacer. Luego, sigue los pasos a continuación para buscar y reemplazar todas las instancias de lo que está buscando.
- Seleccionar Encontrar a continuación Para resaltar la primera ubicación con el texto o el número que está buscando.
- Seleccionar Reemplazar Para reemplazar esa instancia. Si ha encontrado uno que no desea reemplazar, simplemente seleccione Encontrar a continuación en su lugar para seguir adelante.
- Continuar en bicicleta Encontrar a continuación y Reemplazar Hasta que se hayan encontrado y reemplazado todos los casos de lo que está buscando y reemplazado.
Si eres muy valiente, puedes seleccionar Reemplaza todo en lugar de atravesar cada uno usando el procedimiento anterior. Sin embargo, si hay casos en los que la palabra o número que está buscando es una sección de texto en una celda que no desea reemplazar, podría arriesgarse a perder datos que no desea reemplazar.
Uso de funciones para buscar en Excel

También hay muchas funciones útiles en Excel que le permiten buscar columnas, filas o tablas para encontrar información y devolver información relacionada con.
Los siguientes son algunos ejemplos de las funciones más populares que puede usar para buscar en Excel.
- Vlookup: busque datos en una columna de una tabla para devolver el valor de otra columna en la misma fila.
- Index-Match: realiza lo mismo que Vlookup, pero los datos de búsqueda no tienen que ser la columna más a la izquierda en la tabla de búsqueda.
- Filtros: puede usar filtros para filtrar datos que no le importan y mostrar solo los datos que está buscando.
- Encuentre valores coincidentes: hay múltiples funciones en Excel que le permiten encontrar valores duplicados en Excel, como Exact y Match.
Buscar datos en Excel no tiene que ser complicado. Si sabe lo que está buscando y lo que desea hacer con los datos, hay una opción disponible para realizar la búsqueda.

