Cómo ver páginas y archivos en caché de su navegador
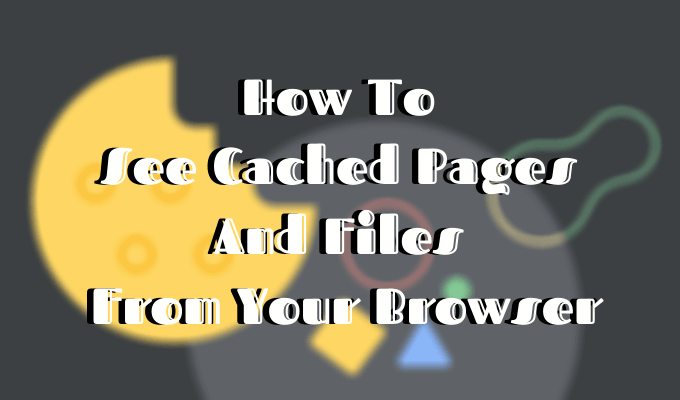
- 1806
- 110
- Jaime Delgadillo
Cuando navega por la web y se encuentra con un problema con la carga de sitios web, el consejo que más escuchará es intentar borrar el caché de su navegador y eliminar cookies. La mayoría de los usuarios de computadoras están familiarizados con estos términos. Sin embargo, no todos saben qué son exactamente los datos y las cookies en caché y por qué debe despejarlos de vez en cuando.
Si alguna vez se preguntó qué tipo de datos recopila su navegador cuando busca en la web, hay algunos lugares donde puede buscarlo. Descubra cómo ver páginas y archivos en caché de su navegador y decida si desea mantener esos datos o claro para bien.
Tabla de contenido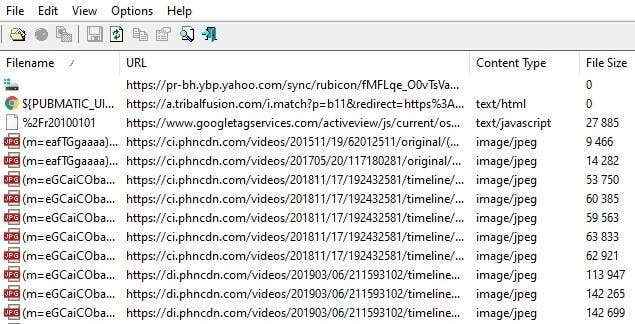
Su navegador web almacena copias completas o parciales de las páginas que vio recientemente junto con los medios (imágenes, audio y video) en un archivo en su computadora llamado Cache. Los archivos en caché son archivos temporales que ayudan a las páginas de Internet a cargarse más rápido. Es por eso que cuando borras el caché de tu navegador, a menudo verás que los sitios se cargan más lento de lo habitual.
Las cookies son archivos que contienen pequeños datos asociados con las páginas web que visita. Se almacenan en su computadora mientras usa su navegador web. Su propósito principal es rastrear su actividad en línea.
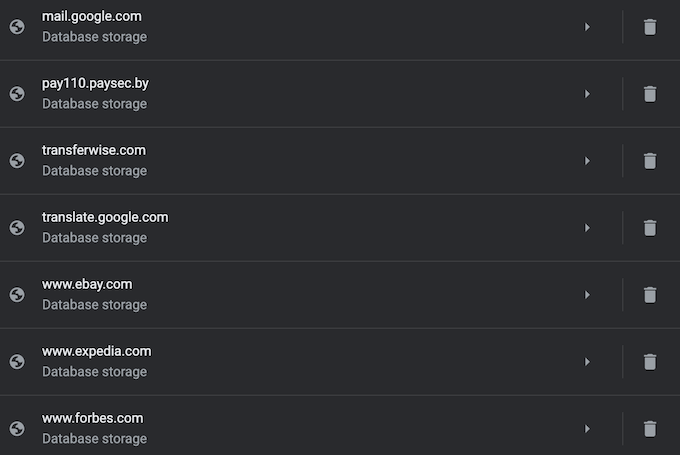
Información de registro de cookies como su visita más reciente al sitio web o sus detalles de inicio de sesión. Esa es la razón por la que a menudo tiene que iniciar sesión en cada sitio nuevamente después de eliminar sus cookies.
¿Cómo funciona el almacenamiento en caché del navegador??
Cuando visita un sitio web por primera vez, el navegador obtiene todos los datos y medios del servidor.
Cuando visita el mismo sitio nuevamente más tarde, el navegador recupera solo la información de la página HTML desde el servidor web.
Todas las partes estáticas de la página, como imágenes o archivos JavaScript, se extraen del caché del navegador existente. Dado que la segunda vez el tamaño de los datos transferidos desde el servidor web remoto a su navegador es mucho menor, su página se carga más rápido.
Cómo ver páginas y archivos en caché
Para ver páginas y archivos en caché, primero debe localizarlos. No siempre puedes verlos ya que la carpeta donde se almacenan puede estar oculta.
Instrucciones para Mac
En Mac, los archivos se almacenan en el Cachés carpeta en su computadora Biblioteca.
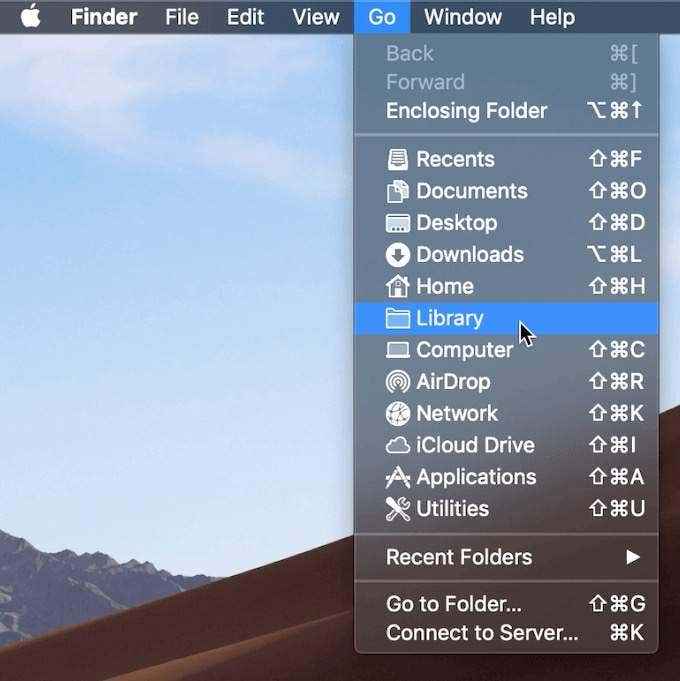
Una forma de localizar la carpeta Caches es:
- Abierto Descubridor y seleccionar Ir Desde el menú de cinta.
- Mantenga presionada el Alt (opción) llave. Verá la carpeta de la biblioteca aparecer en el menú desplegable.
- Encuentra el Cachés carpeta y luego la carpeta de su navegador para ver todos los archivos almacenados en caché almacenados en su computadora.
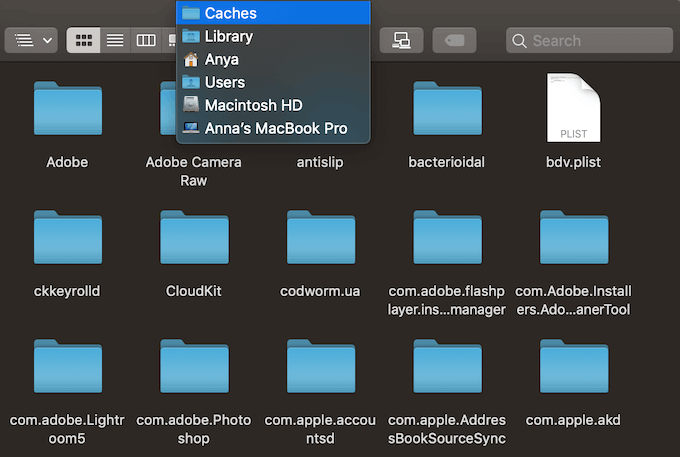
Una forma más rápida de hacer esto es:
- Abierto Descubridor
- Sostener CMD + Cambio + GRAMO
- Escribir /Usuarios/username/biblioteca/caches/ como /Usuarios/anya/biblioteca/caches/
- presione el Ingresar llave.
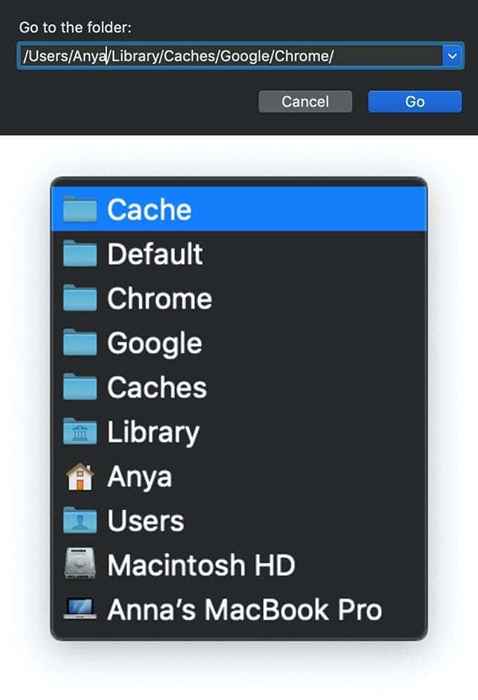
- Encuentre la carpeta de su navegador para ver los archivos en caché.
Los archivos almacenados en caché de Google Chrome estarán en el Google > Cromo > Por defecto > Cache carpeta. Para Firefox y Opera, buscan el Firefox y Caché de ópera carpetas respectivamente.
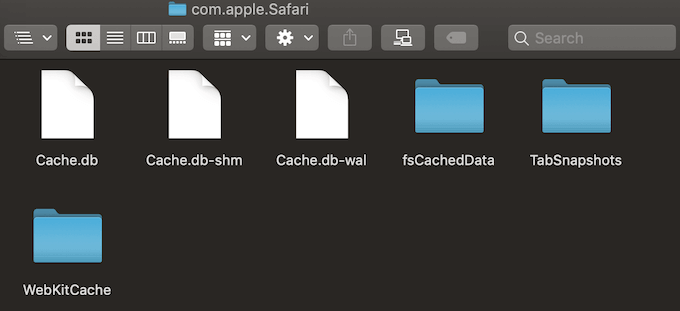
Para el caché de Safari, use un atajo diferente:
/Usuarios/nombre de usuario/biblioteca/contenedores/com.manzana.Safari/data/biblioteca/cachés/.
Instrucciones para Windows
En Windows, la ruta para ubicar el caché del navegador es un poco diferente. Por ejemplo, para Google Chrome se ve así:
C: \ users \ username \ appData \ local \ google \ chrome \ user data \ default \ cache.
También puede encontrar la carpeta de caché de Chrome usando la Ejecutar comando.
Acceder al comando Ejecutar a través del Comenzar menú o usar el atajo Clave de Windows + Riñonal. Luego copie y pegue lo siguiente en la línea de comando:
\ AppData \ Local \ Google \ Chrome \ User Data \ Default \ Cache.
Debido a que todos los navegadores de Internet se instalan en la unidad del sistema C de forma predeterminada, puede ver fácilmente páginas y archivos en caché desde cualquier navegador siguiendo una ruta similar. Simplemente busque el nombre de su navegador después de seguir el \ AppData \ Local camino, como \ AppData \ Local \ Mozilla \ Firefox \, o \ AppData \ Local \ Microsoft \ Edge \.
Cómo leer los archivos en caché
Dentro de Cache Carpeta encontrará archivos con varias extensiones y nombres de archivos aleatorios. La dificultad aquí es que no sabrás exactamente lo que estás viendo. La mayoría de los nombres son aleatorios y no hay forma de saber el formato del archivo o de dónde vino.
Puede hacer clic en cada archivo para abrirlo o decodificar los archivos en caché utilizando un software especial o una extensión del navegador. Una de las mejores opciones es usar una de las herramientas de navegador web de Nirsoft. Para Google Chrome es el Chromecacheview.
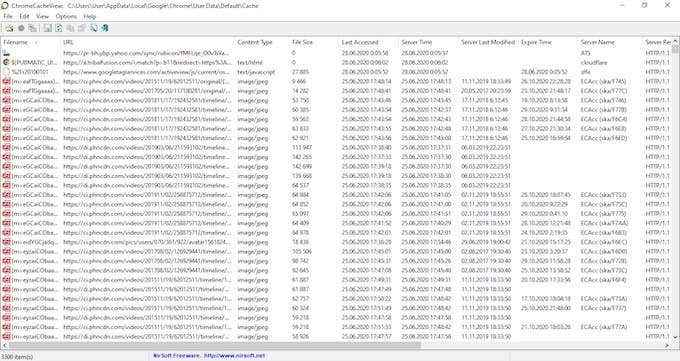
Después de descargar el visor de caché, haga doble clic para abrir la ventana principal. Encontrará la lista completa de archivos almacenados en el caché de su navegador.
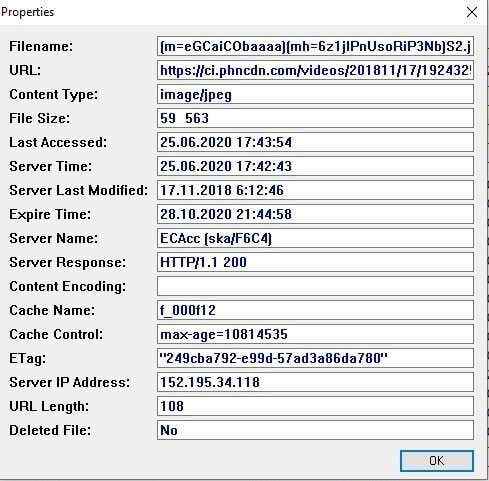
Además del nombre de archivo, verá la URL, el tipo de archivo y el tamaño y otras propiedades. Puede exportar un solo archivo o una lista completa, copiar las URL de sus archivos en caché y extraer los archivos de la caché si desea guardarlas en otra carpeta.
Desafortunadamente, Nirsoft Utilities se ejecuta exclusivamente en Windows. Entonces, si desea usarlo para decodificar sus archivos en caché en Mac, tendrá que transferir toda su carpeta Caches a una máquina de Windows y luego usar el software para leer sus archivos.
Cómo ver las cookies en su navegador
Dado que las cookies son responsables de exponer sus detalles privados a la web, en la mayoría de los navegadores puede encontrarlos en el Privacidad Sección de la Ajustes.
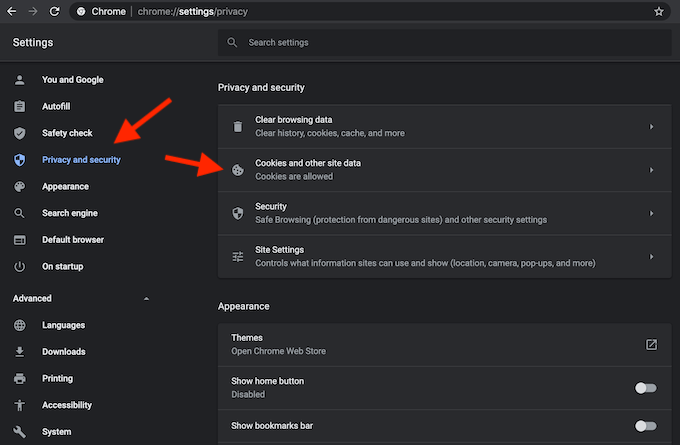
Por ejemplo, si desea ver cookies en Google Chrome, vaya al menú Chrome Ribbon y seleccione Preferencias. A partir de ahí, sigue el camino Privacidad y seguridad > Cookies y otros datos del sitio.
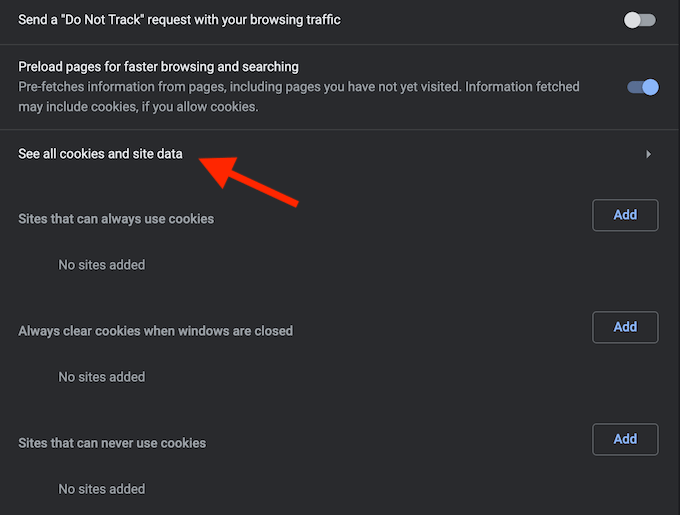
Desplácese hacia abajo y haga clic Ver todas las cookies y datos del sitio. Obtendrá una lista de todas las cookies almacenadas en su navegador Chrome.
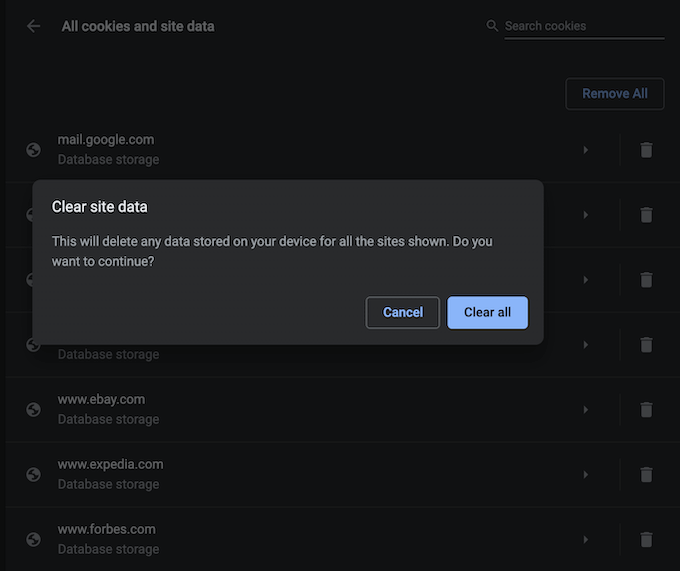
Entonces depende de usted si debe mantener o eliminar esas cookies de seguimiento.
Administrar cookies no es una tarea difícil, pero es importante saber cómo hacerlo, ya que el proceso es un poco diferente en cada navegador.
Es hora de borrar el caché de su navegador
Si bien mantener el caché de su navegador tiene algunas ventajas, si no lo despeja regularmente, corre el riesgo de que estos datos ocupen demasiado espacio en su disco duro. Que puede contribuir a la lentitud de su computadora y requerirá que tome medidas tarde o temprano.
¿Alguna vez intentaste ver páginas y archivos en caché de tu navegador web?? ¿Qué método o un atajo usaste?? Comparta su experiencia con el caché del navegador en los comentarios a continuación.

