Cómo asegurar el servidor GitLab con Let's Cifrypt SSL
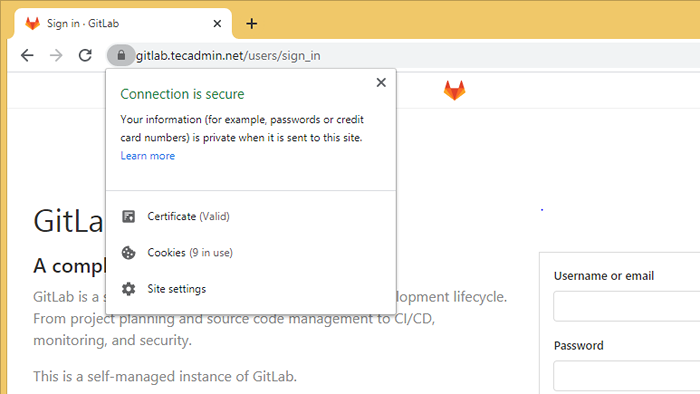
- 1509
- 254
- Mario Gollum
Siempre decimos, la seguridad primero. Debería ser la primera prioridad para mantener su trabajo duro a salvo de los piratas informáticos. Este tutorial tomará unos minutos para asegurar el servidor GitLab utilizando los certificados SSL en cifrado. Vamos a encrypt proporciona certificados SSL gratuitos para asegurar sus dominios y una manera fácil de actualizaciones automáticas.
Este tutorial lo ayudará a asegurar el servicio GITLAB con el certificado SSL de Let's Cifrar con habilitar la función Auto Renew. Si va con una nueva instalación, eche un vistazo a las guías a continuación.
- Instale y configure Gitlab en Ubuntu 20.04
- Instale y configure Gitlab en Centos 8
Requisitos previos
Inicie sesión en su sistema GitLab con una cuenta privilegiada de sudo.
También asegúrese de crear un registro A de su dominio/subdominio a la dirección IP pública de su servidor Gitab. Se recomienda completar la validación de Let’s Cicrypt para emitir una nueva certificación. Por ejemplo, debe configurar su servidor GitLab para acceder con https: // gitlab.tecadmin.neto. Así que haz un registro en DNS para Gitlab.tecadmin.Neta señalando la dirección IP del servidor.
Configurar vamos en cifrado ssl con gitlab
Gitlab mantiene los archivos de configuración en el directorio /etc /gitlab. Puede editar el archivo de configuración principal /etc/gitlab/gitlab.RB En un editor de texto de su elección.
sudo vim/etc/gitlab/gitlab.RB Hacer los siguientes cambios:
- Primero cambie la configuración externa_url con el inicio del dominio con https. externo_url "https: // gitlab.tecadmin.neto"
1 externo_url "https: // gitlab.tecadmin.neto" - Agregar o actualizar las siguientes entradas al archivo de configuración. Establecer letsencrypt ['habilitar'] a verdadero, esto solicitará un certificado SSL y configurará en la instancia de GitLab. También puede proporcionar un correo electrónico de contacto opcional utilizado por Lets Encrypt Authority para enviar alertas para los certificados SSL. # Habilitar el SSL de Let’s Cinrypt Letsencrypt ['Enable'] = True # Esto es opcional para obtener alertas relacionadas con SSL LetsEnsenSenCrypt ['Contact_EMAILS'] = ['Correo electrónico@su dominio.com ']
12345 # Habilitar Let’s Cifrypt sslletSenCrypt ['enable'] = true # Esto es opcional para obtener alertsletsEntrypt relacionados con SSL ['Contact_EMAILS'] = ['[Correo electrónico protegido]'] - También configure GitLab para renovar el certificado SSL automáticamente en un intervalo regular. # Habilitar la función Auto Renew Letsencrypt ['Auto_Renew'] = True # Este ejemplo se renueva cada 7 días a las 12:30 Letsencrypt ['Auto_Renew_hour'] = "12" Letsencrypt ['Auto_Renew_Minute'] = "30" Letsencrypt ['Auto_reno_day_Of_Month' ] = "*/7"
1234567 # Habilitar el Auto Renew FeatReSEnsEnCrypt ['Auto_Renew'] = True # Este ejemplo se renueva cada séptimo día a 12: 30LetSEnCrypt ['Auto_Renew_Hour'] = "12" Letsencrypt ['Auto_Renew_minute'] = "30" Letsencrypt ['Auto_reno_Day_OF_OF_MONTH'] = = = = = = = = = = = = = = = = = = = = = = = = = = = "*/7"
Guarde el archivo de configuración y salga del editor.
A continuación, ejecute el comando de reconfiguración para aplicar cambios al servidor GitLab.
sudo gitlab-ctl reconfigura Esto tomará algún tiempo completar la instalación. Al final, verá un mensaje "Gitlab reconfigurado!"En tu pantalla.
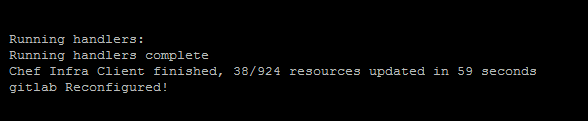
Verificar SSL
Acceda a la interfaz web GitLab en un navegador web. Esto lo redirige automáticamente para asegurar la URL.
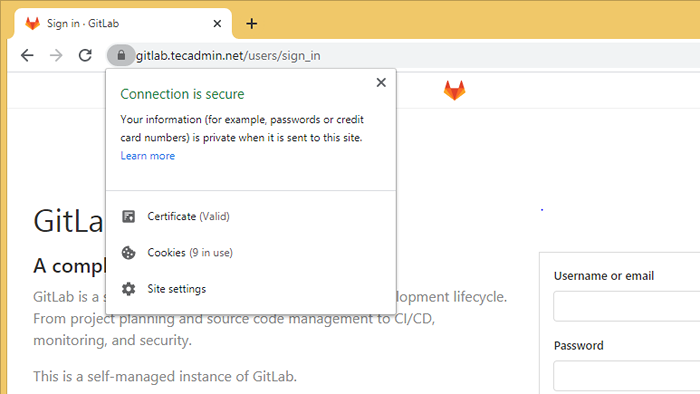
Eso es todo. Has configurado con éxito en ciframos SSL en GitLab.
Conclusión
En este tutorial, ha aprendido a configurar Let's Cifrypt SSL Certificado en la instancia de GitLab. También habilite el certificado de renovación automática en un intervalo regular.
- « Problema con la advertencia de PhpMyadmin y PHP en ./Bibliotecas/SQL.lib.El parámetro PHP#613 Count () debe ser una matriz o un objeto que implementa contable
- Comando DIG en Linux con ejemplos útiles »

