Cómo seleccionar varios archivos en una PC de Windows
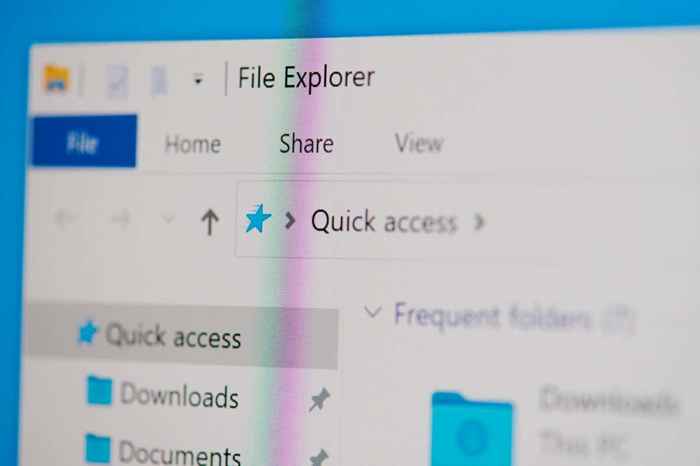
- 1816
- 186
- Sra. Lorena Sedillo
Si tiene una carpeta llena de archivos de video grandes, seleccionar varios archivos grandes que no necesita y eliminarlos puede liberar espacio en su PC. Seleccionar varios archivos también es útil cuando desea cambiar los nombres de archivos o las extensiones de archivos en lotes.
Hay varias formas en que puede seleccionar múltiples archivos en Windows, y en esta guía, hablamos de todo de ellos.
Tabla de contenido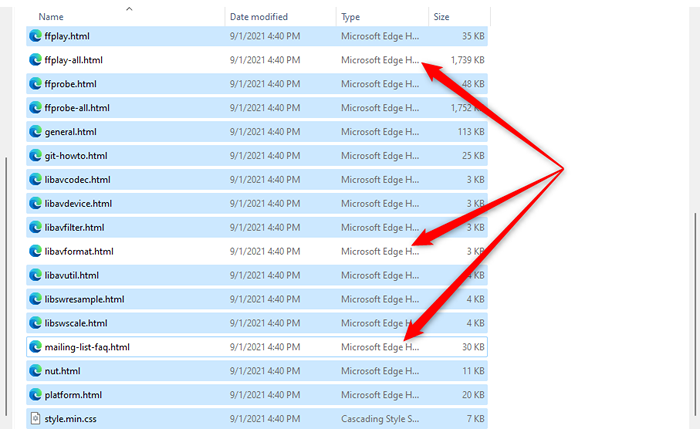
Una vez que se seleccionen los archivos deseados, traiga el puntero del mouse sobre los archivos resaltados y haga clic con el botón derecho para abrir el menú contextual. Podrá ver las opciones para copiar o cortar los elementos (junto con muchas otras opciones) que le permitirán copiarlos o moverlos a una carpeta diferente.
Seleccione archivos usando el explorador de archivos
El explorador de archivos viene con varias características incorporadas que permiten modificar archivos y carpetas. El kit de herramientas incluye dos funciones que le permiten seleccionar archivos de diferentes maneras.
Para localizar estas opciones, deberá cambiar a la Hogar pestaña en el explorador de archivos y vaya a la Seleccionar Sección si eres Windows 10. Sin embargo, en Windows 11, las opciones de selección están disponibles en el menú desplegable que puede abrir seleccionando los elipsis en la barra de herramientas en la parte superior del explorador de archivos.
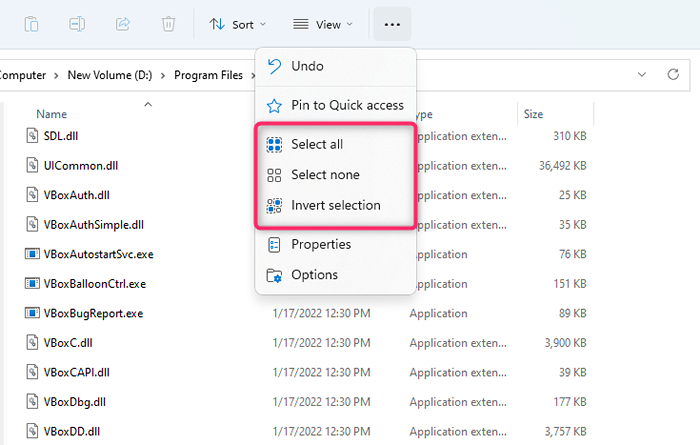
Seleccionando el Seleccionar todo La opción tiene los mismos efectos que usar Ctrl + A. Selecciona todos los elementos en la carpeta actual.
Seleccionando el Invertir selección La opción invertida la selección de archivos, yo.mi., Selecciona los archivos que actualmente no están seleccionados y deseleccionan los archivos seleccionados actualmente.
Esto es útil en varios casos. Por ejemplo, digamos que desea mover 30 archivos en una carpeta y tres en otra. Primero presionas Control + A Para seleccionar elementos en la carpeta y anular la selección de los tres archivos que desea excluir.
Copielos a la carpeta deseada. Luego, devuelva la carpeta de origen y use el Invertir selección opción. Hacer esto selecciona los tres archivos, y luego puede copiarlos o moverlos a otra ubicación o un disco duro externo.
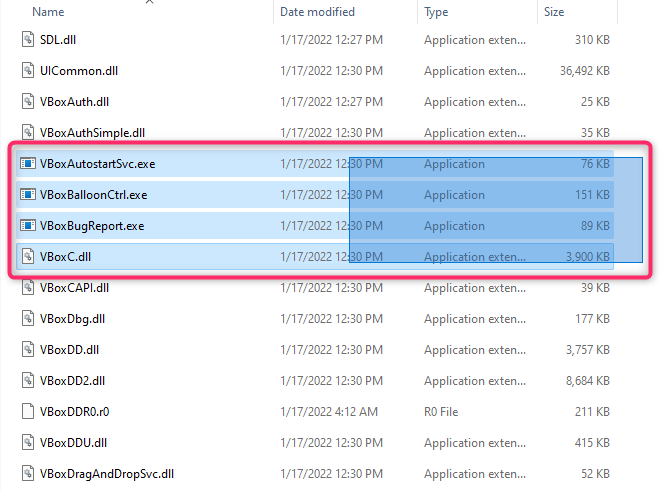
Seleccione archivos consecutivos utilizando la tecla de cambio
Cuando necesita seleccionar un grupo de archivos o carpetas que ocurran consecutivamente, puede usar la tecla de cambio en combinación con otras teclas. Puede usar las siguientes combinaciones de clave para seleccionar archivos usando la tecla Shift:
- Shift + Keys de flecha
- Cambiar + clic izquierdo
¿Qué hace Shift + Key de flecha??
Digamos que desea seleccionar los cinco archivos en el centro de una lista de archivos. Puede seleccionar el primer archivo desde donde desea comenzar a seleccionar y presione Cambio + Flecha hacia abajo. Hacer esto seleccionará el archivo inmediato debajo de él. Sigue presionando la misma combinación de teclas hasta que haya seleccionado todos los archivos que desea seleccionar.
La combinación de clave también funciona de la misma manera para seleccionar archivos hacia arriba. Si la carpeta está configurada para mostrar archivos con miniaturas, la combinación de clave también funcionará para seleccionar archivos horizontalmente.
¿Qué hace el cambio? + Haga clic a la izquierda?
Si no desea usar repetidamente la tecla Shift + Arrow hasta que haya seleccionado todos los archivos, hay un atajo de teclado útil.
Seleccione el primer archivo del que desea comenzar a seleccionar. Entonces, presione el retraso del Cambio clave y use el botón izquierdo del mouse para hacer clic en el último archivo donde desea finalizar la selección. Hacer esto seleccionará todos los archivos entre los dos archivos en los que hizo clic.
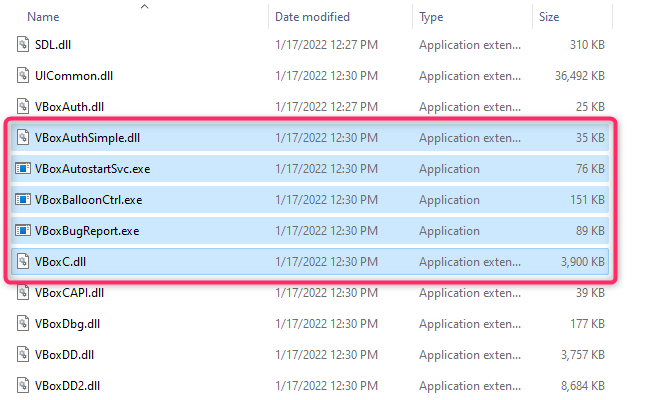
Seleccione archivos usando la tecla CTRL
Mientras que Ctrl + A selecciona todos los archivos, también puede usar la tecla CTRL para seleccionar archivos específicos utilizando el mouse. Esencialmente, la tecla CTRL lo ayuda a elegir archivos específicos de una lista de archivos, por lo que este método es útil cuando solo tiene un puñado de archivos para seleccionar entre una larga lista de archivos.
Para comenzar a seleccionar, mantenga presionada Control y haga clic con la izquierda en los archivos que desea seleccionar. Tenga en cuenta que hacer clic en un espacio en blanco deseleccionar todos los archivos, y dado que este método puede requerir algo de tiempo para elegir archivos de una lista larga, esto puede ser frustrante.
Seleccione archivos en un dispositivo de Windows de pantalla táctil
Si está utilizando Microsoft Surface o un dispositivo con pantalla táctil que ejecuta Windows 11 o 10 (la función también está disponible en Windows 7, 8 y Vista), podría ser más fácil habilitar la selección de la casilla de verificación para seleccionar varios archivos fácilmente.
Puede usar casillas de verificación para seleccionar archivos simplemente haciendo clic en ellos para cada archivo. Haga clic en la casilla de verificación del elemento, denotando que se selecciona un archivo. Una vez que haya seleccionado los archivos, puede arrastrarlos y soltarlos o copiarlos a otra carpeta.
El método para habilitar las casillas de verificación difiere en función del sistema operativo. Por ejemplo, en Windows 10, necesitaría cambiar a la Vista pestaña desde la parte superior izquierda del explorador de archivos y marque la casilla junto a Casillas de verificación de artículos En la sección Show/Ocultar.
Por otro lado, si está ejecutando Windows 11, deberá hacer clic en el Vista menú desplegable y seleccionar Espectáculo > Casillas de verificación de artículos.
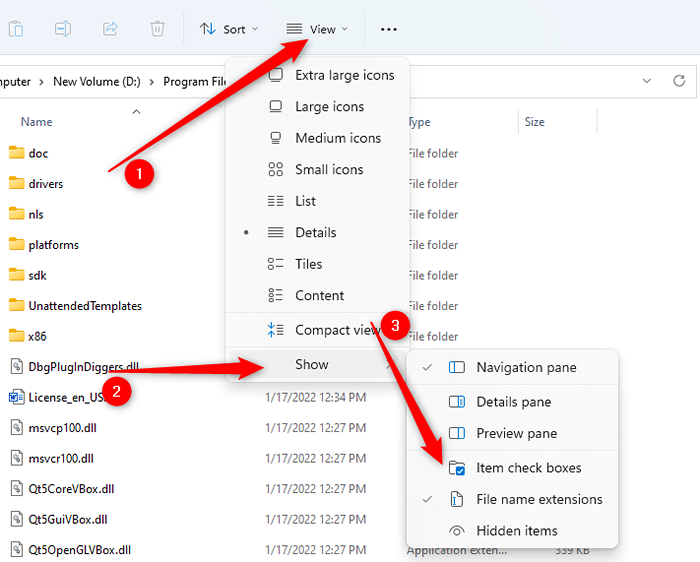
Sin embargo, si está ejecutando una versión anterior de Windows, también hay una forma agnóstica de OS para habilitar las casillas de verificación de elementos.
- Comience presionando Win + R. Tipo control S.carpetas EXE y presionar Ingresar.
- Verás el archivo Opciones de explorador Pop de ventana abierta. Los cambios realizados aquí también se reflejan en las opciones de carpeta. Cambiar a la Vista pestaña.
- Bajo la Ajustes avanzados sección, busque un artículo llamado Use casillas de verificación para seleccionar elementos y marque la casilla al lado.
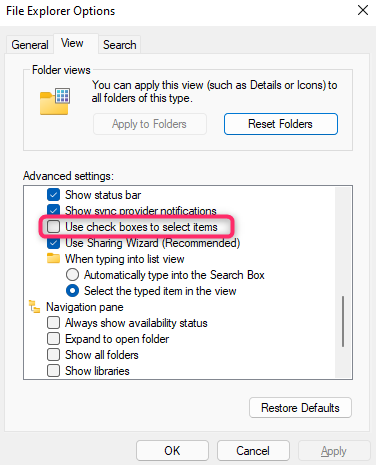
Una vez que haya habilitado las casillas de verificación de elementos, podrá seleccionar archivos simplemente verificando las casillas al lado de ellas:
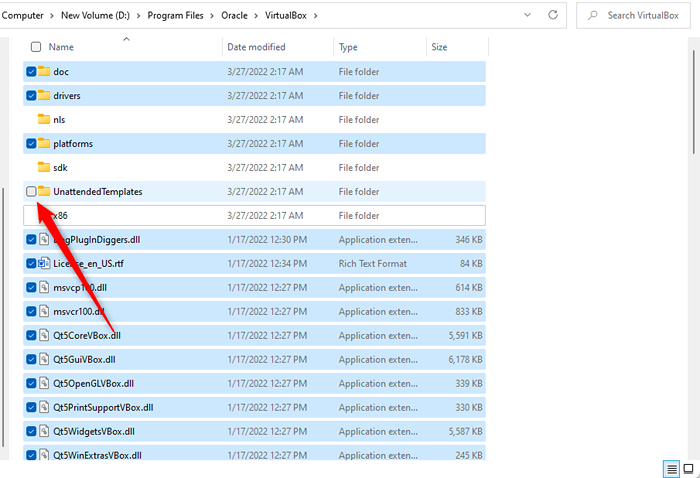
Seleccionar múltiples archivos es simple y útil
Saber cómo seleccionar varios archivos es una habilidad útil si usa una computadora todos los días. Tenga en cuenta que cuando está moviendo archivos, solo debe mover archivos o archivos personales que no causan daños colaterales. Mover archivos de la carpeta de una aplicación puede causar un problema con su funcionamiento, por lo que es mejor no jugar con ellos.

