Cómo seleccionar carpetas particulares para sincronizar en OneDrive en Windows 11
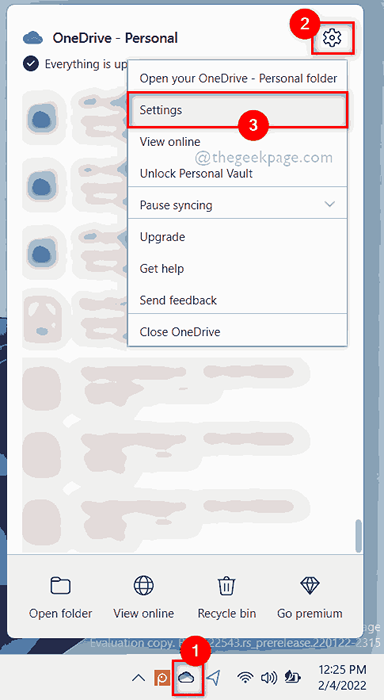
- 3854
- 3
- Eduardo Tapia
La aplicación OneDrive en su sistema almacena todos los archivos y carpetas en la nube. Pero a veces el usuario no quiere que algunos de los archivos o carpetas se almacenen y ocupen el espacio OneDrive que se limita a 5 GB sin suscripción. Para hacerlo, hay una configuración en la aplicación OneDrive que permitirá al usuario seleccionar los archivos o carpetas que se sincronizarán en la nube. Si también está buscando esto, esta publicación lo ayudará a seleccionar las carpetas o archivos para sincronizar en OneDrive en el sistema Windows 11.
Cómo seleccionar ciertas carpetas para sincronizar en OneDrive en Windows 11
NOTA: Asegúrese de que la aplicación OneDrive esté conectada y sincronizada.
Paso 1: haga clic Onedrive icono de la aplicación en la barra de tareas una vez.
Paso 2: Entonces, haga clic Ayuda y configuración ícono en la parte superior de la aplicación OneDrive.
Paso 3: Después de eso, seleccione Ajustes Opción de la lista como se muestra en la siguiente captura de pantalla.
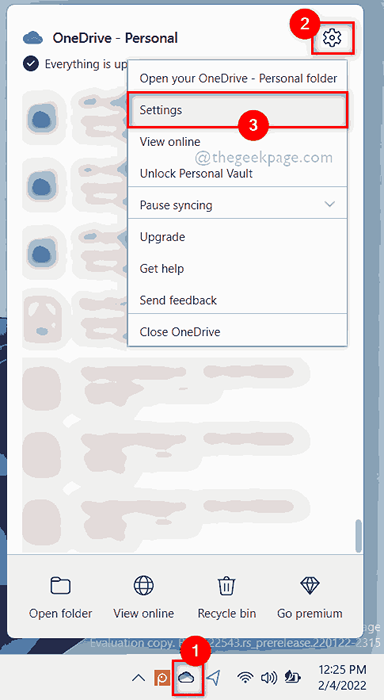
Paso 4: En la ventana de configuración, haga clic en Cuenta pestaña.
Paso 5: Entonces, haga clic Elija carpetas Botón en Elige la sección de carpetas en la pestaña Cuenta como se muestra en la siguiente captura de pantalla.
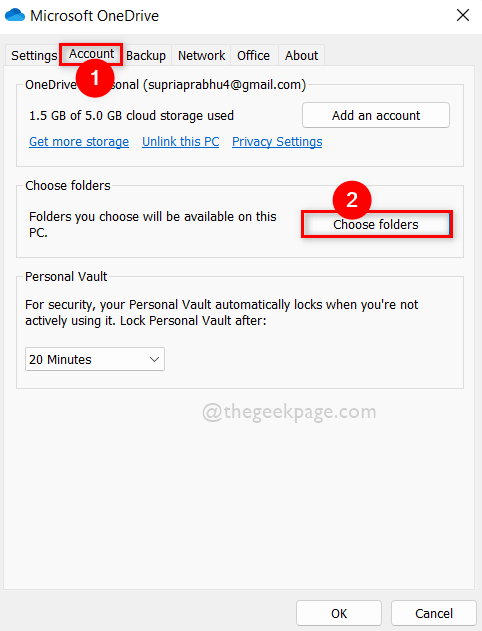
Paso 6: en la ventana Elegir carpetas que aparece, desmarque la Hacer que todos los archivos estén disponibles casilla de verificación como se muestra a continuación.
Paso 7: Luego, seleccione las carpetas verificando en la sección de Hacer estas carpetas visibles y haga clic en Aceptar para aplicar los cambios.
Paso 8: Esto sincronizará solo esas carpetas seleccionadas aquí.
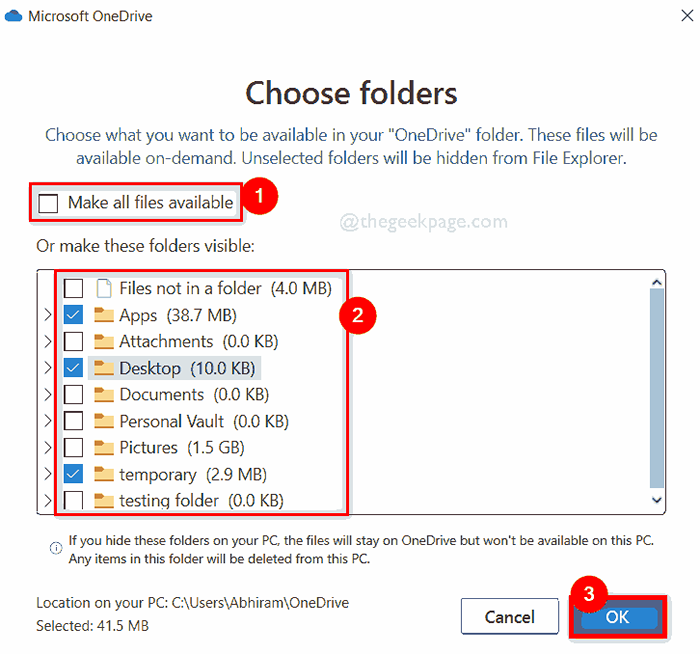
Paso 9: Si desea hacer todas las carpetas para sincronizar en el futuro, puede verificar el Hacer que todos los archivos estén disponibles casilla de verificación como se muestra a continuación.
Paso 10: Una vez hecho, haga clic DE ACUERDO Para cerrarlo.
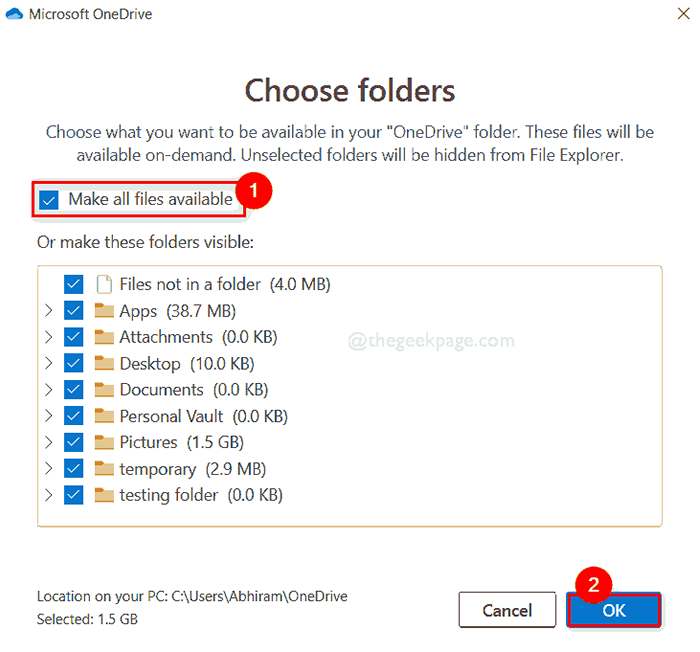
Paso 11: Después de elegir las carpetas para sincronizar, haga clic DE ACUERDO En la ventana de configuración para hacer cambios y cerrarlo.
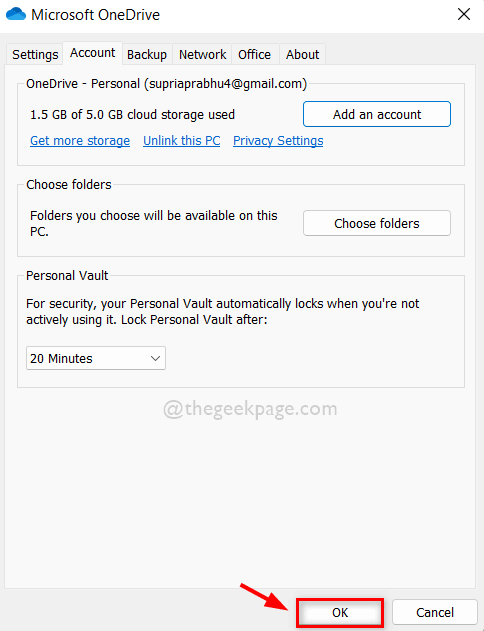
Eso es todo.
Espero que esta publicación haya sido informativa y útil.
Háganos saber en la sección de comentarios a continuación.
Gracias por leer!
- « Cómo hacer una copia de seguridad y restaurar elementos cubiertos en la barra de tareas en Windows 11
- Cómo ver las contraseñas de Wi-Fi de las redes previamente conectadas en Windows 11/10 »

