Cómo establecer una resolución de pantalla personalizada en Ubuntu Desktop
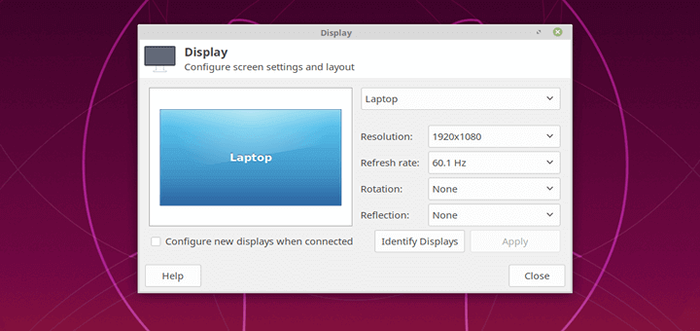
- 3585
- 613
- Sta. Enrique Santiago
¿Es baja la resolución de su pantalla (o monitor externo)?? hacer que los elementos de su pantalla se vean más grandes y menos claros? O simplemente desea aumentar la resolución máxima actual o agregar una resolución personalizada?
En este artículo, mostraremos cómo agregar una resolución de visualización personalizada faltante o establecida en Ubuntu y sus derivados como Menta Linux. Al final de este artículo, podrá establecerse en una resolución más alta, haciendo que el contenido en su pantalla parezca más nítido y claro.
Cambiar la resolución u orientación de la pantalla usando pantallas
Normalmente, para cambiar la resolución u orientación de la pantalla, puede usar el Pantallas Herramienta gráfica de interfaz de usuario (abra el Actividades Descripción general y tipo Pantallas, Haga clic para abrirlo o Menu del sistema Entonces escribe Pantallas y abrirlo).
Nota: En caso de que tenga múltiples pantallas conectadas a su computadora (como se muestra en la siguiente imagen), si no están reflejadas, puede tener diferentes configuraciones en cada pantalla. Para cambiar la configuración de un dispositivo de visualización, seleccione en el área de vista previa.
A continuación, seleccione el resolución o escala quieres usar y elegir el orientación Luego haga clic Aplicar. Luego seleccione Mantenga esta configuración.
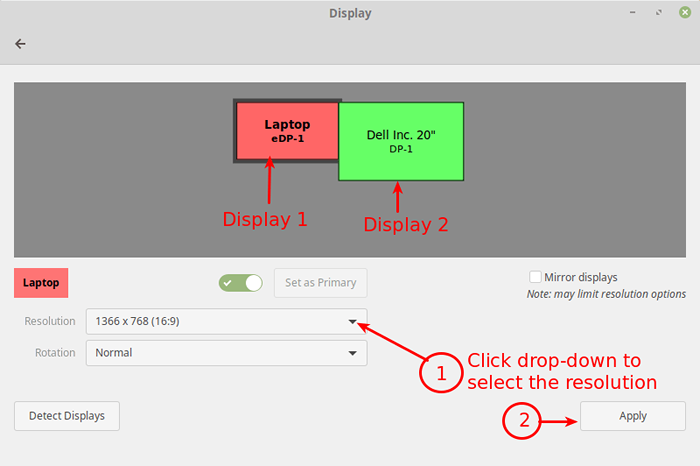 Cambiar la resolución de la pantalla en Ubuntu
Cambiar la resolución de la pantalla en Ubuntu Cambiar la resolución u orientación de la pantalla usando xrandr
Alternativamente, también puede usar el poderoso xrandr herramienta (una interfaz de línea de comandos para Randr (Cambiar de tamaño y Girar) X Extensión del sistema de ventana) que se utiliza para establecer el tamaño, orientación y/o reflejo de las salidas para una pantalla.
También puede usarlo para configurar el tamaño de la pantalla o enumerar todos los monitores activos como se muestra.
$ xrandr --listactivemonitors
 Lista de monitores activos en Ubuntu
Lista de monitores activos en Ubuntu Para mostrar los nombres de diferentes salidas disponibles en su sistema y resoluciones disponibles en cada uno, ejecute xrandr sin ningún argumento.
$ xrandr
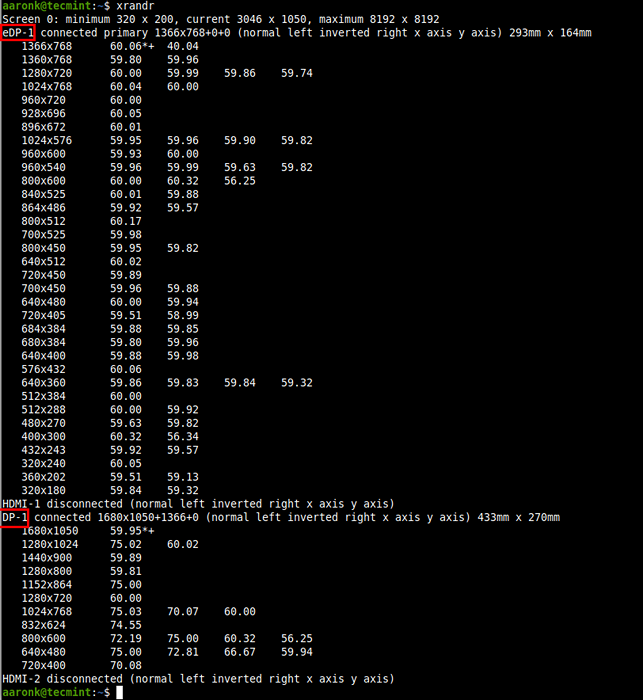 Lista de resoluciones de pantalla disponibles en Ubuntu
Lista de resoluciones de pantalla disponibles en Ubuntu Establecer la resolución de la pantalla en Ubuntu
Para establecer la resolución de una pantalla para un monitor externo nombrado Dp-1 a 1680 × 1050, utilizar el --modo bandera como se muestra.
$ xrandr --output DP-1-Modo 1680x1050
También puede establecer la velocidad de actualización utilizando el --tasa bandera como se muestra.
$ XRANDR --output DP-1-Modo 1680x1050-T-tasa 75
También puedes usar el --izquierda de, --derecho de, --arriba, --abajo, y --igual que opciones para organizar sus pantallas relativamente entre sí.
Por ejemplo, quiero mi monitor externo (Dp-1) se colocará a la izquierda de la pantalla de la computadora portátil (EDP-1) en correspondencia al posicionamiento físico real:
$ xrandr --output dp-1 --left-of edp-1
Tenga en cuenta que cualquier cambio realizado usando xrandr Solo durará hasta que cierre la sesión o reinicie el sistema. Para hacer xrandr cambios de manera persistente, use el xorg.confusión Archivos de configuración para el servidor Xorg X (ejecutar hombre xorg.confusión Para obtener detalles sobre cómo crear un xorg.confusión Archivo) - Este es el método más efectivo.
También puedes usar el ~/.xprofil archivo (agregar xrandr comandos en él), sin embargo, hay algunas desventajas del uso de este método, uno es que este script se lee bastante tarde en el proceso de inicio, por lo que no alterará la resolución del administrador de visualización (si usa una e.gramo Lightdm).
Cómo agregar una resolución de visualización personalizada o faltante usando xrandr
Es posible agregar una resolución de pantalla faltante o personalizada e.gramo 1680 x 1000 al panel de pantallas, para un dispositivo de visualización específico (Dp-1), como se explica a continuación.
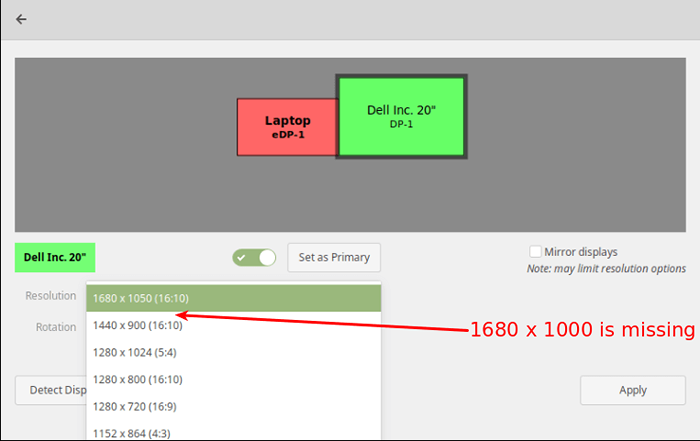 Agregar resolución de visualización faltante en Ubuntu
Agregar resolución de visualización faltante en Ubuntu Para agregar una resolución de visualización faltante o personalizada, debe calcular el Tiempo de video coordinado de VESA (CVT) modos para ello. Puedes hacer esto usando el CVT utilidad de la siguiente manera.
Por ejemplo, si necesita una resolución horizontal y vertical de 1680 x 1000, Ejecutar el siguiente comando.
$ CVT 1680 1000
A continuación, copie el Modelina ("1680x1000_60.00 "139.25 1680 1784 1960 2240 1000 1003 1013 1038 -HSYNC +VSYNC) de la salida del CVT comandar y usarlo para crear un nuevo modo utilizando el xrandr como se muestra.
$ XRANDR -NEWMODE "1680X1000_60.00 "139.25 1680 1784 1960 2240 1000 1003 1013 1038 -HSYNC +VSYNC
Luego agregue el nuevo modo a la pantalla.
$ xrandr --addmode dp-1 "1680x1000_60.00 "
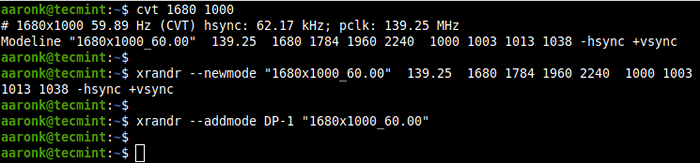 Agregar resolución faltante en Ubuntu
Agregar resolución faltante en Ubuntu Ahora abre el Pantallas y verifique si se ha agregado la nueva resolución.
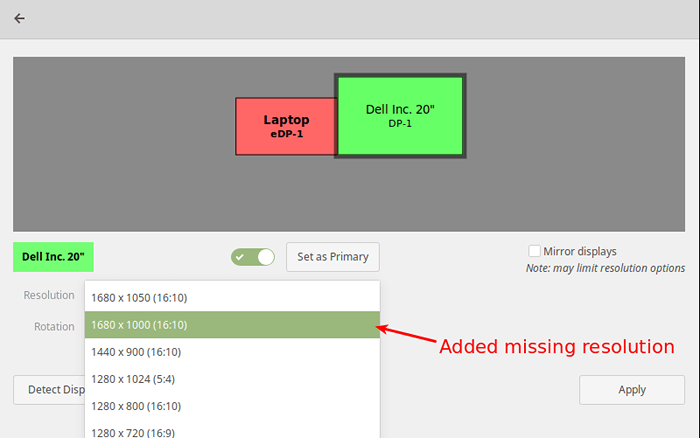 Verificar la resolución
Verificar la resolución Los cambios anteriores son solo temporales y funcionan para la sesión actual (duran hasta que cierre la sesión o reinicie el sistema).
Para agregar la resolución de forma permanente, cree un script llamado externo_monitor_resolution.mierda en el directorio /etc/perfil.d/.
$ sudo vim /etc /perfil.d/external_monitor_resol.mierda
Luego agregue las siguientes líneas en el archivo:
XRANDR -NEWMODE "1680X1000_60.00 "139.25 1680 1784 1960 2240 1000 1003 1013 1038 -HSYNC +VSYNC XRANDR -Addmode DP -1 "1680x1000_60.00 "
Guarde los cambios y salga del archivo.
Para más información sobre cómo xrandr Funciona y cómo usarlo, lee su página del hombre:
$ hombre xrandr
Eso nos lleva al final de este artículo. Si tiene alguna idea para compartir o consultas, comuníquese con nosotros a través del formulario de comentarios a continuación.

