Cómo establecer una dirección IP estática en Debian 10 Buster
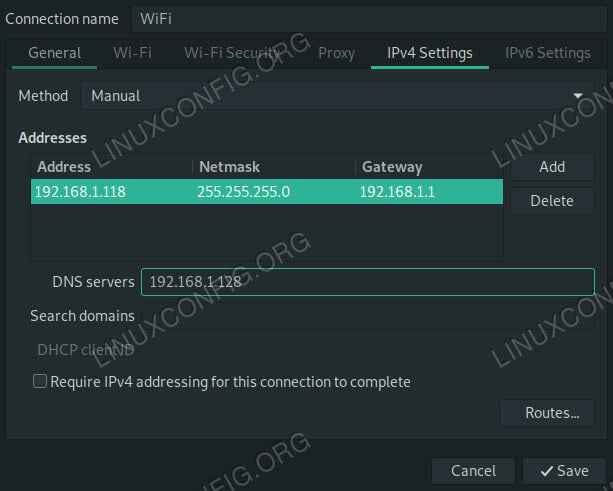
- 2580
- 513
- Mario Gollum
Hay dos formas básicas de configurar una dirección IP estática en Debian 10. Lo más simple para los escritorios es a través de la interfaz gráfica de NetworkManager. Para servidores o sistemas sin NetworkManager, también puede usar un archivo de configuración.
En este tutorial aprenderás:
- Cómo configurar una IP estática con NetworkManager
- Cómo configurar una IP estática de la CLI
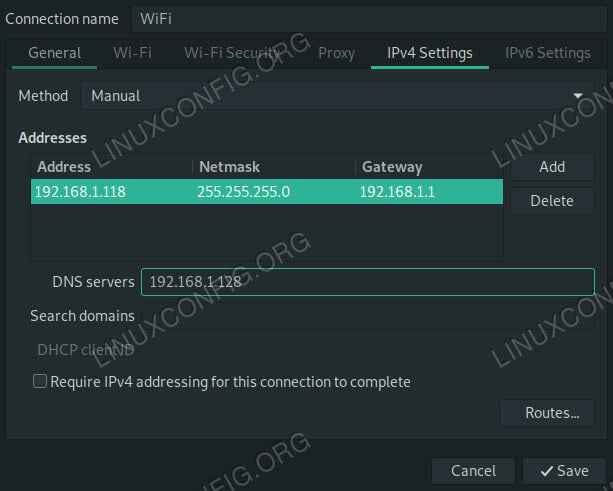 IP estática en Debian 10.
IP estática en Debian 10.
Requisitos y convenciones de software utilizados
| Categoría | Requisitos, convenciones o versión de software utilizada |
|---|---|
| Sistema | Debian 10 Buster |
| Software | Gerente de Redes |
| Otro | Acceso privilegiado a su sistema Linux como root o a través del sudo dominio. |
| Convenciones | # - requiere que los comandos de Linux dados se ejecuten con privilegios raíz directamente como un usuario raíz o mediante el uso de sudo dominiops - Requiere que los comandos de Linux dados se ejecuten como un usuario regular no privilegiado |
Configurar una IP estática con NetworkManager
Para comenzar, haga clic derecho en el applet de NetworkManager en su bandeja del sistema. Esto funcionará con el applet independientemente de si está en Gnome, XFCE, Mate u otra cosa. Cuando aparezca el menú, seleccione Editar conexiones .. .
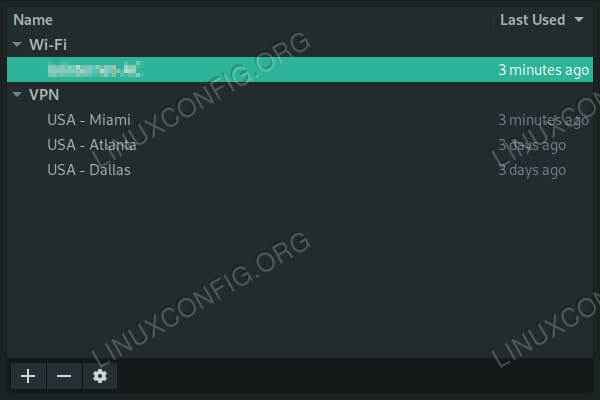 Conexiones de red en Debian 10.
Conexiones de red en Debian 10.
Se abrirá una nueva ventana, enumerando todas las conexiones en su sistema. Seleccione la conexión que desea cambiar a una IP estática y presione el botón de icono de engranaje en la parte inferior izquierda de la ventana.
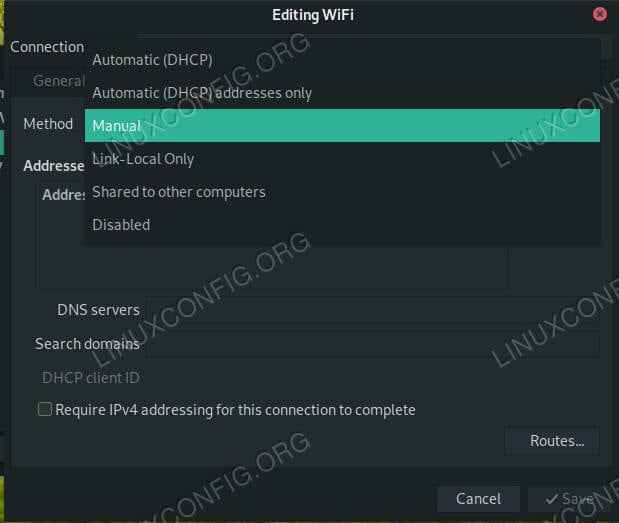 Establezca la red en manual en Debian 10.
Establezca la red en manual en Debian 10.
Otra ventana más se abrirá con la configuración de su conexión. Haga clic en el Configuración de IPv4 pestaña. Cerca de la parte superior de la configuración de IPv4, verá un menú desplegable etiquetado Método, y estará configurado para DHCP. Use el menú para seleccionar Manual en cambio.
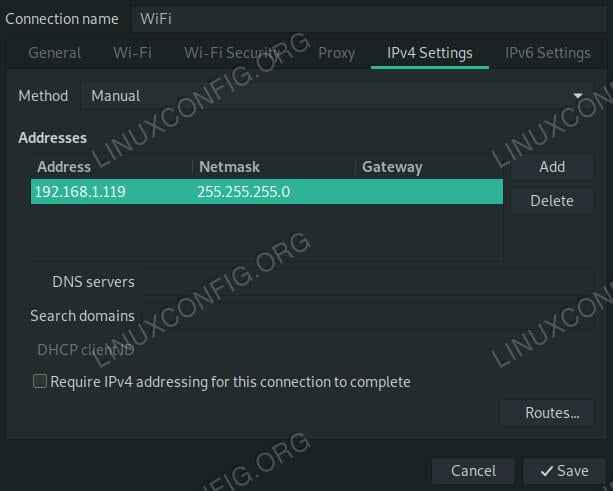 Ingrese IP en Debian 10.
Ingrese IP en Debian 10.
Debajo de eso, hay una tabla de direcciones en blanco. presione el Agregar Botón al lado para configurar una nueva dirección estática. Una nueva fila se abrirá sobre la mesa. Ingrese la dirección IP deseada en el DIRECCIÓN celda y la IP de su enrutador en el Puerta. El valor por defecto Maestría es 255.255.255.0. Si no estableciste nada diferente, usa eso.
Asegúrese de configurar un servidor DNS. Ingrese su dirección IP en el Servidores DNS Sección también. Si no tiene nada específico, ingrese la IP de su enrutador allí también. Cuando haya terminado, presione Ahorrar.
Los cambios pueden entrar en vigencia automáticamente, pero lo más probable es que necesitará desconectarse de esa interfaz y volver a conectarse primero.
Configurar una IP estática del CLI
Para la línea de comando, necesitará hacer algunos cambios. Primero, deshabilite y detenga NetworkManager.
# SystemCTL Stop NetworkManager # SystemCTL Disable NetworkManager
La siguiente parte no es estrictamente necesaria, pero es útil. Instalar resolvconf.
# apt install resolvconf
Ahora, usa tu editor de texto favorito para abrir /etc/red/interfaces. Por defecto, este archivo es realmente escaso. Eso es porque realmente no se usa junto con NetworkManager.
Comenzar una nueva línea con, iface eth0 inet estática Para establecer su interfaz en Static. Sustituya su interfaz real en lugar de eth0. Si no estás seguro de qué es, usa ip a descubrir.
Bajo el Yo afronto línea, inicie una nueva línea sangrada por una pestaña. Cada línea posterior en este bloque también se verá tabulada en. Asignar un DIRECCIÓN a tu computador.
dirección 192.168.1.110
A continuación, configure la dirección de transmisión y la máscara de red. Si no ha establecido nada personalizado, debería verse como el ejemplo a continuación.
transmitido 192.168.1.255 Netmask 255.255.255.0
Debajo de eso, configure la dirección IP de su enrutador como puerta de enlace.
Gateway 192.168.1.1
Finalmente, configure sus servidores de nombres DNS. Solo necesita especificar uno, y si no tiene una opción específica, use la IP de su enrutador.
DNS-Nameservers 192.168.1.5
En total, debería verse algo así:
fuente/etc/network/interfaces.D/* # La interfaz de red de bucleback automáticamente lo iface lo inet loopback iface et0 inet dirección estática 192.168.1.110 Broadcast 192.168.1.255 Netmask 255.255.255.0 Gateway 192.168.1.1 DNS-Nameservers 192.168.1.5
Reiniciar ambos redes y resolvconf Para ver que el cambio surta efecto. Si no es así, deberá reiniciar la máquina.
# SystemCTL reiniciar la red # SystemCTL reiniciar resolución resolvconf
Conclusión
De cualquier forma que lo haya hecho, su computadora ahora debería usar la dirección IP estática que le proporcionó. Estas configuraciones están configuradas para permanecer en efecto indefinidamente, a menos que las cambie manualmente, por lo que no debería haber sorpresas, una vez que esté configurado.
Tutoriales de Linux relacionados:
- Cosas para instalar en Ubuntu 20.04
- Cosas que hacer después de instalar Ubuntu 20.04 fossa focal Linux
- Una introducción a la automatización, herramientas y técnicas de Linux
- Cosas que hacer después de instalar Ubuntu 22.04 Jellyfish de Jammy ..
- Cómo ejecutar el sistema operativo Raspberry Pi en una máquina virtual con ..
- Archivos de configuración de Linux: los 30 principales más importantes
- Mint 20: Mejor que Ubuntu y Microsoft Windows?
- Cosas para instalar en Ubuntu 22.04
- Descarga de Linux
- Cómo evitar la comprobación de conectividad de NetworkManager
- « Cómo instalar herramientas de depuración de Android en Debian 10 Buster
- Cómo configurar un servidor samba en Debian 10 Buster »

