Cómo establecer la afinidad por una aplicación en Windows 10/11
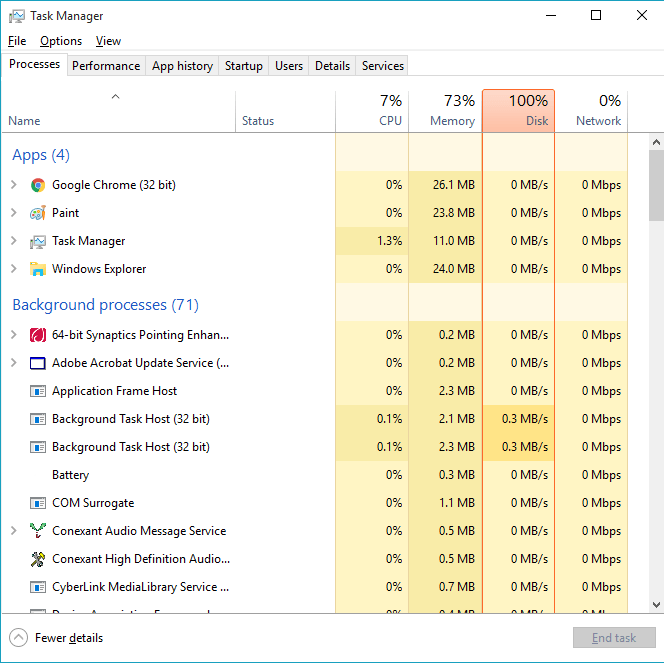
- 3866
- 495
- Adriana Tórrez
Cómo establecer Affinity para una aplicación en Windows 10 /11: - Realmente no importa si tiene un procesador de un solo cine o uno de múltiples cotones. Lo que importa es cómo configurar sus programas de tal manera que la utilización del procesador sea siempre eficiente. Tomemos el caso de que nuestro procesador sea cuádruple. Los cuatro núcleos podrían ejecutar una sola aplicación al mismo tiempo. Aunque no te preocupes. Este problema se puede resolver fácilmente configurando la afinidad para una aplicación en la CPU. Esto simplemente significa que realmente puede asignar núcleos de procesador a tareas específicas según su elección. Puede determinar qué núcleo del procesador debe hacer qué tarea, etc. Si toma el caso de un software antivirus escaneando su sistema, a menudo puede haber notado que todo el sistema se desacelera. Esto podría deberse a que todos los núcleos de su procesador podrían estar ocupados ejecutando esta sola aplicación. Siga leyendo, para aprender cómo maximizar el rendimiento de su sistema utilizando eficientemente los núcleos del procesador a través de la asignación de afinidad.
Cómo establecer Affinity para una aplicación en Task Manager
PASO 1 En primer lugar, haga clic derecho en su botón de inicio, busque y haga clic en la opción nombrada Administrador de tareas.
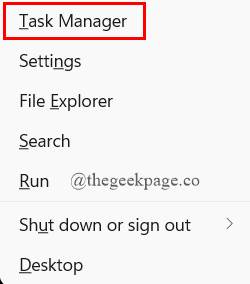
PASO 2 - Ahora una nueva ventana llamada Administrador de tareas Se abre como se muestra en la captura de pantalla que se da a continuación. Tiene varias pestañas a saber Procesos, rendimiento, historial de aplicaciones, inicio, usuarios, detalles y Servicios. Es el Detalles pestaña que usamos para establecer la afinidad por una aplicación.
PASO 3 - Cuando haces clic en el Detalles pestaña, la lista de aplicaciones se le mostrará. Debe encontrar la aplicación de su elección desplazándose hacia arriba/hacia abajo .
Una vez que encuentre la aplicación, botón derecho del ratón en eso. En el menú contextual que aparece, elija la opción nombrada Establecer afinidad.
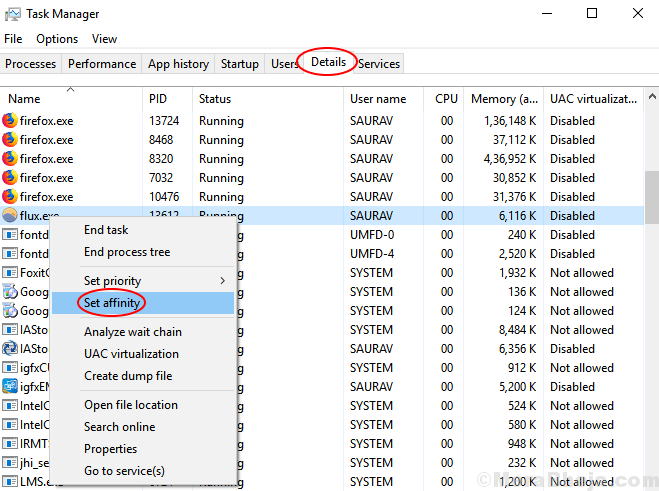
ETAPA 4 Una pequeña ventana llamada Afinidad del procesador se abre como el siguiente. Aquí puede consultar las celdas correspondientes a diferentes CPU. Las celdas correspondientes a los procesadores que pueden ejecutar la aplicación específica que ha elegido deben verificarse. Si está de acuerdo con todos los procesadores que ejecutan la aplicación, marque la casilla correspondiente a Todos los procesadores.
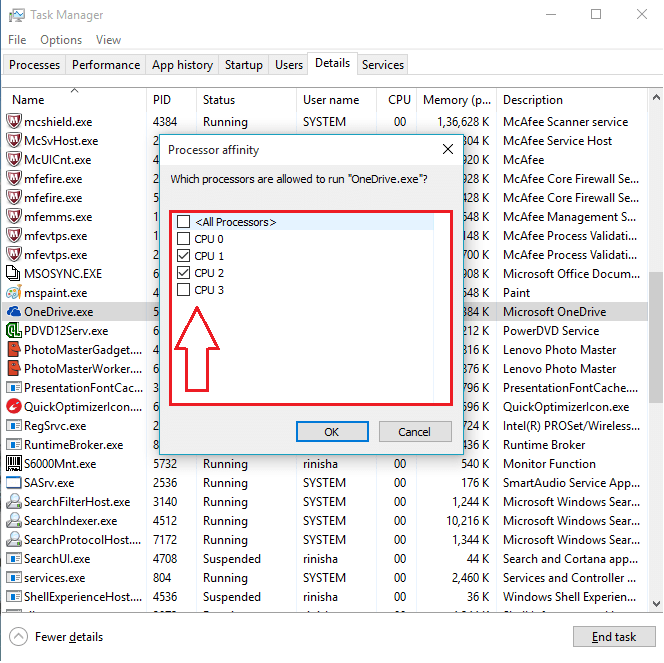
Eso es todo. Ahora puede dejar de preocuparse por todos sus núcleos de procesador concentrados en hacer un trabajo simple. Pruebe este truco hoy mismo y mejore el rendimiento de su sistema. Espero que hayas encontrado el artículo útil.
Tenga en cuenta que reiniciar su computadora revertirá este cambio.
- « Cómo desactivar la configuración de privacidad en la nueva actualización de Windows 10
- Easy Solución Algo salió mal Error 1058-13 en MS-Office 2013 »

