Cómo desactivar la configuración de privacidad en la nueva actualización de Windows 10
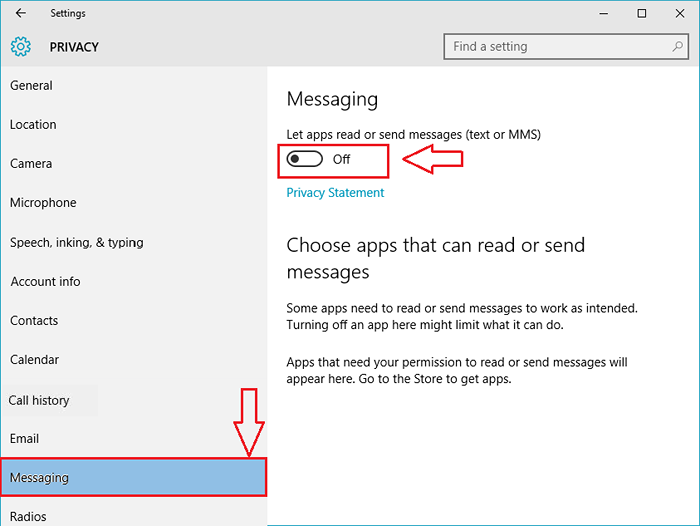
- 4587
- 1282
- Adriana Tórrez
Cómo desactivar la configuración de privacidad de la mensajería, el historial de llamadas, el micrófono y la escritura de la nueva actualización de Windows 10:- Las personas siempre están preocupadas por que sus dispositivos se vuelvan más inteligentes que ellos y roben su información sin su consentimiento. Con la nueva versión de Windows, Windows 10, esta preocupación solo ha ido mucho más fuerte. Windows 10 ya está analizado debido a su salvaje variedad de políticas de privacidad. Lo que la mayoría de los usuarios no saben es el hecho de que hay un confiable Privacidad Página de configuración para Windows 10 que permite a sus usuarios establecer sus preferencias de privacidad. Los usuarios pueden administrar la configuración de privacidad de diferentes secciones como correo electrónico, cámara, micrófono, calendario, etc. Bueno, todo esto es un poco viejo para ser honesto. Estas características han existido desde el lanzamiento de Windows 10. Preguntándome qué hay de nuevo entonces? Bueno, dos nuevas configuraciones nombradas Mensajería y Historial de llamadas ha sido lanzado por Microsoft en su actualización de noviembre. Siga leyendo, para aprender todas las dos nuevas características y sí, por supuesto, echemos un vistazo a algunos de los viejos también.
Ver también : - Detente de Windows 10 espiando
PASO 1
- Extienda su menú de inicio y haga clic en Ajustes opción como se muestra.
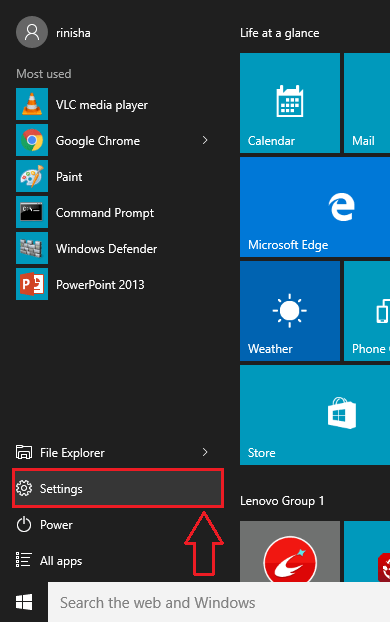
PASO 2
- Desde el Aplicación de configuración, Elija la opción nombrada Privacidad. Esto dará como resultado la apertura de una nueva ventana para Privacidad ajustes.
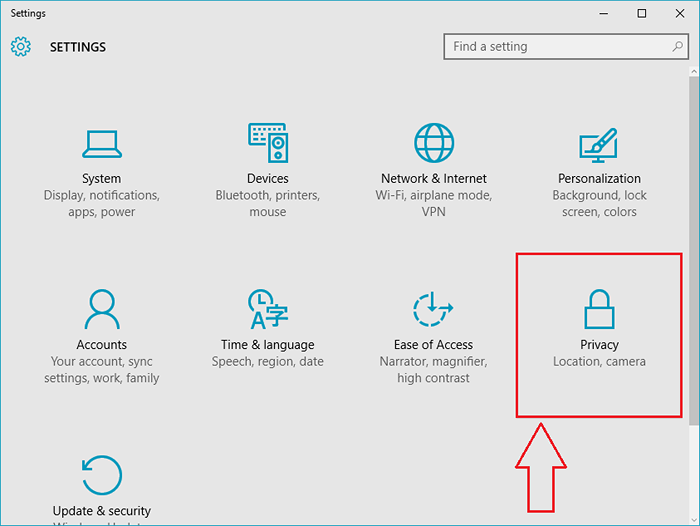
PASO 3
- Ahora de las opciones que figuran en el panel izquierdo de la ventana, elija la llamada Mensajería. En el panel de la ventana derecha, podrá ver un botón de alternancia que dice Deje que las aplicaciones lean o envíen mensajes. Si enciende este botón de palanca, significa que está de acuerdo con las aplicaciones instaladas en su sistema leyendo o enviando mensajes. Si no desea que esto suceda, siempre puede apagar este botón de palanca.
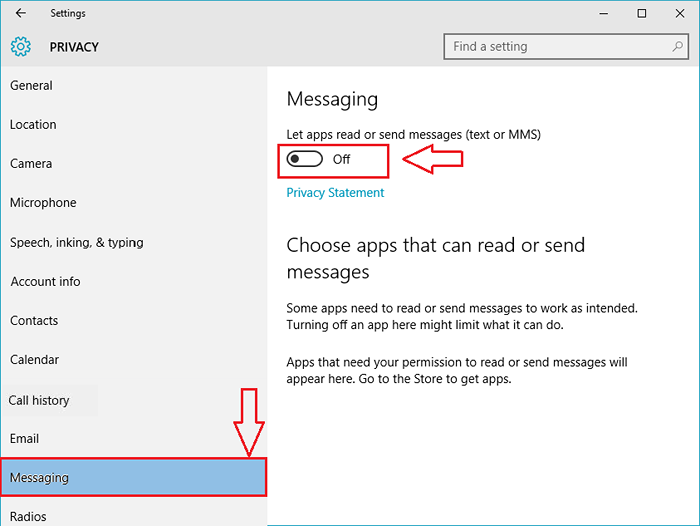
ETAPA 4
- Como siguiente, haga clic en la opción nombrada Historial de llamadas desde el panel de la ventana izquierda. Nuevamente, si echas un vistazo al panel de la ventana correcta, verás un botón de alternancia que dice Deje que las aplicaciones accedan a mi historial de llamadas. Gire el botón de palanca EN o APAGADO Según sus preferencias.
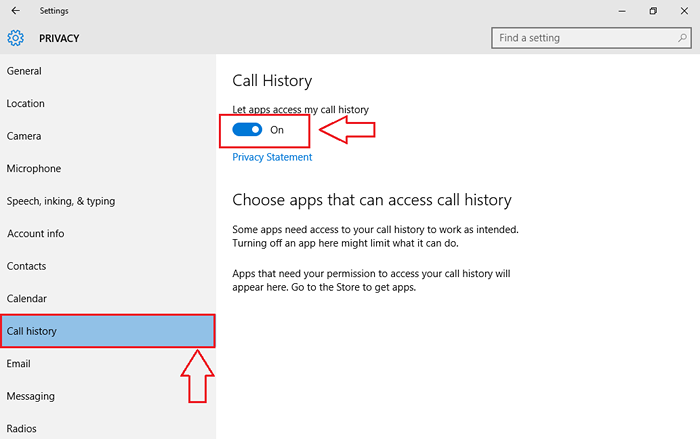
Paso 5
- Ahora establezcamos el Micrófono preferencias. Para eso, haga clic en el Micrófono Opción desde el panel de la ventana izquierda. En el panel de la ventana derecha, gire el botón de palanca que dice Deje que las aplicaciones usen mi micrófono, Encendido o apagado según su elección. Además, puede evitar que una aplicación use el micrófono apagando el botón de alternancia para esa aplicación en particular.
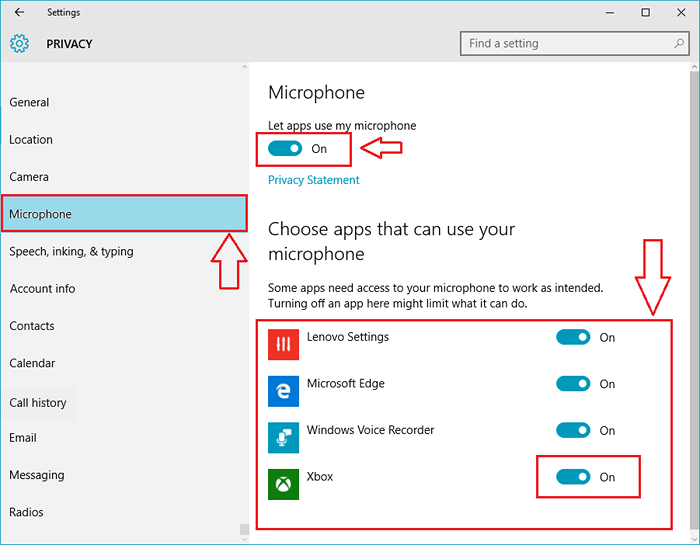
Paso 6
- A continuación, haga clic en la opción nombrada Ennería y mecanografía de voz del panel izquierdo. Ahora, pasa al panel derecho. Haga clic en Deja de conocerme botón, si desea borrar toda la información que su dispositivo conoce sobre usted y apagar el Cortana.
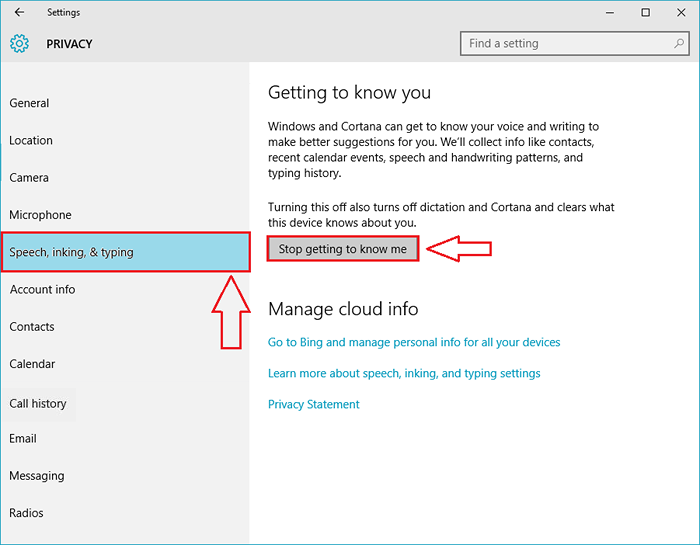
Paso 7
- Se abre una nueva ventana que solicita confirmación. Haga clic en Apagar botón.
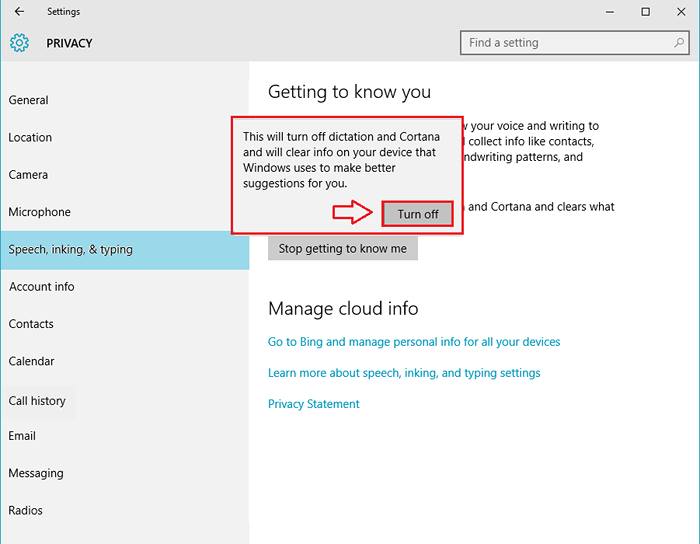
Paso 8
- Como siguiente, haga clic en Contactos desde el panel de la ventana izquierda. Como de costumbre, puede evitar/permitir que un dispositivo acceda a sus contactos apagando/en el botón de palanca asociado con él.
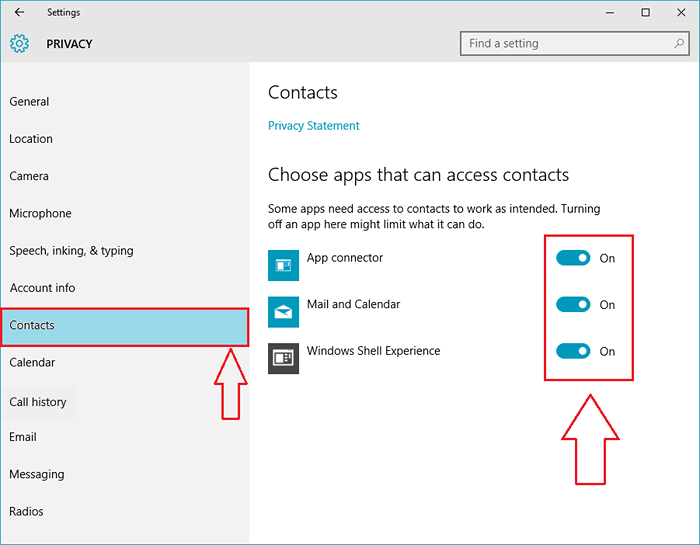
Eso es todo. Puede repetir los mismos pasos con cualquiera de las opciones que se enumeran en el panel izquierdo del Privacidad ventana. Ahora puede sentarse y relajarse ya que Windows 10 no va a quitarle ninguna información sin su conocimiento. Espero que hayas encontrado el artículo útil.
- « Cómo liberar espacio en disco eliminando copias de seguridad de imágenes anteriores de Windows 10
- Cómo establecer la afinidad por una aplicación en Windows 10/11 »

