Cómo configurar la configuración de Gmail IMAP en Outlook
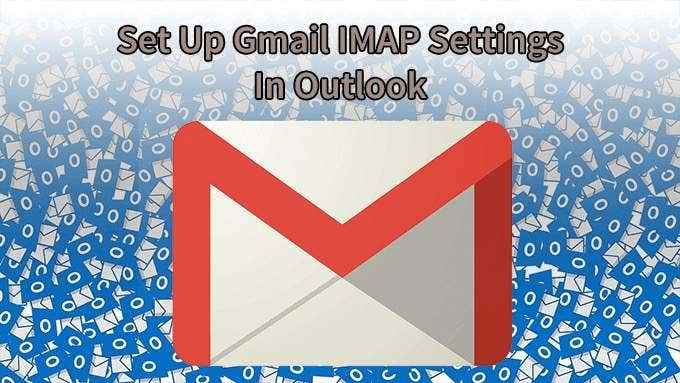
- 4190
- 5
- Jaime Delgadillo
Podría decirse que los dos programas de correo electrónico más exitosos y populares de Gmail y Outlook a menudo se tratan como completamente separados. Gmail comenzó como un correo electrónico en su mayoría personal, mientras que Outlook atendió principalmente empresas. Pero Gmail y Outlook pueden unirse. Veamos cómo hacerlo configurando la configuración de Gmail IMAP en Outlook.

Si tiene varios dispositivos para acceder al correo electrónico, como iPhone o Android, no desea todo su correo electrónico en un solo dispositivo. Quieres llevarlo contigo donde quiera que vayas. Es por eso que IMAP se usa más que Pop. Es por eso que vamos a mostrarle cómo configurar la configuración de Gmail IMAP en Outlook y no preocuparnos por la configuración POP.
Habilitar Gmail para usar IMAP
Para que esto funcione, IMAP tiene que estar habilitado en su cuenta de Gmail.
- Inicie sesión en su cuenta de Gmail y haga clic en el Ajustes ícono en la esquina superior derecha. Parece un equipo. El Ajustes rápidos La barra de herramientas se abrirá.
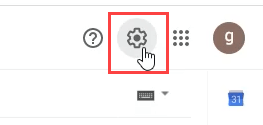
- Haga clic en Ver todas las configuraciones.
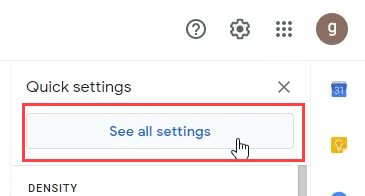
- En el Ajustes pantalla, haga clic en el Reenvío y pop/imap pestaña.

- Desplácese hacia abajo hasta el Acceso IMAP: sección y seleccionar Habilitar IMAP.

- Desplácese hasta la parte inferior y haga clic en el Guardar cambios botón en la esquina inferior derecha.

Cómo configurar la configuración de Gmail IMAP en la aplicación Outlook Desktop
Solía ser difícil agregar cualquier cosa menos las cuentas de correo electrónico de Microsoft Exchange a Outlook. Tenía que buscar diferentes configuraciones del servidor e ingresarlos manualmente. En la perspectiva más reciente, es mucho más simple.
- Open Outlook. Si esta es la primera vez que abriendo Outlook, saltee al paso 4. Si está agregando su cuenta de Gmail como segunda cuenta en Outlook, continúe.
- Clickea en el Archivo Pestaña en la esquina superior izquierda.
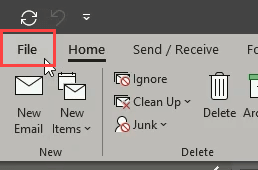
- Sobre el Información de la cuenta página, haga clic en Añadir cuenta.
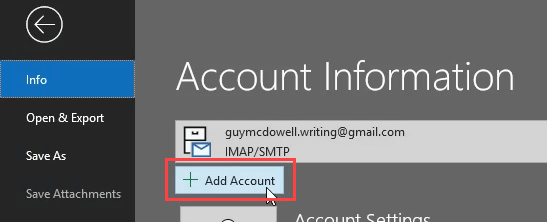
- Outlook le pedirá una dirección de correo electrónico para configurar. Ingrese su dirección de Gmail y haga clic en Conectar.
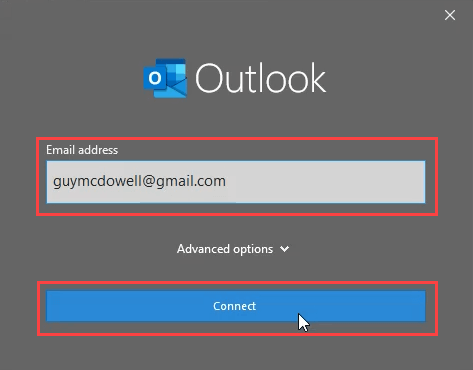
- Ahora solicitará su contraseña de Gmail. Ingrese y haga clic Iniciar sesión.
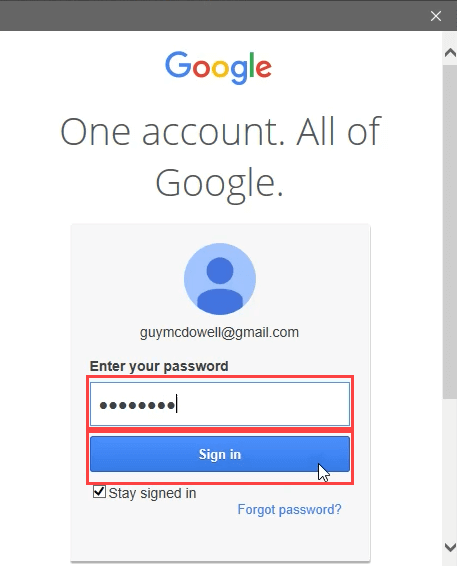
- La siguiente ventana le indica cómo Outlook accederá a sus cuentas de Gmail y Google. Si está de acuerdo con esto, haga clic Permitir.
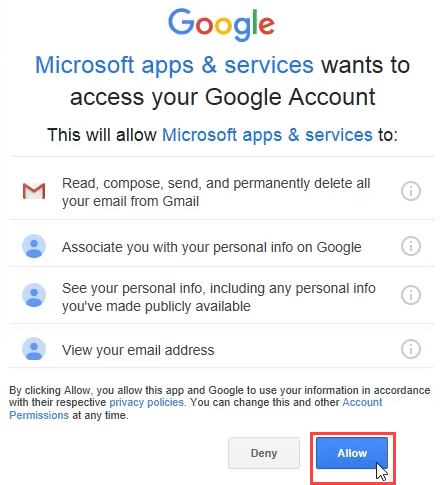
- El enfoque volverá a la ventana de Outlook, lo que demuestra que su cuenta de Gmail IMAP se agregó con éxito. Haga clic en Hecho para terminar.
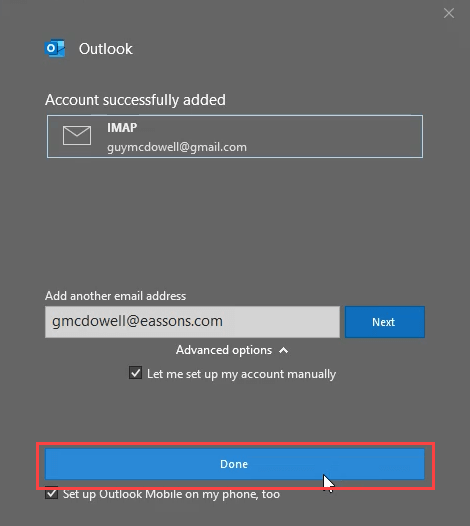
- Vaya a Outlook y asegúrese de que esté llenando con su cuenta de Gmail.
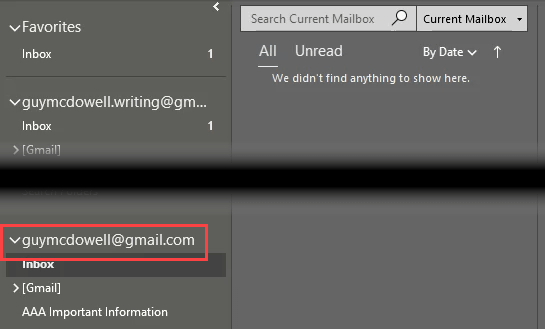
Lo siento, no podríamos iniciarte en Google - IMAP
Aunque las instrucciones anteriores deberían funcionar automáticamente y sin problemas, a veces no. Puede recibir el mensaje de error: "Lo siento, no podríamos iniciarlo en Google - IMAP". Ahí es cuando necesitamos profundizar en la configuración de Gmail IMAP en Outlook.
- En Outlook, haga clic en el Archivo Pestaña en la esquina superior izquierda.
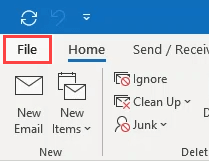
- En la información de la cuenta, haga clic en Configuraciones de la cuenta, y luego Configuración del servidor.
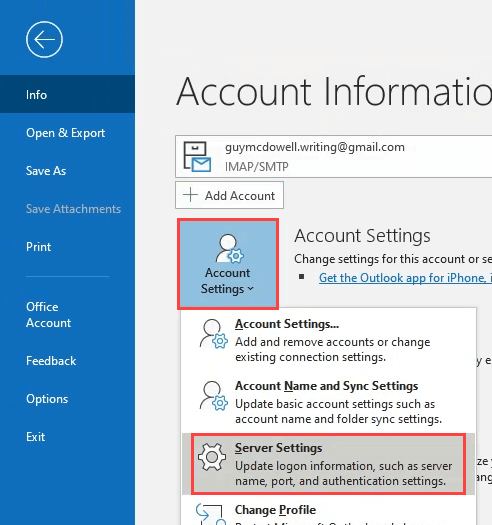
- El Configuración de la cuenta IMAP La ventana se abrirá, mostrando el Correo entrante ajustes. Verifique para asegurarse de que la configuración coincida lo siguiente:
Nombre de usuario: Su dirección de Gmail
Servidor: IMAP.gmail.comunicarse
Puerto: 993
Método de cifrado: SSL/TLS
Requerir inicio de sesión utilizando la autenticación segura de contraseña (SPA): Desenfrenado
Esto se destaca a continuación porque es la causa más probable de que la conexión no funcione.
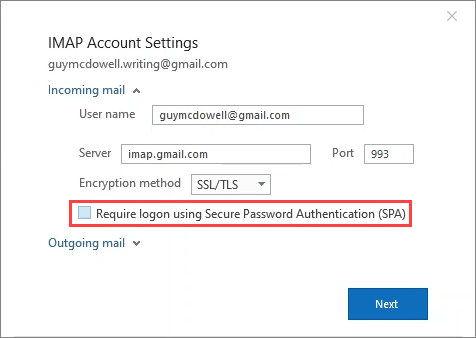
- Ampliar la Correspondencia saliente sección y asegurar que la configuración coincida con lo siguiente, y luego haga clic en Próximo:
Servidor: smtp.gmail.comunicarse
Puerto: 465
Método de cifrado: SSL/TLS
Tiempos de espera del servidor: El valor predeterminado suele estar bien. Si está experimentando tiempos de espera, deslícelo más a la derecha.
Requerir inicio de sesión utilizando la autenticación segura de contraseña (SPA): Desenfrenado
Esto se destaca a continuación porque es la causa más probable de que la conexión no funcione.
Mi servidor saliente (SMTP) requiere autenticación: Marcado y seleccionado Use la misma configuración que mi servidor entrante.
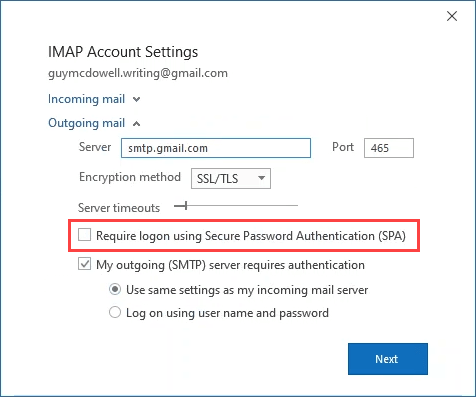
- Se mostrará una ventana de actualización, brevemente.
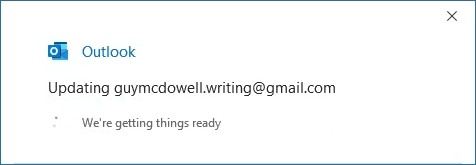
- Se abrirá una nueva ventana desde Google. Debe estar previamente lleno con su dirección de correo electrónico. Asegúrese de que sea correcto y haga clic Próximo.
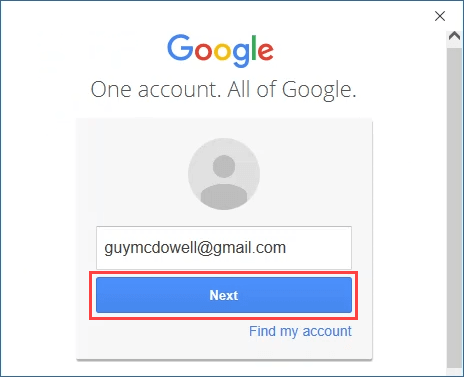
- En la ventana que se abre:
- Ingrese su contraseña de Gmail.
- Asegurar la Mantente firmado en la casilla está marcada.
- Hacer clic Iniciar sesión continuar.
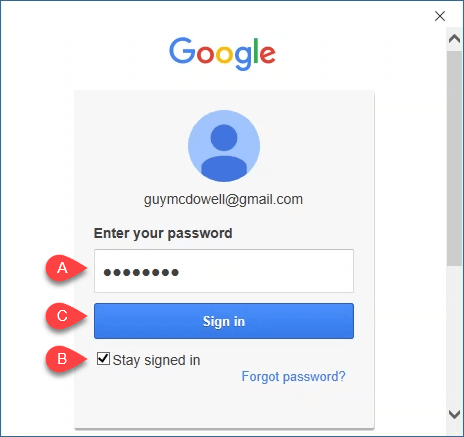
- Si tiene una autenticación de dos factores (2FA) configurada en Gmail, y debería, Google le pedirá que verifique a través de ese segundo método. Si desea usar 2FA cada vez que use Outlook para Gmail, desmarque el No vuelvas a preguntar en esta computadora. De lo contrario, déjalo verificar.
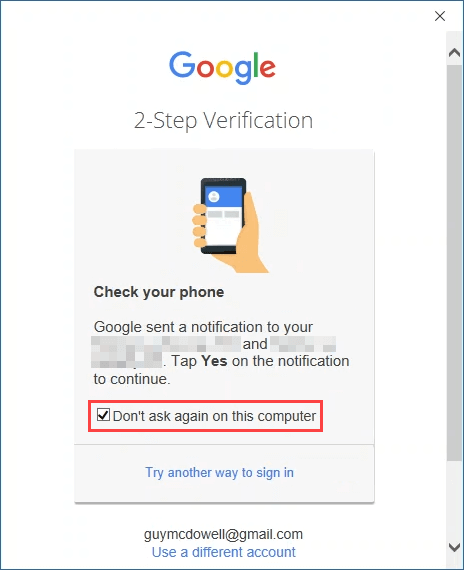
- Si todo salió bien, verás el Cuenta actualizada con éxito ventana. Haga clic en Hecho para terminar.
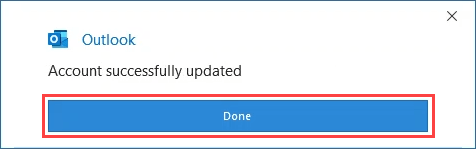
Gmail IMAP ahora está configurado en Outlook
Eso es todo al respecto. Todo el proceso para ajustar su configuración de Gmail IMAP tomará menos de 5 minutos, ya sea el método de adición de cuenta automática o la configuración del servidor. Esperamos que este artículo te haya ayudado.
Si todavía tiene algunos problemas o algo no está claro para usted, háganos saber en los comentarios. Haremos todo lo posible para ayudar!
- « Cómo usar su televisor como un monitor extendido sin fundición
- Cómo desactivar las notificaciones en Windows 10 »

