Cómo desactivar las notificaciones en Windows 10
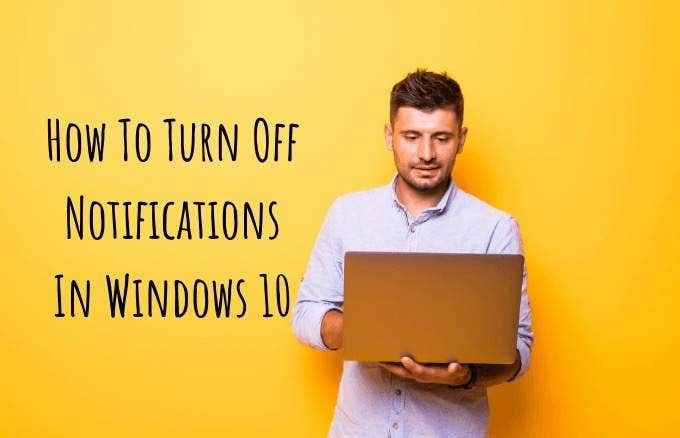
- 2383
- 274
- Sra. Lorena Sedillo
Con todas las aplicaciones en nuestros dispositivos y computadoras móviles hoy, es difícil mantenerse al día con todas las actualizaciones, mensajes y nuevas funciones. Peor aún, cada aplicación viene con su propio conjunto de notificaciones, que tienden a aparecer cuando menos lo esperamos.
Cuando necesite hacer algo dentro de una fecha límite ajustada, estas notificaciones pueden distraer. Terminas en una madriguera de conejo, sin nada que mostrar al final del día.
Tabla de contenido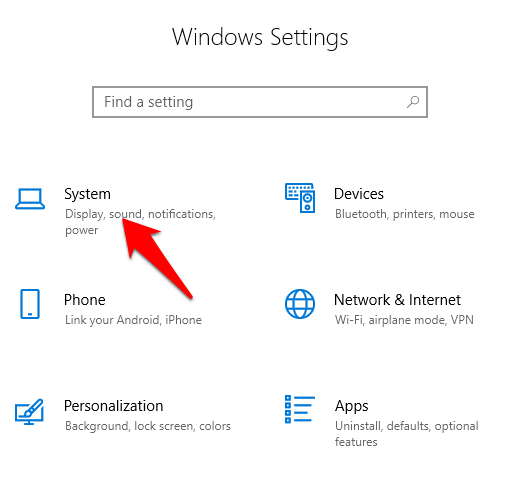
- Hacer clic Notificaciones y acciones.
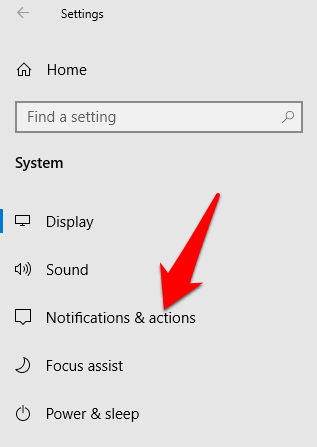
- A continuación, puede verificar las casillas junto a la siguiente configuración del centro de acción:
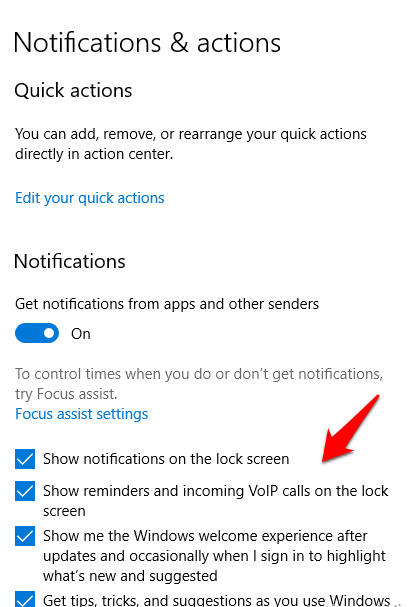
- Acciones rápidas que desea ver en el Centro de Acción.
- Apague las notificaciones, pancartas y sonidos.
- Seleccione si desea ver notificaciones en su pantalla de bloqueo o no.
- Elija si desea recibir notificaciones al extender/duplicar su pantalla.
- Desactive los consejos de Windows, los trucos y las sugerencias.
- Si desea cambiar la configuración de las acciones rápidas que se muestran en el Centro de Acciones, haga clic en Edite sus acciones rápidas.
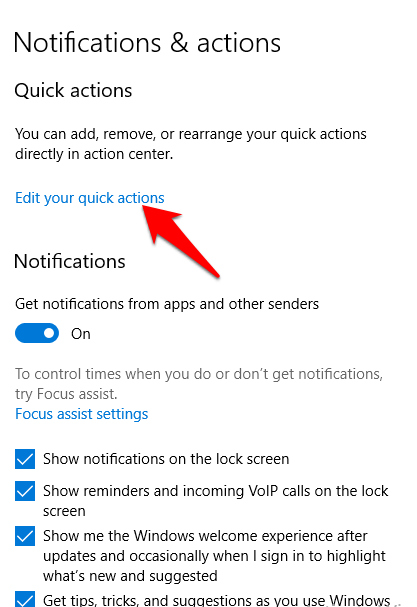
- Aparecerá un panel lateral a la derecha de su pantalla, y puede personalizar las alertas que desea mostrar.
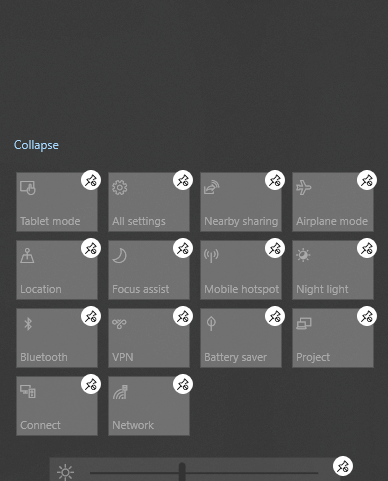
Cómo personalizar las notificaciones de aplicaciones
Windows 10 le permite seleccionar si desea escuchar o ver una combinación de notificaciones de banner. Estas notificaciones comprenden ventanas emergentes en el lado derecho inferior de su pantalla y sonidos. También puede configurar la configuración de la aplicación para mostrar solo notificaciones dentro del centro de acción y desactivar las notificaciones emergentes en su pantalla mientras trabaja o reproduce.
Para hacer esto, haga clic Inicio> Configuración> Sistema> Notificaciones y acciones y desplácese hacia abajo hasta el Obtener notificaciones de estos remitentes sección.
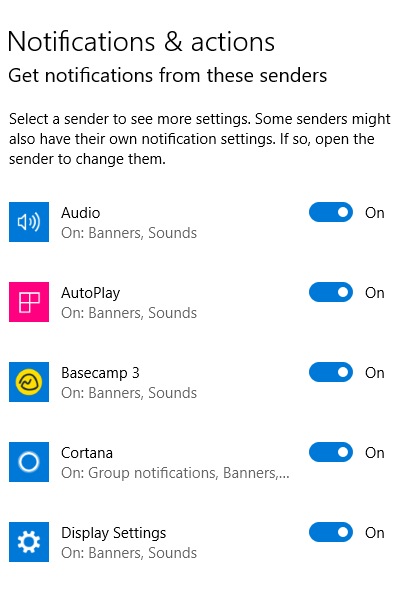
Haga clic en la aplicación cuya configuración desea ajustar y se abrirá un menú de notificación avanzada.
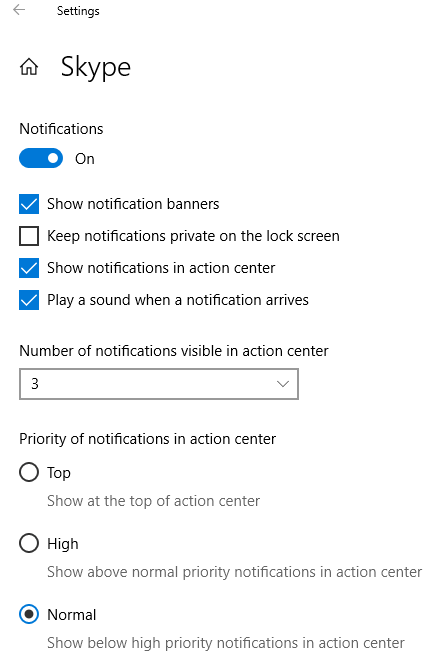
En el menú, deslice las alternativas/desactivadas dependiendo de sus preferencias y si desea obtener sonidos o notificaciones. Algunas de las configuraciones que puede configurar en la sección de notificaciones de la aplicación incluyen:
- Activar las notificaciones/desactivadas.
- Gire las pancartas de notificación/apagado.
- Elija si debe mantener las notificaciones privadas en la pantalla de bloqueo de su PC.
- Activar las notificaciones/desactivaciones en el centro de acción.
- Elija si reproducir un sonido o no para las notificaciones de la aplicación.
- Seleccione el número de notificaciones para mostrar en el Centro de Acción (1, 3, 5 o 20).
- Elija la prioridad de las notificaciones, que las notificaciones de la aplicación deben mostrar ante las otras aplicaciones.
Cómo apagar temporalmente las notificaciones en Windows 10
Si no desea desactivar las notificaciones en Windows 10 por completo, puede ocultar notificaciones temporalmente. Para hacer esto, utilizará la función de asistencia de enfoque en el centro de acción que lo ayuda a silenciar temporalmente las notificaciones para que pueda continuar con su trabajo.
- Puede usar un acceso directo de teclado para abrir el Centro de Acción Presionando Clave del logotipo de Windows + A o haga clic en el Notificaciones icono en la barra de tareas de Windows.

- A continuación, haga clic en el icono de asistencia de enfoque (icono de luna). Cuando está apagado, el mosaico es gris y cuando hace clic para encenderlo, el mosaico se vuelve azul (dependiendo del color de acento que seleccionó para su escritorio). Gire la asistencia de enfoque a Solo prioridad alertas o Solo alarmas Alertas dependiendo de lo que funcione para usted.
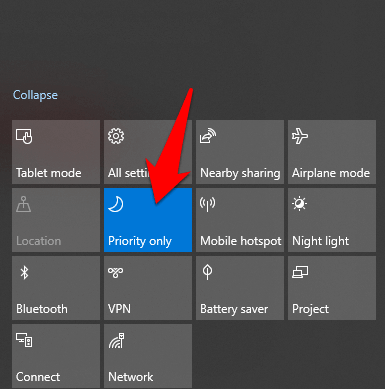
- También puedes ajustar el Reglas automáticas Para la función de asistencia de enfoque en la configuración. De esta manera, puede cambiar los niveles y tiempos de prioridad para cuando desee habilitar o deshabilitar las notificaciones. Por ejemplo, si estás en una reunión de zoom, trabajando en un proyecto o cuando estás jugando un juego. Para acceder a estas reglas, haga clic Inicio> Configuración> Sistema> Asistencia de enfoque.
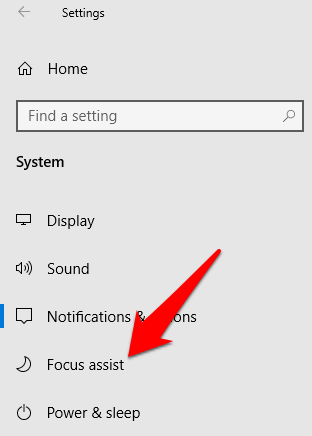
- Cambie la configuración de asistencia de enfoque en el panel correcto en función de lo que necesita.
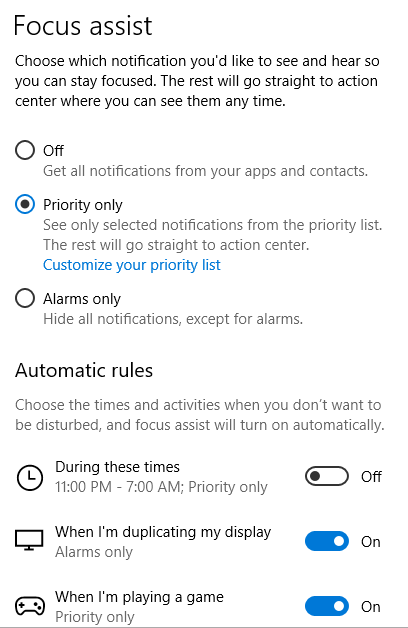
Cómo descartar y mudas permanentemente en Windows 10
Si recibe notificaciones excesivas de cada aplicación que aparecen mientras usa su PC de Windows, puede descartar cada una.
- Para hacer esto, haga clic en el Centro de Acción ícono en la barra de tareas y pase el cursor sobre la notificación que desea descartar. Para descartar todas las notificaciones y cerrar todas las notificaciones de todas las aplicaciones, haga clic en Borrar todas las notificaciones.
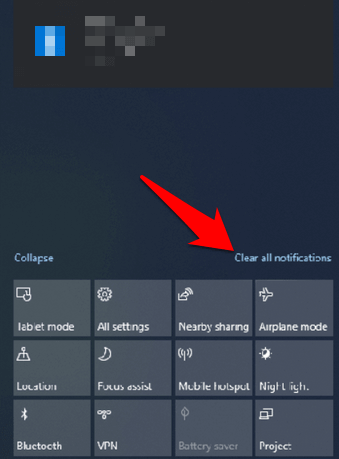
Nota: También puede hacer clic en el X Botón de la lista del grupo de aplicaciones para descartar todas las notificaciones para cualquier aplicación.
- A veces es posible que desee silenciar los sonidos de notificación permanente para que pueda concentrarse en lo que está haciendo y permitir que las cosas aparezcan en silencio. Puedes silenciar las notificaciones permanentemente yendo a Inicio> Configuración> Sistema.
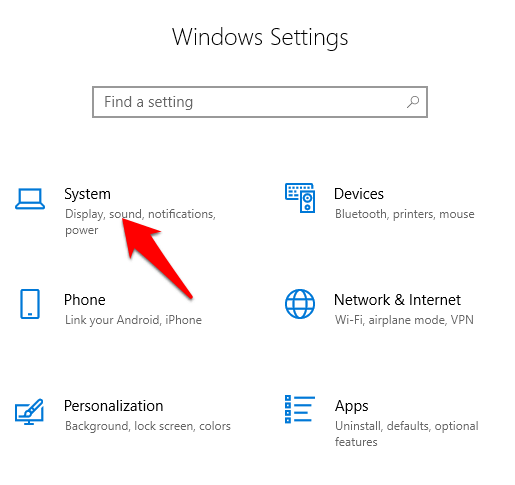
- Hacer clic Notificaciones y acciones y desmarque cada caja con la opción de Permitir notificaciones para reproducir sonidos.
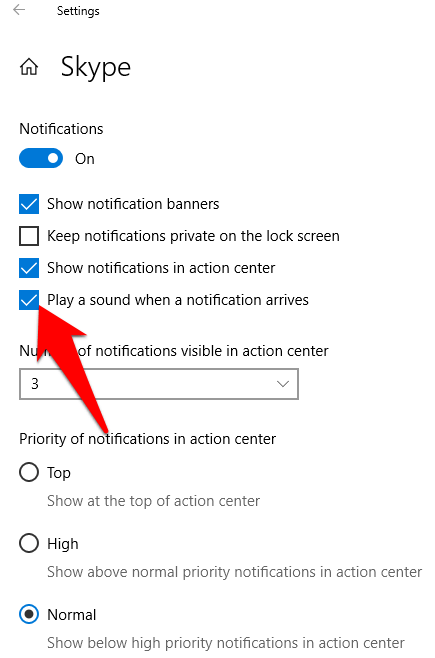
Tus notificaciones ya no harán ruido a medida que aparezcan. Si desea volver a obtener los sonidos de notificación, vuelva a la misma configuración y marque la casilla para cada notificación nuevamente.
Apague las notificaciones molestas en Windows 10
Ya sea que estés trabajando en nuestra computadora portátil o jugando un juego, las notificaciones pueden distraer. Con los pasos anteriores, puede apagar las notificaciones y redimir el tiempo que habría pasado prestando atención a cada notificación a medida que llegó.
¿Fue útil esta guía?? Háganos saber en un comentario.
- « Cómo configurar la configuración de Gmail IMAP en Outlook
- Cómo encender y apagar bien Google en su dispositivo Android »

