Cómo configurar escritorios virtuales en Windows 10
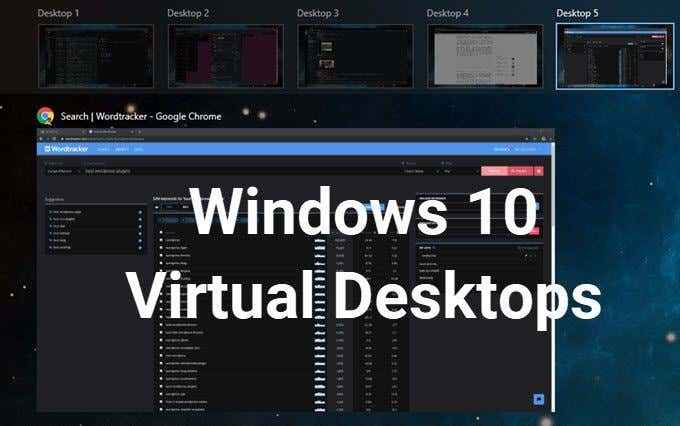
- 4714
- 876
- Alejandro Duran
Windows 10 tiene una función incorporada que permite a los usuarios no solo conectar dos o más computadoras a un monitor, sino también crear múltiples escritorios virtuales. Cada uno mostrará diferentes aplicaciones, programas y Windows que permiten un montón de multitarea.
Es ideal para las personas que desean mantener sus aplicaciones y datos personales y comerciales separados, para dedicar espacio a tareas específicas y organizar grupos de trabajos relacionados.
Tabla de contenido
- En la imagen de arriba, es el icono al lado de la barra de búsqueda. Si no ves el Vista de tareas botón, haga clic con el botón derecho en cualquier espacio abierto en la barra de tareas y seleccione Mostrar el botón Vista de tareas Encenderlo.
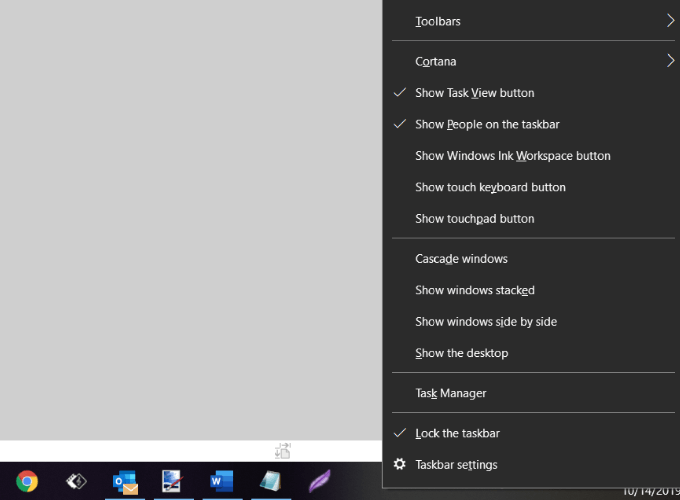
- También puede usar el acceso directo manteniendo presionado el Windows llave + Pestaña.
- Cuando abres Vista de tareas, Verá todas las aplicaciones que se ejecutan en su computadora. Cambie a una aplicación haciendo clic en ella.
- Agregue un nuevo escritorio haciendo clic en el Nuevo escritorio Botón ubicado en la esquina inferior derecha de su pantalla.
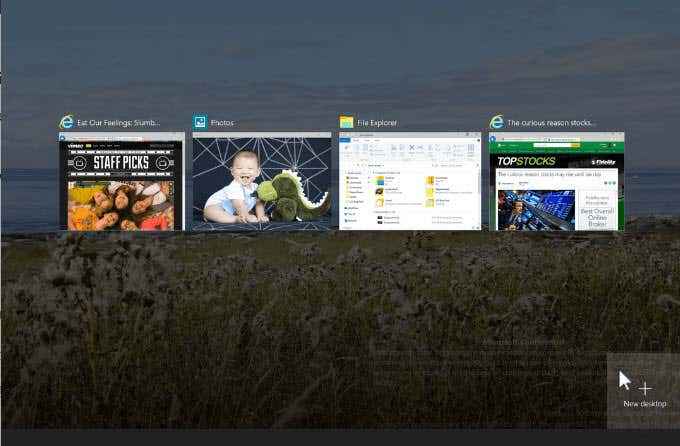
- El panel de la vista de tareas mostrará todos sus programas abiertos organizados en rectángulos en la pantalla.
Puede crear tantos escritorios virtuales en Windows 10 como desee. Sin embargo, no cree demasiados o puede perder el control y no puede mantener sus actividades organizadas.
Cambiar entre escritorios
Después de agregar escritorios adicionales, la vista de tareas los mostrará todos en la parte superior de su pantalla.
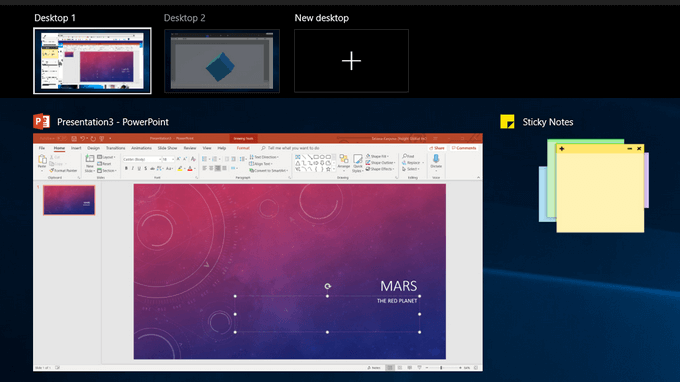
A continuación hay varias formas de cambiar de un escritorio a otro:
- Si ya estás en Vista de tareas, Seleccione el escritorio que desea usar haciendo clic en él.
- Use su teclado presionando el Clave de Windows + pestaña. Esto traerá al Vista de tareas. Haga clic en el escritorio que desea usar. Moverse de pantalla a pantalla utilizando la tecla Tab.
- Para cambiar entre escritorios sin usar la vista de tareas, mantenga presionado el Windows y CTRL teclas y haga clic en la tecla de flecha izquierda o derecha para desplazarse por los escritorios abiertos.
- Los paneles táctil de precisión o el dispositivo de pantalla táctil los usuarios pueden moverse de un escritorio a otro con el deslizamiento de cuatro dedos.
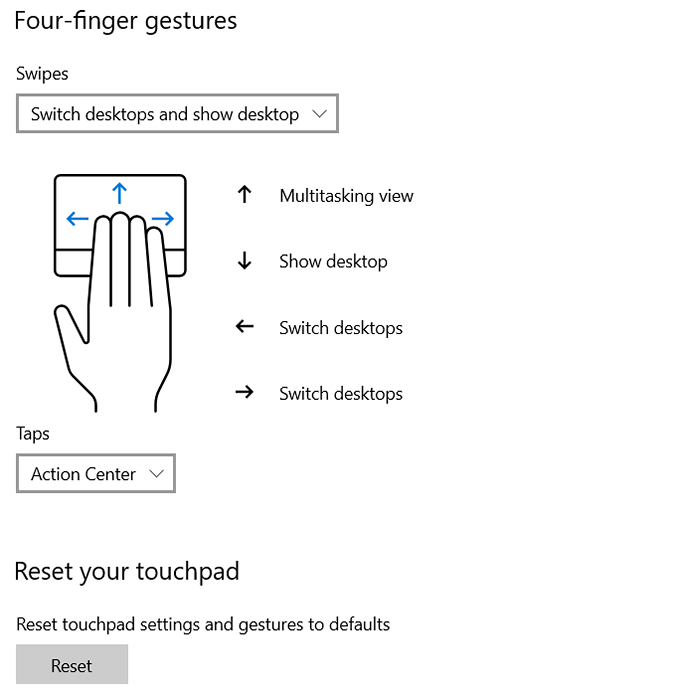
Trabajar con aplicaciones y Windows en escritorios virtuales
Si ha creado un nuevo escritorio virtual que no desea usar, haga clic en la X en la parte superior del escritorio virtual para eliminarlo.
Ahora que ha creado nuevos escritorios, ¿cómo los pueblas con las aplicaciones y programas que necesita??
Puede abrir diferentes programas en cada escritorio virtual que cree en Windows 10. Si abre una aplicación o ventana en un escritorio, permanecerá abierto y permanecerá en ese escritorio. Algunas aplicaciones, como Microsoft Word o Chrome, le permitirán abrir diferentes ventanas en diferentes escritorios.
Sin embargo, otras aplicaciones (como la aplicación de la tienda de Windows) solo le permitirán usarlas en una ventana a la vez. Para esas aplicaciones, si lo tiene en ejecución en el escritorio 1 e intente abrirlo en el escritorio 2, será regresado al escritorio 1 donde la aplicación se está ejecutando.
Esto puede ser inconveniente. Su única opción es mirar su vista de tareas para encontrar dónde se instaló la aplicación.
Puede mover una ventana abierta de un escritorio a otro siguiendo los pasos a continuación:
- Navegue al escritorio donde está abierta la ventana.
- Haga clic en el Vista de tareas botón o usar el atajo de teclado Clave de Windows + Pestaña.
- Haga clic con el botón derecho en la ventana que desea mover.
- Elegir el Mover a opción.
- Esto abrirá una lista de todos los escritorios de su computadora.
- Seleccione el escritorio donde desee mover la ventana y se moverá.
Cerrar Windows de escritorio virtual
Es muy útil tener varios escritorios virtuales en su computadora con Windows 10. Sin embargo, dependiendo de su hardware y de cuántos que haya abierto a la vez, el rendimiento de su sistema podría verse afectado negativamente.
Usa el atajo Windows llave + CTRl + F4 Para cerrar un escritorio virtual. Repita el atajo para cerrar más o todos los escritorios restantes.
Personalizar múltiples escritorios
Para administrar la vista de un escritorio virtual, haga clic con el botón derecho en cualquier ventana abierta.
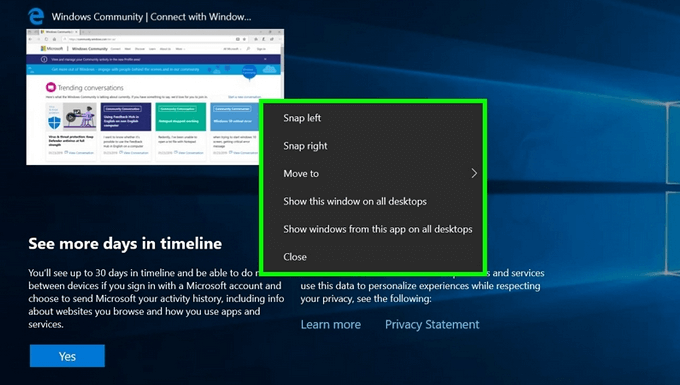
Si desea colocar un escritorio al lado izquierdo o derecho de su pantalla, puede usar opciones de Snap de Snap Assist para organizar sus pantallas con dos Windows de lado a lado.
- Use el acceso directo del teclado manteniendo presionado el Windows Clave y presionando el izquierda o flecha correcta llave.
- Snap Assist moverá la ventana activa a la dirección que elija.
- La otra mitad de la pantalla mostrará todas sus otras ventanas abiertas.
- Haga clic en la ventana que desee en el otro lado de su pantalla.
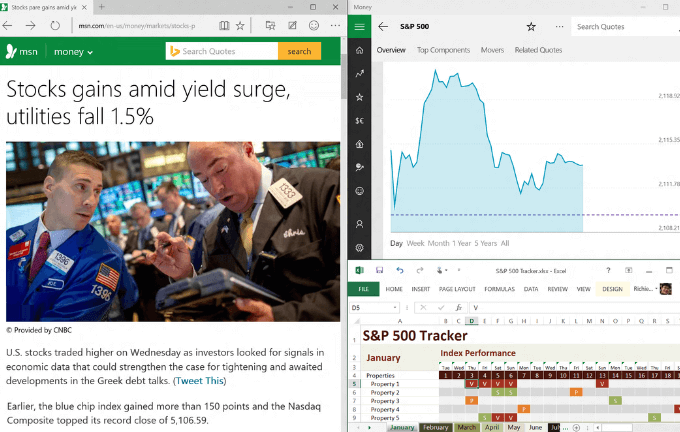
Use múltiples escritorios virtuales como espacios de trabajo temporales en Windows 10 para mantenerse productivos y organizados. Por ejemplo, en lugar de cambiar entre PowerPoint, un navegador y una aplicación de música, colocarlos en diferentes escritorios hace que sea más fácil moverse entre ellos. Tampoco tiene que minimizar y maximizar cada programa mientras usa otro.
- « Cómo configurar un sistema de copia de seguridad automático para Windows
- Cómo usar herramientas de compatibilidad de Windows 10 para ejecutar aplicaciones obsoletas »

