Cómo usar herramientas de compatibilidad de Windows 10 para ejecutar aplicaciones obsoletas
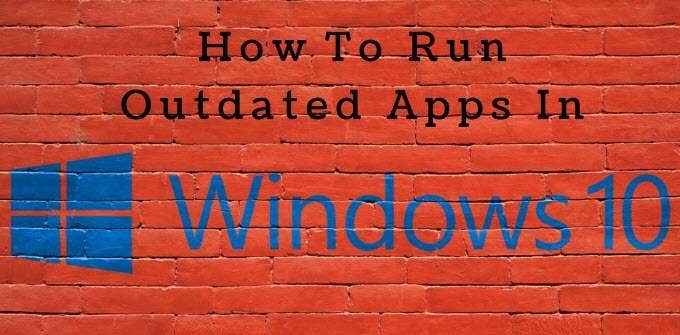
- 1057
- 123
- Berta Solano
La mayoría de los programas y aplicaciones que se crearon para versiones anteriores de Windows continuarán funcionando en Windows 10. Sin embargo, algunas aplicaciones ya no son compatibles y pueden no funcionar como se esperaba, mientras que otras pueden no funcionar en absoluto.
Sin embargo, hay formas en que puede continuar usando y disfrutando de sus aplicaciones favoritas utilizando opciones de compatibilidad de Windows 10, siempre que también conozca los riesgos.
Tabla de contenido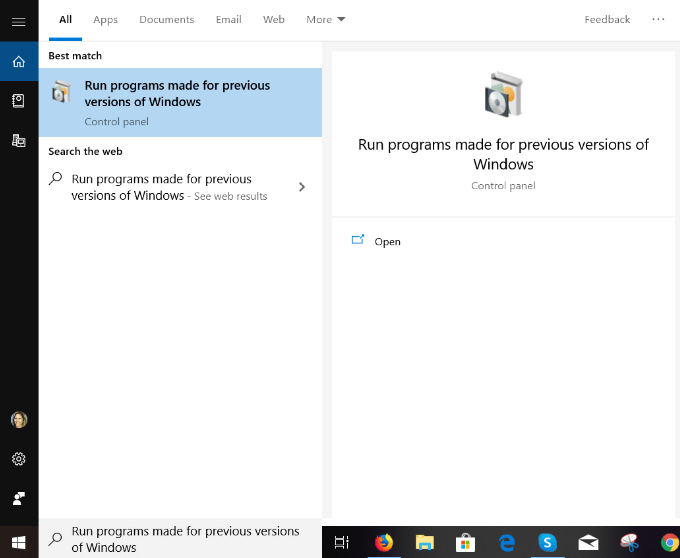
- Elija avanzado, ejecute como administrador, Luego haga clic en Próximo para proceder.

- Seleccione la aplicación que tiene problemas. Luego haga clic Próximo.
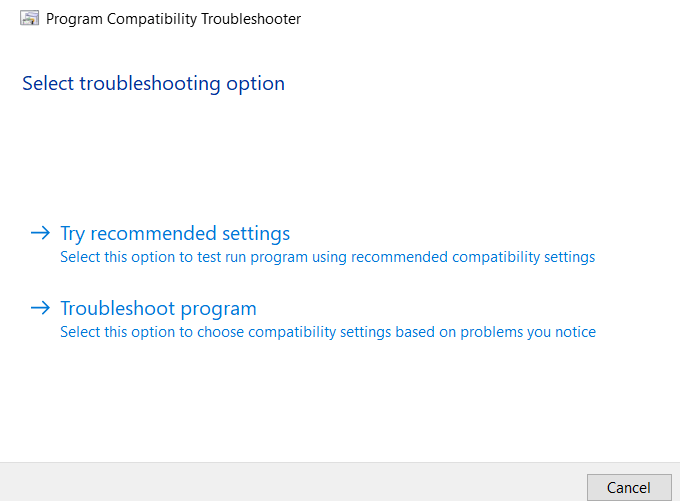
- Desde las opciones de solución de problemas en la captura de pantalla anterior, elija el Prueba la configuración recomendada.
- Haga clic en Prueba el programa.
Windows 10 Compatitity SubblyShohoher probará la aplicación utilizando una versión anterior de Windows. Podrá ver si esto resuelve su problema.
También puedes elegir Programa de resolución de problemas bajo Seleccione la opción de solución de problemas Para seleccionar la configuración de compatibilidad de Windows en función de los problemas que nota.
En el siguiente paso, el solucionador de problemas le pedirá que identifique el problema que está experimentando:
- El programa funcionó en versiones anteriores de Windows, pero no se instala ni se ejecuta ahora.
- El programa abre pero no se muestra correctamente.
- El programa requirió permisos adicionales.
- No veo mi problema en la lista.
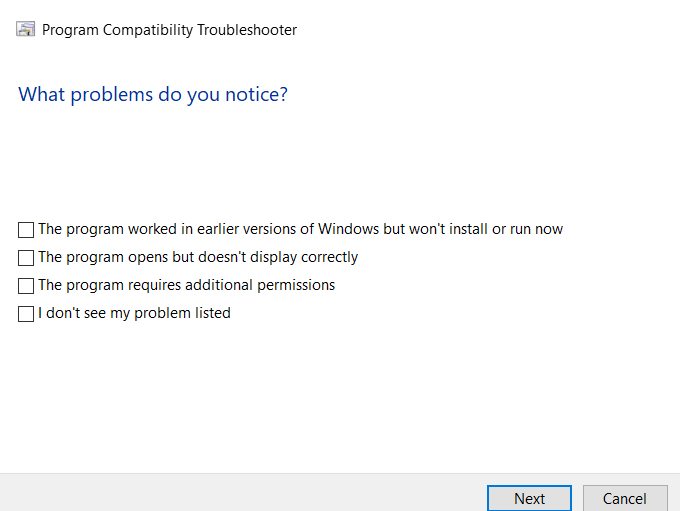
El solucionador de problemas ofrecerá pruebas y sugerencias basadas en lo que selecciona como problema. Seleccione su problema y luego haga clic en Próximo.
Se le pedirá que seleccione de las siguientes opciones:
- Sí, guarde estas configuraciones para este programa.
- No, intente nuevamente usando diferentes configuraciones.
- No, informe el problema a Microsoft y consulte en línea una solución.
Ejecute el solucionador de problemas para cada aplicación que tenga problemas para ejecutarse en su máquina Windows 10.
Ejecute una aplicación en el modo de compatibilidad de Windows manualmente
Una opción es obligar a una aplicación a usar la configuración de una versión anterior de Windows.
- Haga clic con el botón derecho en la aplicación o el atajo de programa y seleccione Propiedades, Luego haga clic Compatibilidad.
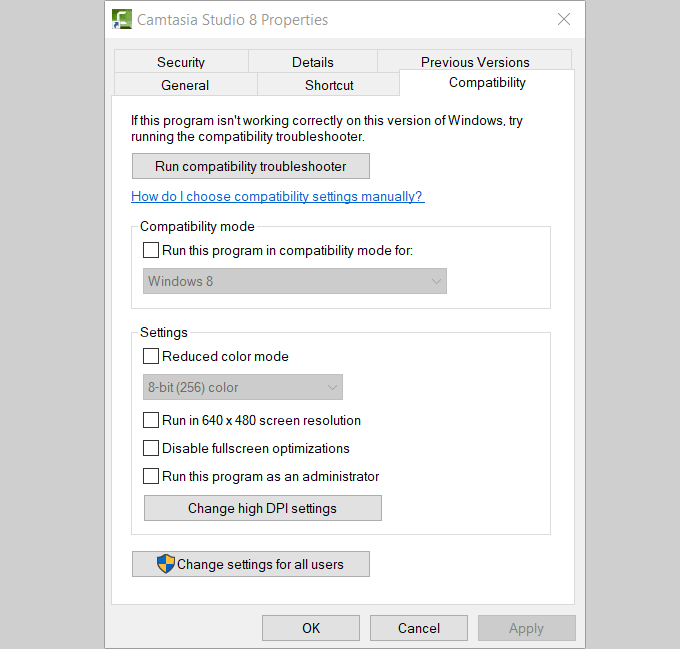
Como se ve en la captura de pantalla anterior, también puede elegir:
- Modo de color reducido.
- Ejecutar en 640 x 480 Resolución de la pantalla.
- Desactivar optimizaciones de pantalla completa.
- Ejecutar este programa como administrador.
Marque la casilla junto a Ejecute este programa en modo de compatibilidad. Seleccione la versión en el menú desplegable y haga clic en Aplicar.
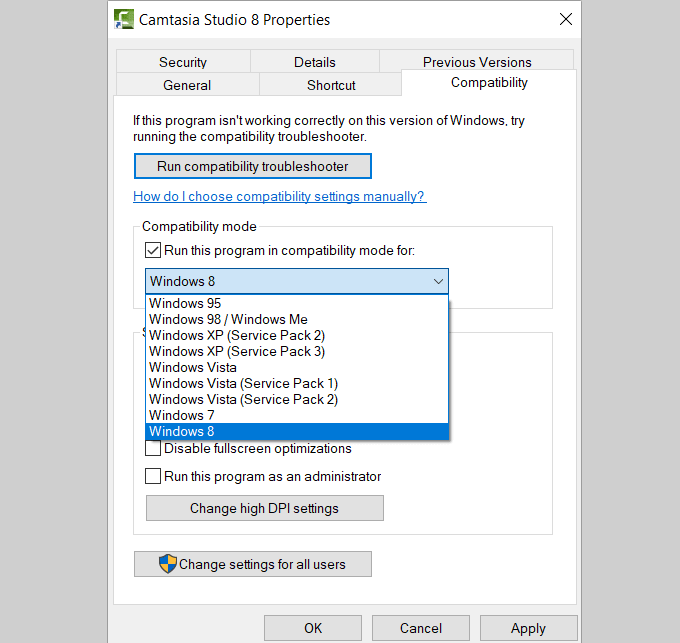
Si este proceso no soluciona el problema con su aplicación, intente usar el Solucionador de problemas de compatibilidad Asistente para ver si ayudará a resolver su problema.
Instale controladores de 32 bits o controladores sin firmar
La versión de Windows 10 de 64 bits requiere que todos los controladores tengan una firma válida antes de que pueda instalarlos. La versión de 32 bits no. Como sea, hay una excepción. Las versiones de 32 bits de Windows 10 que se ejecutan en PC más nuevas con UEFI (en lugar de BIOS regular) a menudo necesitan controladores firmados.
Hay una razón para esto. Los conductores firmados ayudan a mejorar la estabilidad y la seguridad. Ayudan a proteger a su computadora de controladores inestables o maliciosos. Entonces, antes de instalar controladores sin firmar, asegúrese de saber con certeza que están a salvo.
Cuando un programa o aplicación anterior que desea usar en su máquina Windows 10 requiere un controlador sin firmar, deberá instalarlo con una opción de arranque especial. Si el controlador solo está disponible es de 32 bits, deberá usar la versión de 32 bits de Windows 10.
Sin embargo, este proceso hará que su sistema sea más vulnerable a los riesgos de seguridad. Deberá decidir qué tan importante es la aplicación o programa y sopesarla con los posibles riesgos.
Para instalar controladores sin firmar, siga los pasos a continuación.
- Desde la barra de búsqueda, ve a Ajustes.
- Haga clic en Actualizaciones y seguridad, y luego Recuperación.
- Bajo Configuración avanzada, seleccionar Reanudar ahora.
- Su computadora ahora entrará en modo de reinicio. Navegar a Inicio avanzado y presionar Reiniciar ahora.
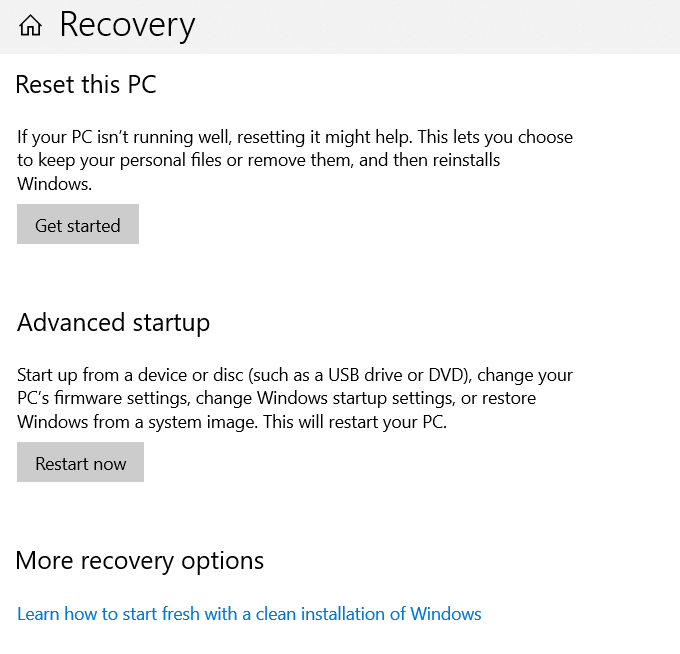
Elija entre una de las siguientes opciones:
- Continuar.
- Resolución de problemas.
- Apaga tu computadora.
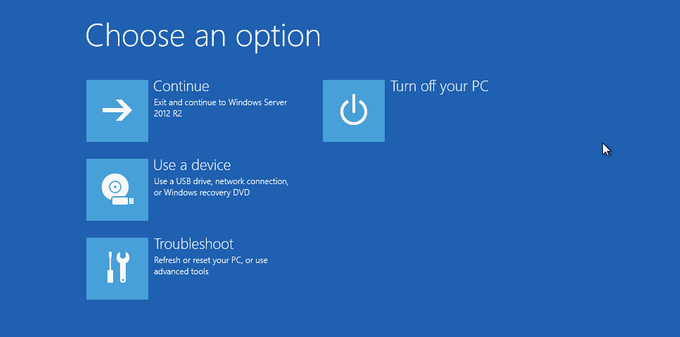
- Seleccionar Resolución de problemas, Opciones avanzadas, y luego haga clic en Ver más opciones de recuperación.
- Hacer clic Configuración de inicio y luego Reanudar.
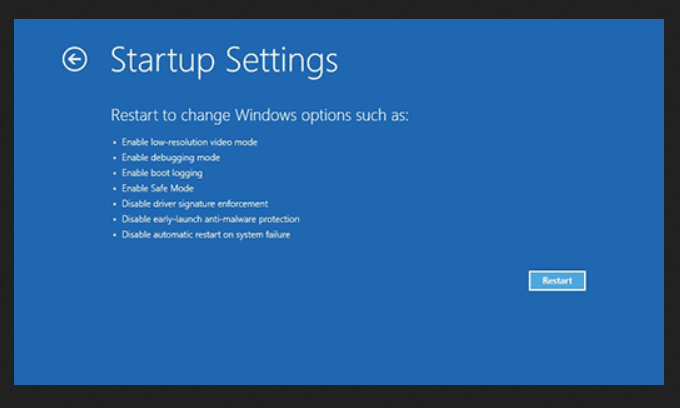
- Después de unos segundos, su computadora se reiniciará y le mostrará la pantalla a continuación.
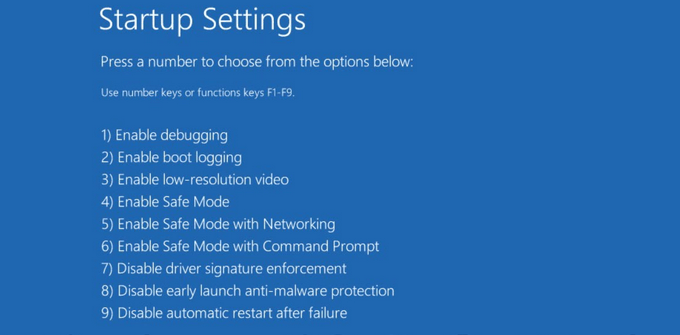
- La configuración que desea elegir en la captura de pantalla anterior es 7) Desactivar la aplicación de la firma del controlador. presione el F7 llave.
Cuando su computadora reinicie la aplicación de la firma de su controlador, se deshabilitará, y ahora podrá instalar el controlador sin firmar.
Si una aplicación obsoleta más antigua no funciona en Windows 10, deberá sopesar los riesgos de seguridad con sus necesidades o desear usar esa aplicación. Algunas aplicaciones y programas más antiguos ya no son compatibles con sus desarrolladores y no responderán a ninguna de las soluciones de compatibilidad de Windows 10 de Windows anteriores.
Es posible que desee intentar encontrar un reemplazo que se ejecute correctamente en Windows 10. Si hay aplicaciones o juegos comerciales que no puede reemplazar y necesita, pruebe una de las correcciones de compatibilidad de Windows 10 descritas anteriormente.
- « Cómo configurar escritorios virtuales en Windows 10
- Cómo tomar una captura de pantalla en Chromebook »

