Cómo configurar Windows 10 para iniciar sesión automáticamente

- 5014
- 196
- Mario Gollum
Puede ser irritante tener que ingresar sus credenciales de inicio de sesión, su nombre de usuario y contraseña, cada vez que enciende su computadora Windows 10. Afortunadamente, hay varias formas de iniciar sesión automáticamente en Windows 10, ahorrándole preciosos segundos.
Puede hacer esto cambiando algunas configuraciones en Windows 10 o utilizando el editor de registro. También le mostraremos cómo revertir esa configuración en caso de que alguna vez desee volver a ingresar sus credenciales cada vez que inicie sesión en Windows 10.
Tabla de contenido
Usted ha sido advertido. Ahora veamos cómo configurar su computadora para iniciar sesión automáticamente.
Configurar Windows 10 para iniciar sesión automáticamente en el menú Configuración
Esta es la forma más fácil, pero no siempre funciona.
- En la barra de búsqueda de Windows, escriba Ajustes y presionar Ingresar.
- En el Encuentra una configuración caja, escriba Opciones de inicio de sesión y seleccionarlo de la lista.
- Bajo Requerir inicio de sesión, establecerlo Nunca.
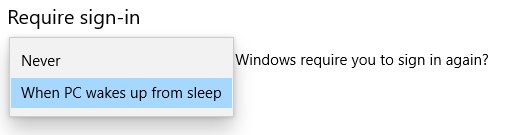
Si sigue los pasos a continuación y aún se le solicita su nombre de usuario y contraseña (o su PIN) cuando reinicie Windows, intente el siguiente método.
Configurar Windows 10 para iniciar sesión automáticamente a través de la configuración de la cuenta de usuario
Acceda a la configuración de su cuenta de usuario para obtener la forma más sencilla de iniciar sesión automáticamente en Windows 10.
- En el cuadro de búsqueda de Windows 10 o en el cuadro Ejecutar de comando (Clave de Windows + Riñonal), tipo netplwiz o controlar userPasswords2.
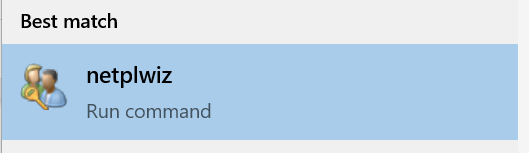
- Prensa Ingresar.
- Se abrirá una ventana de cuentas de usuario.
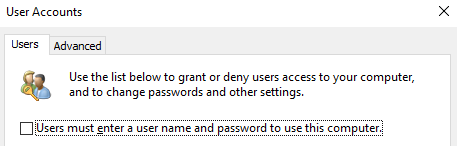
- Desmarque la caja junto a "Los usuarios deben ingresar un nombre de usuario y una contraseña para usar esta computadora."Si ni siquiera ve la casilla de verificación, salte al método de registro, que debería funcionar.
- Prensa Ingresar.
- Aparecerá una nueva caja titulada "Iniciar sesión automáticamente".
- Ingrese su nombre de usuario y contraseña.
- Confirmar la contraseña.
- Selecciona el DE ACUERDO botón.
Una vez que reinicie su computadora, verá los resultados. Ahora se registrará automáticamente en su cuenta.
Use el editor de registro para configurar Windows 10 para iniciar sesión automáticamente
Alternativamente, puede usar el editor de registro para configurar Windows 10 para iniciar sesión automáticamente cuando enciende o reinicie su computadora. Recuerde, pueden suceder cosas malas si lo hace incorrectamente, así que respalde el registro antes de comenzar.
Tenga en cuenta que deberá ingresar el nombre de usuario y la contraseña en el registro de la cuenta en la que desea iniciar sesión. Si está utilizando una cuenta de Microsoft para iniciar sesión en la PC, simplemente use la dirección de correo electrónico como nombre de usuario.
- Tipo Editor de registro En el cuadro de búsqueda de Windows y seleccione Editor de registro De los resultados de búsqueda.(Alternativamente, inicie el cuadro Ejecutar comando presionando Clave de Windows + Riñonal. Luego ingresar regedit y seleccione el DE ACUERDO botón.)
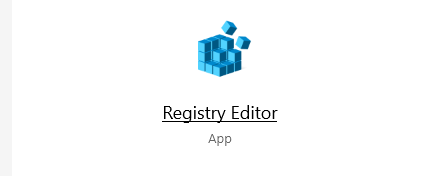
- Si se le pregunta: “¿Desea permitir que esta aplicación realice cambios en su dispositivo??" seleccionar Sí.
- Escriba lo siguiente en el cuadro de búsqueda en la parte superior del editor de registro: Computer \ Hkey_local_machine \ Software \ Microsoft \ Windowsnt \ CurrentVersion \ WinLogon. (Alternativamente, taladre a través de la estructura de la carpeta de la izquierda a la carpeta derecha.)
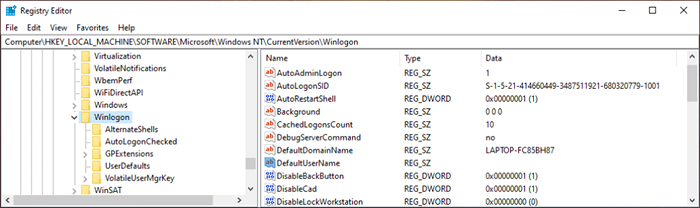
- En el panel derecho, haga doble clic en Nombre de defaultUsNer. Si no hay entrada predeterminada, cree una seleccionando Editar > Nuevo > Valor de cadena. Nombralo Nombre de defaultUsNer y seleccionar Ingresar.
- Escriba su nombre de usuario y seleccione el DE ACUERDO botón.
- A continuación, haga doble clic en Contraseña predeterminada. (Si no hay entrada de valor predeterminado, cree uno seleccionando Editar > Nuevo > Valor de cadena. Nombralo Contraseña predeterminada y seleccionar Ingresar. Ahora puede hacer doble clic en la entrada de FaurstlePassword.)
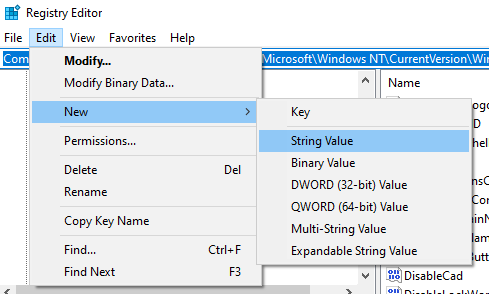
- Ingrese su contraseña y seleccione el DE ACUERDO botón.
- A continuación, cree una entrada para inicios de sesión automáticos seleccionando Editar > Nuevo > Valor de cadena.
- Nombre el nuevo valor de cadena Autoadminlogon y seleccione el DE ACUERDO botón.
- Haga doble clic en el nuevo Autoadminlogon entrada.
- En el Edición casilla, ingrese el número "1" en el Datos de valor campo.
- Selecciona el DE ACUERDO botón. Estos son los tres valores de registro que debe agregar a continuación.
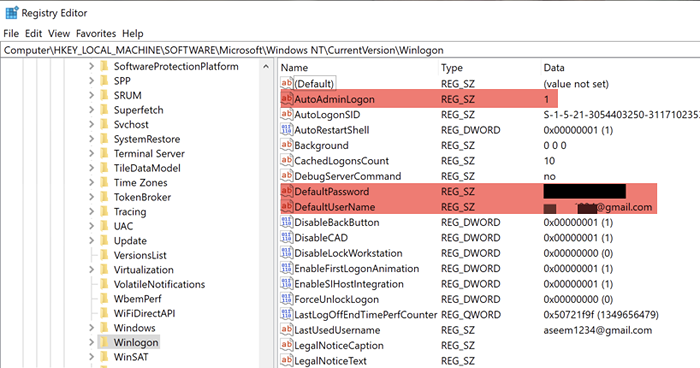
- Salir al editor de registro.
Cuando reinicie su computadora, sus cambios entrarán en vigencia y automáticamente iniciará sesión en Windows 10. Si tiene un método diferente que ha utilizado para iniciar sesión en Windows 10 automáticamente, háganoslo saber en los comentarios. Disfrutar!
- « TrustedInstaller permisos cómo agregar, eliminar o cambiar los archivos del sistema
- 9 soluciones cuando Google Play Store sigue bloqueando en Chromebook »

