Cómo establecer los límites de tiempo de uso en Windows 10 para un usuario
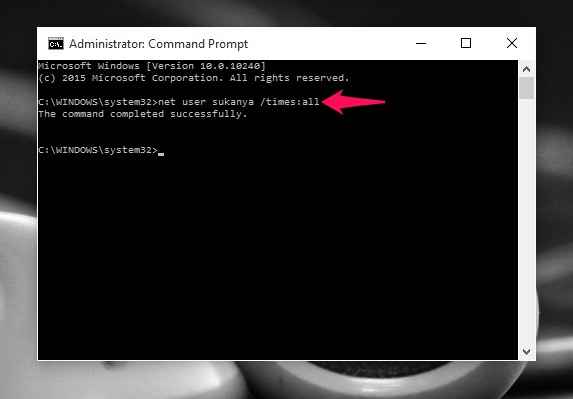
- 2070
- 541
- Alejandro Duran
Obviamente no querríamos que nuestros hijos pasen demasiado tiempo frente a las computadoras.Tampoco deseamos que nuestros amigos hicieran uso de nuestra computadora personal durante bastantes horas. Pero, al mismo tiempo, nos resultaría bastante difícil decirles que lo usen para un límite de tiempo particular en sus caras. Si se pregunta cómo abordar este problema, puede actuar de forma inteligente a partir de ahora.Hay métodos por los cuales puede establecer límites de tiempo en nuestros sistemas. Cuando se establece tal límite. Podrán iniciar sesión y acceder al sistema solo durante el tiempo especificado.
Esto no se aplica solo a nuestros hijos y amigos. Incluso a nosotros mismos nos resulta difícil realizar un seguimiento del tiempo mientras navegamos en nuestros sistemas. Coloque en el artículo para averiguar cómo configurar los marcos de tiempo para los cuales su sistema se puede usar en una sesión en particular. Solo unos pocos pasos simples y todo está hecho. Seguir leyendo!
Establezca límites de tiempo de uso en Windows 10 para un usuario en particular
PASO 1
- Para iniciar el proceso de control de tiempo. Tendrá que abrir el símbolo del sistema. Esto tiene que abrirse en el modo administrador. Para hacerlo, busque en la barra de búsqueda proporcionada en la parte inferior izquierda de su escritorio. Haga clic derecho en Solicitante del sistema y elige la opción Ejecutar como administrador.
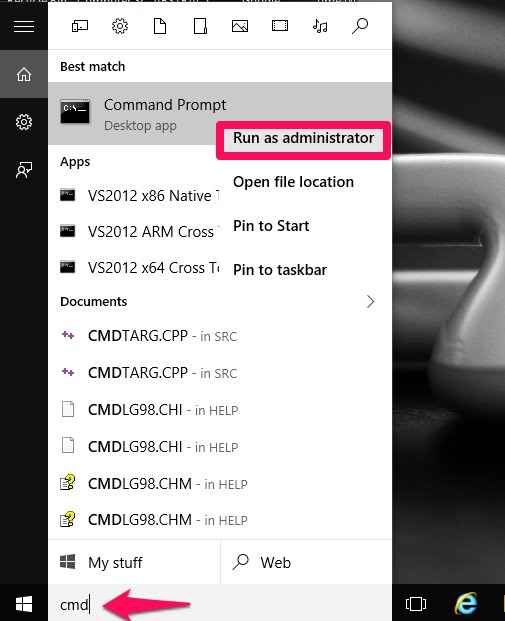
PASO 2
- Una vez que se abre la ventana, escriba el comando dado a continuación y presione Enter.
Nombre de usuario /Times de usuario neto: M-F, 11: 00-20: 00; SA-SU, 10: 00-22: 00
El significado del comando anterior es que de lunes a viernes, el tiempo de inicio de sesión permitido es entre las 11:00 a.m. a las 08:00 p.m., y el sábado y el domingo la hora de inicio de sesión es de 10:00 a.m. a 10:00 p.m. Puede alterar sus intervalos de inicio de sesión personalizados en el código.
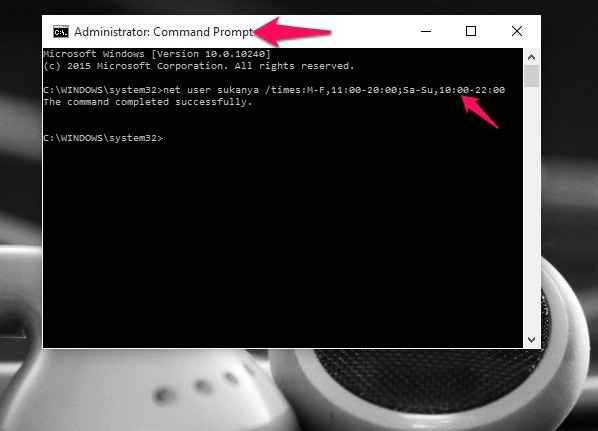
Esto significa que, para la cuenta de usuario denotada por nombre de usuario, de lunes a viernes, se establece el tiempo de 11.00 am a 8:00 pm. Y, para el sábado y el domingo, el tiempo se establece de 10:00 a.m. a 10:00 p.m. He usado un formato de 24 horas, ya que son la configuración de tiempo predeterminada en mi sistema.Puede cambiar la configuración de tiempo en el comando de acuerdo con su conveniencia.
Reemplace el nombre de usuario en el comando anterior con el nombre de la cuenta de usuario en la que desea establecer control.
PASO 3
Ahora suponga que ya no necesita establecer el control de tiempo. Debe haber una manera de restablecer los cambios que ha realizado antes. Nos permite ver cómo se hace.
- Abra el símbolo del sistema como se mencionó anteriormente y escriba el siguiente comando dado. Presione el botón ENTER una vez que haya terminado.
Nombre de usuario /Times de usuario neto: todos
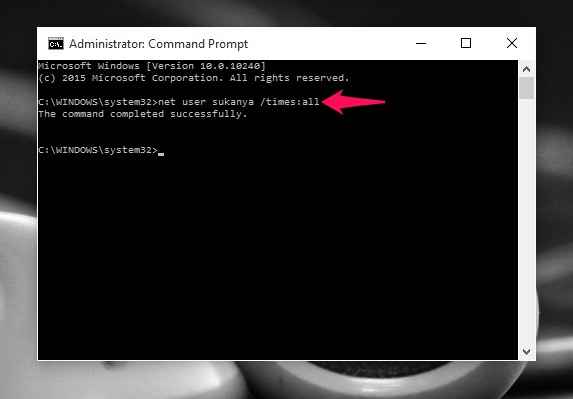
Esto dará acceso al sistema en todo momento.
Eso es todo. Ahora ejercita su control para realizar un seguimiento del tiempo que otros acceden a su sistema.Espero que hayas encontrado este artículo útil.
- « Cómo eliminar el caché de actualización de Windows 10 para recuperar el espacio
- Detener la apertura automática de Windows Store PopUp en Chrome / Mozilla »

