Cómo configurar su PC con Windows 10 para despertarse del sueño automáticamente
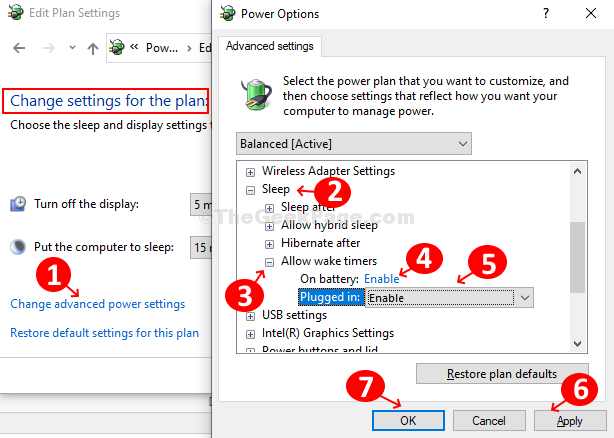
- 1914
- 45
- Mario Gollum
Es natural que cerremos nuestra PC por completo antes de que nos vayamos a dormir. Cuando desee encenderlo por la mañana, debe presionar el botón de encendido. Pero, ¿qué pasa si desea que su computadora se encienda automáticamente, por ejemplo, para completar un escaneo de virus completo o una actualización de Windows??
Bueno, Windows le permite hacer eso con una función utilizando la cual puede configurar su PC Windows 10 para despertarse del sueño automáticamente. Esto es como configurar una alarma para despertar su computadora en una hora programada a través del programador de tareas. Veamos como.
Cómo programar su PC con Windows 10 para que se despierte automáticamente usando el planificador de tareas
Paso 1: presione el Windows clave y tipo Programador de tareas en el cuadro de búsqueda. Haga clic en el resultado para abrir el Programador de tareas ventana.
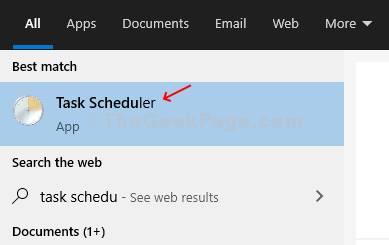
Paso 2: En el Programador de tareas Ventana Vaya al lado derecho extremo del panel y haga clic en Crear tarea ubicado debajo Comportamiento.
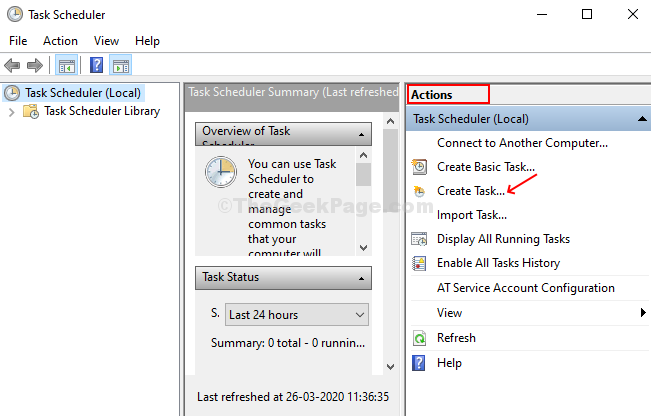
Paso 3: En el Crear tarea ventana, debajo del General pestaña, nombra la tarea como algo como Despertar o cualquier cosa que sea fácilmente reconocible. Ahora, seleccione el botón de radio para Ejecutar si el usuario está registrado o no > Marque la casilla junto a No almacene la contraseña > Marque la casilla junto a Correr con los más altos privilegios > y seleccione el Configurar opción como Windows 10.
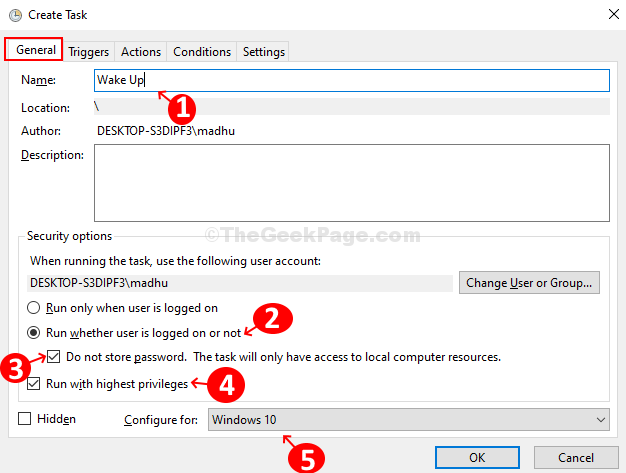
Etapa 4: Ve a la Desencadenantes pestaña, haga clic en el Nuevo botón para crear un nuevo gatillo. Haga clic en el botón de radio para A diario bajo Ajustes y establecer el Recurrir cada campo a la cantidad de días que prefiere.
Bajo la Ajustes avanzados Opción, marque la casilla para Detener la tarea si se ejecuta más tiempo que y establecerlo en 30 minutos. Marque la casilla para Activado y golpear DE ACUERDO.
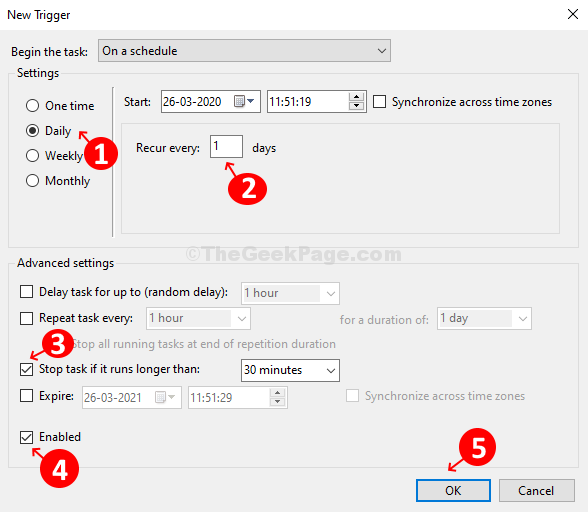
Paso 5: Ve a la Comportamiento pestaña, configure el Acción hacer Iniciar un programa, tipo CMD.exe en el Programa/guión campo bajo Ajustes, e ingresar /C "Salir" en el Agregar argumentos (opcionales) campo. Golpear DE ACUERDO Para abrir el Solicitante del sistema que a su vez le pedirá que ejecute el comando salida instantáneamente. Esto apagará el comando inmediatamente mientras deja la computadora encendida.
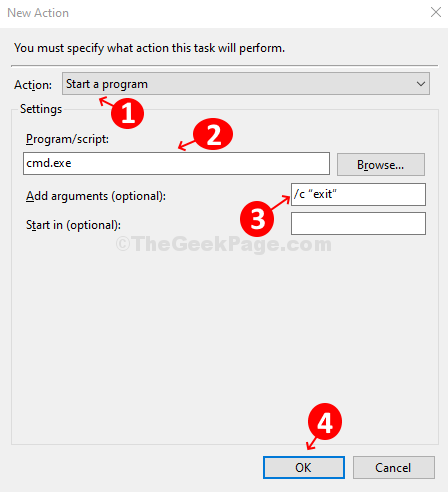
Paso 6: Ve a la Condiciones pestaña y marque la opción Despierta la computadora para ejecutar esta tarea y deshabilitar todas las demás opciones.
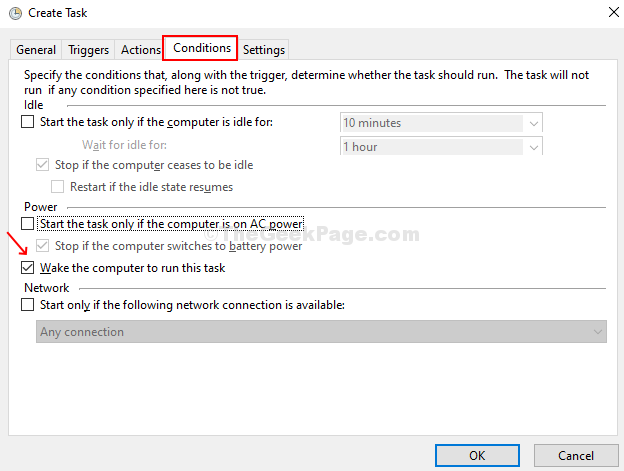
Paso 7: Ve a la Ajustes Pestaña> Marque la casilla para Permitir que se ejecute la tarea a pedido (Esto asegurará que la tarea no se reinicie si la tarea falla o se pierde el horario)> Marque la casilla para Detener la tarea si se ejecuta más tiempo que > Establecer en 30 minutos. Ahora deja el resto como está y presiona DE ACUERDO Para guardar los cambios.
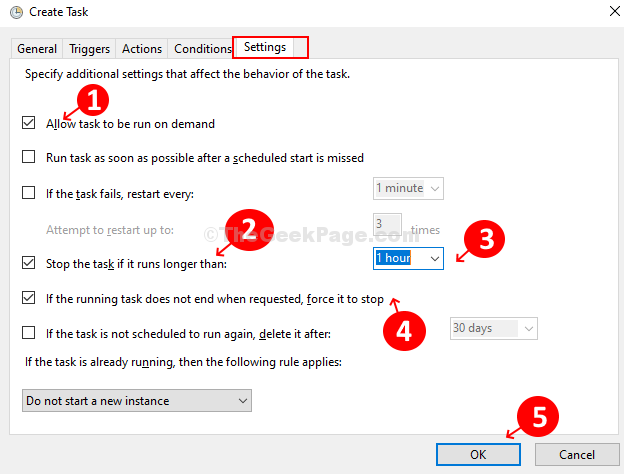
Paso 8: A continuación, configure el plan de potencia para finalizar la configuración para despertar su computadora automáticamente. Clickea en el Windows icono> Tipo Panel de control Para abrir el Panel de control Ventana> Configurarlo para ver por Iconos grandes > Haga clic en Opciones de poder > bajo Plan seleccionado opción a la derecha, haga clic en Configuración del plan de cambio > Ahora haga clic en Cambiar la configuración de potencia avanzada > en el Ajustes avanzados cuadro de diálogo, desplácese hacia abajo a Dormir > expandirlo y ahora expandir la opción Permitir temporizadores de estela > Habilitar ambos En la batería y Conectado opciones debajo. Hacer clic Aplicar y DE ACUERDO Para guardar los cambios.
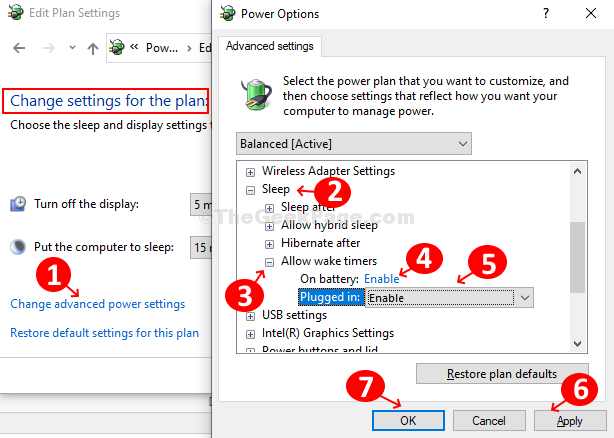
Paso 9: Ahora, nos aseguraremos de que los temporizadores de Wake estén habilitados, porque este método no funcionará, hasta que los temporizadores de Wake estén habilitados en su PC.
Para habilitar, despertar temporizadores:-
Prensa Clave de Windows + S Para abrir el cuadro de búsqueda de Windows.
Paso 10 - Ahora, busque Editar plan de potencia y haga clic en el resultado de la búsqueda obtenido.
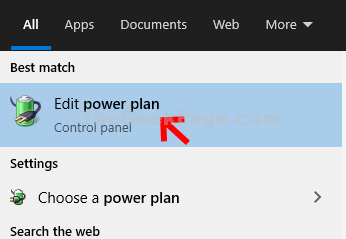
Paso 11 - Haga clic en Cambiar la configuración de potencia avanzada
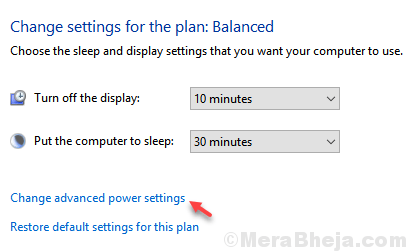
Paso 12 - Expandir dormir.
Paso 13 - Expandir Permitir temporizadores de estela
Paso 14 - Ahora, seleccione permitir para todo en la lista.
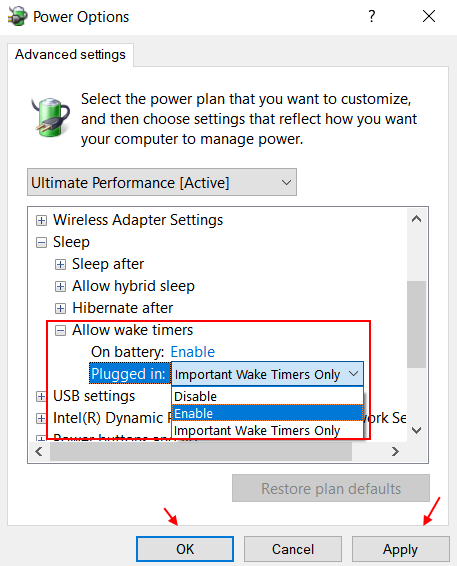
Su computadora ahora está configurada para despertarse automáticamente según su horario establecido.
- « Este paquete de instalación no se pudo abrir un error en Windows 10 Fix
- Cómo traer de vuelta los planes de energía faltantes en Windows 10/11 »

