Cómo traer de vuelta los planes de energía faltantes en Windows 10/11
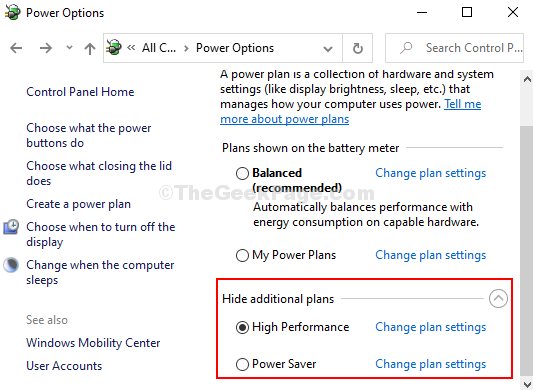
- 4776
- 1550
- Carmen Casillas
Las actualizaciones de Windows 10 pueden cambiar mucha configuración y una de ellas es el plan de potencia. Muchos usuarios encuentran el plan seleccionado como equilibrado solo después de pasar por una actualización de Windows. Debe haber tres planes de potencia predeterminados: ahorro de energía, equilibrado y alto rendimiento. Pero, con mayor frecuencia después de la actualización, encontrará las otras dos opciones predeterminadas que faltan. Entonces, ¿cómo los traes de vuelta?? Así es cómo.
Tabla de contenido
- Método 1: Restaurar planes de potencia faltantes usando el símbolo del sistema
- Método 2 - Restaurar planes de potencia predeterminados faltantes
- Método 3: Restaurar planes de potencia faltantes en Windows 10 usando el símbolo del sistema
- Método 4: Restaurar planes de potencia faltantes usando en espera conectado en Regedit
- Método 5 - Crear un plan de potencia
Método 1: Restaurar planes de potencia faltantes usando el símbolo del sistema
Paso 1: Haga clic en Windows clave y tipo Solicitante del sistema en el cuadro de búsqueda. Haga clic con el botón derecho en el resultado y haga clic en Ejecutar como administrador Para abrir el símbolo del sistema con los derechos del administrador.
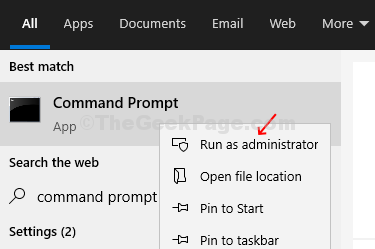
Paso 2: En el Solicitante del sistema Ventana Ingrese los comandos a continuación para restaurar los planes de potencia faltantes y presionar Ingresar.
PowerCFG -RestoredefaultSchemes
Paso 3 - Cierre la ventana del símbolo del sistema
Método 2 - Restaurar planes de potencia predeterminados faltantes
1. Descargue los planes de potencia predeterminados en formato zip desde el enlace que se da a continuación.
Power_plans_default_windows_10_download
2. Ahora, extraiga el archivo a cualquier ubicación en su PC.
3. Ahora, busque CMD En el cuadro de búsqueda de Windows 10 y haga clic derecho y elija ejecutar como administrador Para el resultado de la búsqueda.
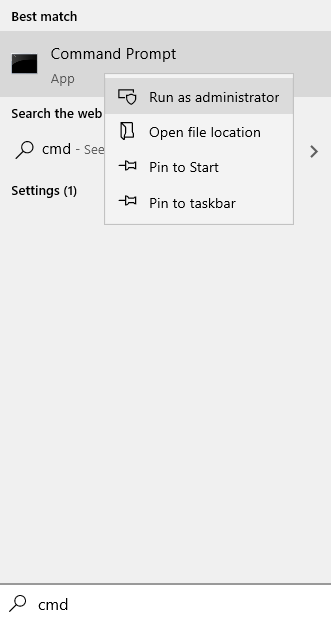
4. Ahora, ejecute el comando que se da a continuación en el símbolo del sistema.
Ejecutaré cuatro códigos a saber
Powercfg -import "ruta de la carpeta \ Ultimate Performance.POW "PowerCFG -import" de la carpeta \ Power Saver.POW "PowerCFG -import" de la carpeta \ High Performance.POW "PowerCfg -import" de la carpeta \ Balanced.POW "
Donde la ruta de la carpeta será la ruta de la carpeta que acaba de extraer en la que están allí estos cuatro archivos.
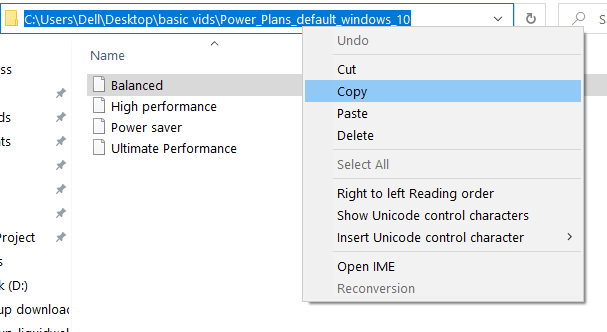
Método 3: Restaurar planes de potencia faltantes en Windows 10 usando el símbolo del sistema
Paso 1: Haga clic en Windows clave y tipo Solicitante del sistema en el cuadro de búsqueda. Haga clic con el botón derecho en el resultado y haga clic en Ejecutar como administrador Para abrir el símbolo del sistema con los derechos del administrador.
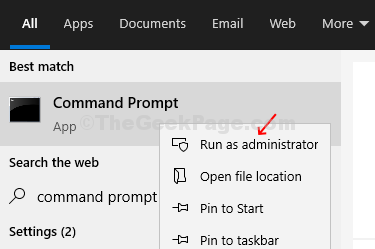
Paso 2: En el Solicitante del sistema Ventana Ingrese los comandos a continuación para restaurar los planes de potencia faltantes y presionar Ingresar.
Ahorrador de energía:
PowerCFG -DuplateCheme A1841308-3541-4fab-BC81-F71556F20B4A
Equilibrado:
PowerCFG -DuplateCheme 381B4222-F694-41F0-9685-FF5BB260DF2E
Alto rendimiento:
PowerCFG -DuplateCheme 8C5E7FDA-E8BF-4A96-9A85-A6E23A8C635C
Rendimiento final
PowerCFG -DuplateCheme E9A42B02-D5DF-448D-AA00-03F14749EB61
Ahora que ha terminado, puede ver los planes de energía predeterminados ya que los cambios son efectivos de inmediato.
Método 4: Restaurar planes de potencia faltantes usando en espera conectado en Regedit
Paso 1: Prensa Clave de Windows + R Para abrir la caja de ejecución. Tipo Regedit en el cuadro de búsqueda para abrir el Editor de registro.
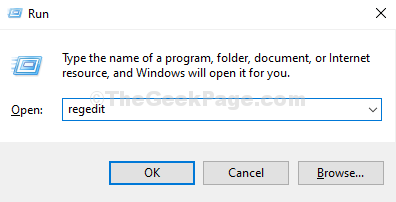
Paso 2: En el Editor de registro Ventana, navegue a la ruta de abajo:
HKEY_LOCAL_MACHINE \ SYSTEM \ CurrentControlset \ Control \ Power
En el panel lateral de la derecha, haga doble clic para abrir el valor DWORD Csenable Para hacer cambios.
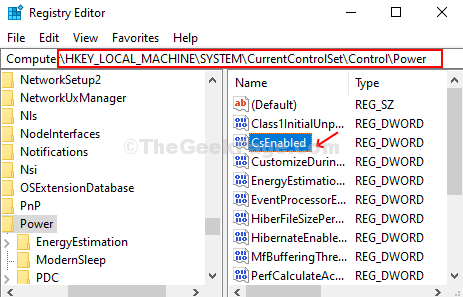
Paso 3: Modificar el Datos de valor hacer 0 Para habilitar las opciones de plan de potencia predeterminadas desde 1 (deshabilitado), y presionar DE ACUERDO Para guardar los cambios.
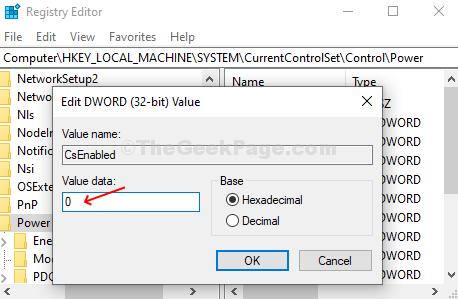
Etapa 4: Salir del Editor de registro y reinicie su computadora para que los cambios sean efectivos. Ahora encontrará los tres planes de potencia predeterminados.
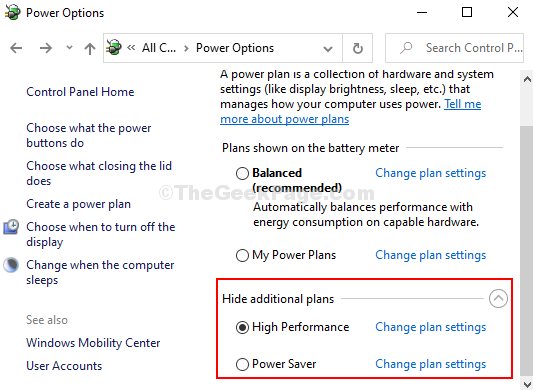
Espero que su problema haya sido resuelto
Método 5 - Crear un plan de potencia
1. Prensa Clave de Windows + R juntos para abrir correr.
2. Escribir powercfg.CPL en él y haz clic DE ACUERDO.
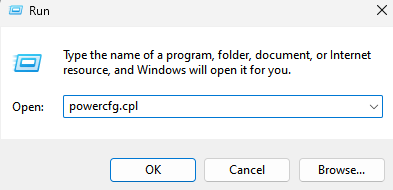
3. Haga clic en Crear plan de potencia En el menú superior izquierdo.
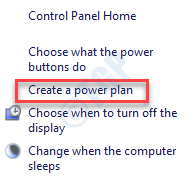
4. Ahora, elija un tipo de plan de potencia y haga clic en Siguiente
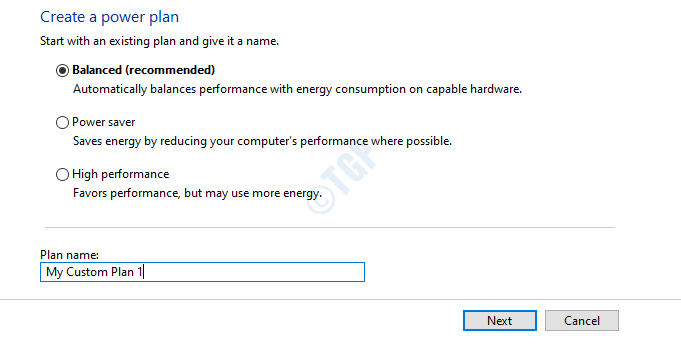
5. Ahora, elija Configuración para este plan de energía creado personalizado.
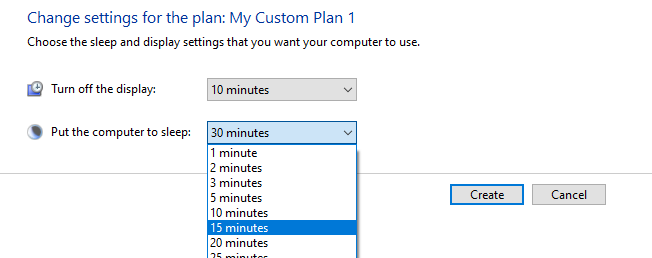
6. Haga clic en Crear
- « Cómo configurar su PC con Windows 10 para despertarse del sueño automáticamente
- El administrador del sistema ha establecido políticas para evitar este error de instalación en Windows 10, 11 »

