El administrador del sistema ha establecido políticas para evitar este error de instalación en Windows 10, 11
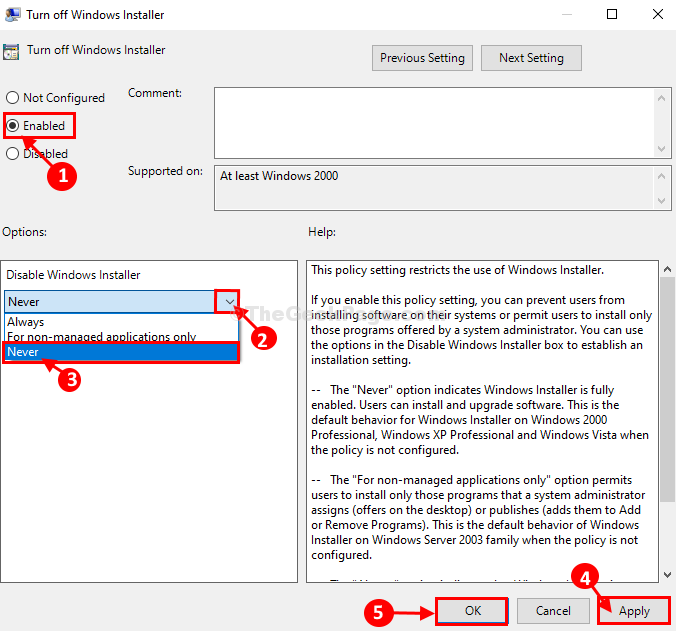
- 3319
- 614
- Sra. Lorena Sedillo
Al instalar una nueva aplicación o modificar una existente en su computadora, puede enfrentar "El administrador del sistema ha establecido políticas para evitar esta instalación" mensaje de error. Este mensaje aparece con mayor frecuencia cuando está accediendo a la computadora con una cuenta no administrativa, donde un administrador del sistema ha restringido la instalación o modificación de una nueva aplicación. Para solucionar este problema, simplemente siga estos pasos en su computadora.
Tabla de contenido
- Fix-1 Use el editor de políticas de grupo-
- Arreglar las llaves de registro 2 -edit
- Fix-3 Establecer UAC para 'nunca notificar'-
- Fix-4 Eliminar la tecla ProductName del editor de registro-
- Fix-3 Agregue una cuenta de administración usando CMD-
Fix-1 Use el editor de políticas de grupo-
Si el método anterior no funcionó para usted, este seguramente lo hará.
1. Para lanzar el Correr prensa Clave de Windows+R claves juntas y escriben "gpedit.MSC"Y golpear Ingresar.
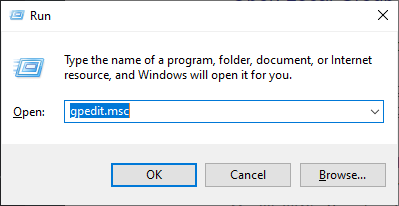
Local Editor de políticas grupales Se abrirá la ventana.
2. Ahora, en el panel izquierdo, visite esta ubicación-
Configuración de la computadora> Plantillas administrativas> Componentes de Windows> Instalador de Windows
En la ventana lateral de la derecha, desplácese hacia abajo y haga doble clic en "Apague el instalador de Windows".
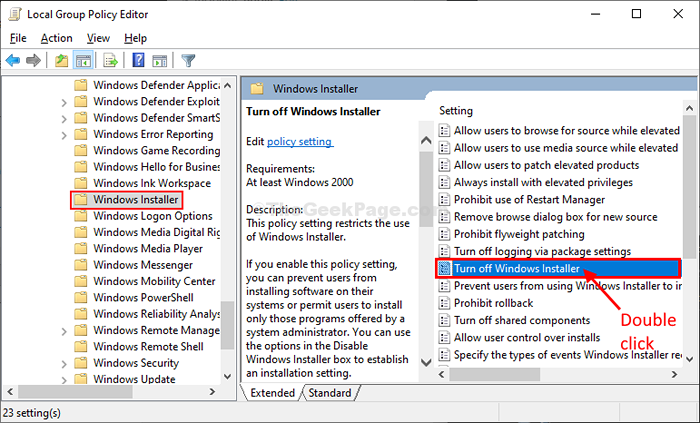
3. En Apague el instalador de Windows Ventana, seleccione el "Activado" opción.
4. Ahora, haga clic en el icono desplegable en el Deshabilitar el instalador de Windows sección y luego seleccionar "Nunca"Desde el menú desplegable.
5. Finalmente, haga clic en "Aplicar" y "DE ACUERDO"Para guardar los cambios en su computadora.
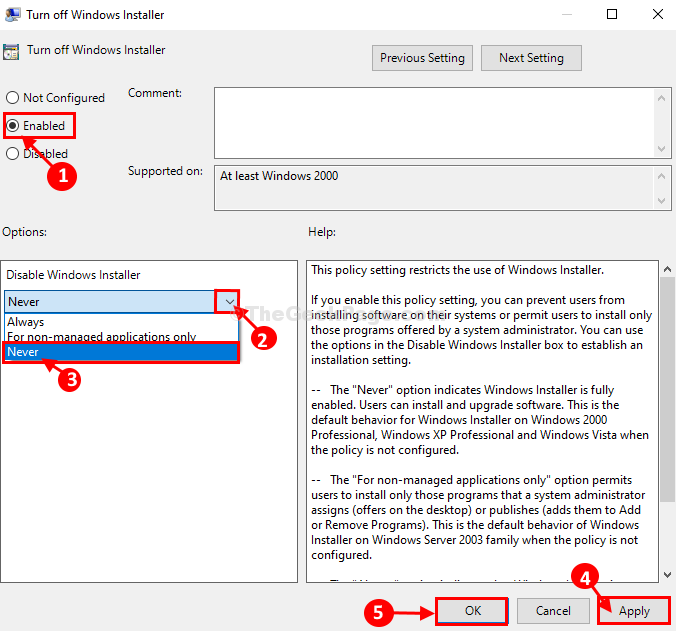
6 - Ahora, ve a Configuración de Windows> Configuración de seguridad> Políticas de restricción de software
7 -Right Haga clic en Políticas de restricción de software y elige Nuevas políticas de restricción de software
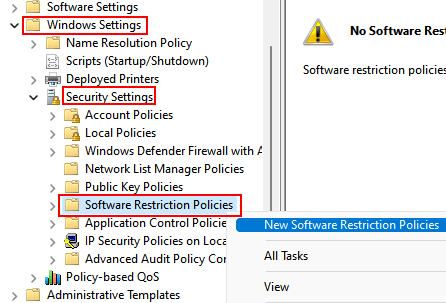
8 - En el lado derecho, haga doble clic en Aplicación.
9 - Seleccione la opción Todos los usuarios excepto los administradores locales.
10 - Haga clic en Aplicar y DE ACUERDO.
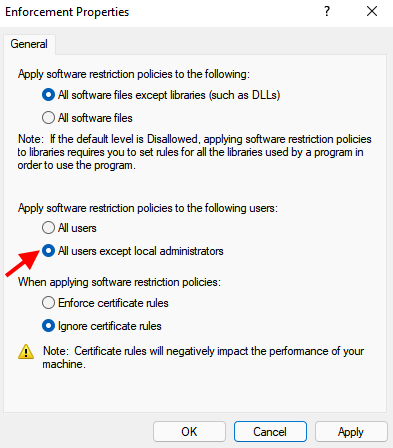
Cerca Editor de políticas grupales locales Ventana de tu computadora.
11 - Buscar CMD En Windows Búsqueda y haga clic en Ejecutar como administrador.
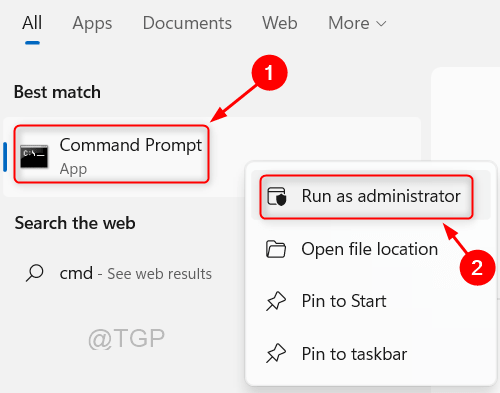
12 - Ahora, ejecute el comando que se da a continuación.
GPUPDATE /FUERZA
13 -Clar la ventana CMD.
Ahora, inténtalo de nuevo.
Si no funciona, reinicie la PC
Arreglar las llaves de registro 2 -edit
1- Búsqueda regedit En la barra de tareas, busque y haga clic en el editor de registro para abrirlo.
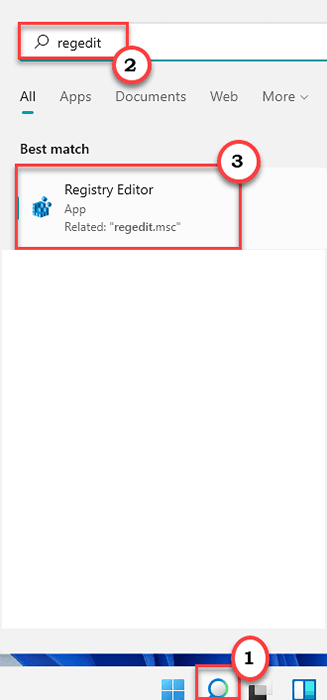
2 - Ahora, vaya a la siguiente ruta en el editor de registro.
HKEY_LOCAL_MACHINE \ Software \ Policies \ Microsoft \ Windows \ Installer
3- Ahora, en el lado derecho, haga doble clic en Discapacitar y establecer su valor en 0.
Si no hay carpeta de instalador, simplemente cree haciendo clic derecho en Windows carpeta y elección Nueva clave>.
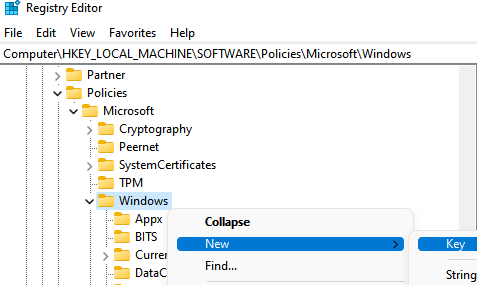
Después de eso, haga el paso 3 como se muestra arriba.
Fix-3 Establecer UAC para 'nunca notificar'-
Configuración Control de cuentas del usuario (UAC) a "Nunca notifique"Puede resolver este problema en su computadora.
1. Clickea en el Buscar bar y luego escriba "UAC".
2. En la ventana de resultados de búsqueda elevada, haga clic en "Cambiar Ajustes de control de la cuenta de usuario".

3. Cuando el Ajustes de control de la cuenta de usuario La ventana se abre, en el lado izquierdo, deslice hacia abajo en la barra directamente a "Nunca notifique".
4. Después de eso, debe hacer clic en "DE ACUERDO"Para guardar los cambios en su computadora.
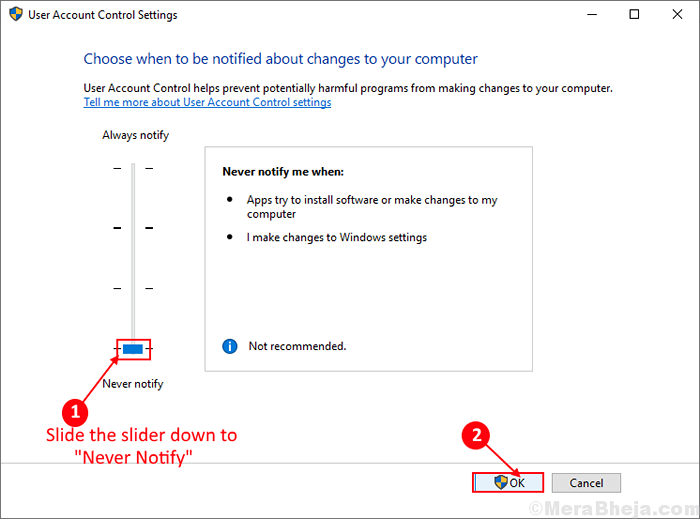
Una vez hecho esto, intente modificar/ instalar la aplicación nuevamente. Si el problema persiste, va para la próxima solución.
Fix-4 Eliminar la tecla ProductName del editor de registro-
1. Presione la tecla Windows+S y escriba "regedit"Y golpear Ingresar Para abrir el Editor de registro ventana.
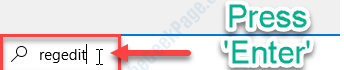
Antes de continuar con el proceso principal, es mejor crear una copia de seguridad del editor de registro en su computadora.
En caso de que cualquier cosa salga mal, puede recuperar fácilmente su registro.
2. En el Editor de registro Ventana, haga clic en "Archivo"En la barra de menú y luego haga clic en"Exportar"Para que pueda crear una copia de seguridad de su registro.
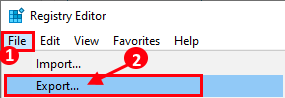
3. En Editor de registro Ventana, ve esta ubicación-
HKEY_LOCAL_MACHINE \ Software \ Policies \ Microsoft \ Windows \ Installer
4. En el lado derecho de la ventana, verifique si puede encontrar "Discapacitar" Palabras valor.
5. Si ve la clave, puede omitir este paso.
Si no puede encontrar ninguna clave llamada "Discapacitar"Entonces tienes que crear la clave. Sigue estos pasos para hacerlo-
a. En el lado derecho del Editor de registro ventana, haga clic con el botón derecho y luego haga clic en "Nuevo>"Y luego haga clic en"Valor dWord (32 bits)".
b. Nombra la nueva clave como "Discapacitar".
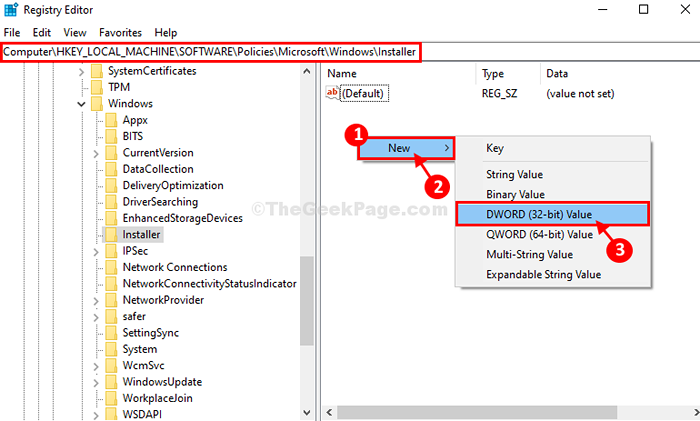
6. Al lado derecho, haga doble clic en "Discapacitar”Para editar los datos de valor de la clave.
7. Ahora necesitas configurar esto 'Datos de valor:' a "0"Y luego haga clic en"DE ACUERDO"Para guardar los cambios.
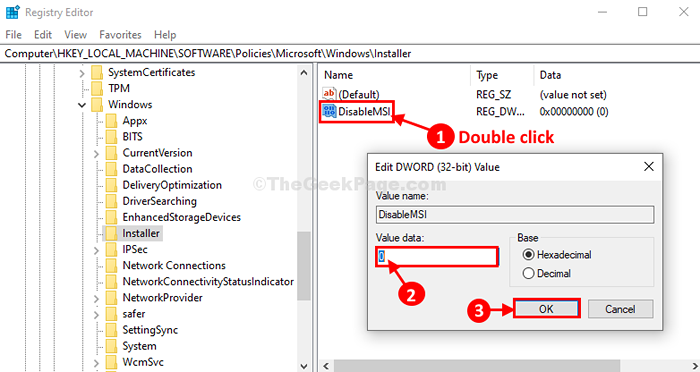
8. De la misma manera, ahora tienes que venir a esta ubicación-
HKEY_CLASSES_ROOT \ Installer \ Productos
9. Ahora, haga clic en cada una de las teclas para seleccionarlo. Entonces revisa "Nombre del producto"De la clave para conocer el nombre del programa la clave asociada con él.
10. Verifique todas las claves hasta que haya encontrado la clave asociada con el programa problemático.
11. Botón derecho del ratón en la tecla problemática y luego haga clic en "Borrar"Para eliminar la llave de su computadora.
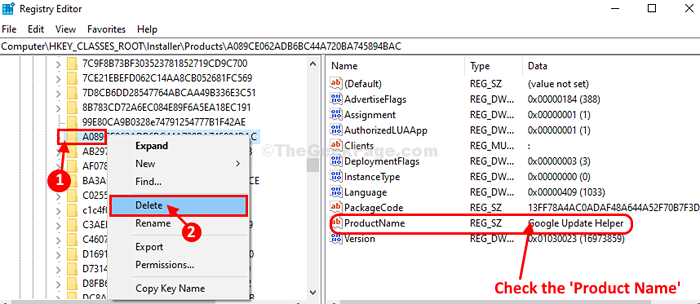
Cerca Editor de registro en tu ordenador.
Reanudar su computadora para dejar que los cambios entren en vigencia.
Después de reiniciar, podrá instalar o modificar la aplicación en su computadora.
Fix-3 Agregue una cuenta de administración usando CMD-
1. Haga clic en el Buscar Cuadro al lado del icono de Windows y luego escriba "CMD".
2. Ahora tienes que simplemente botón derecho del ratón en "Solicitante del sistema" y elige "Ejecutar como administrador".
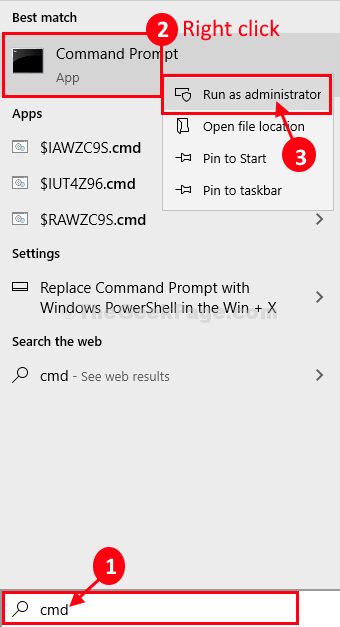
3. Ahora, para dar esta cuenta permisos administrativos, escriba este comando y presione Ingresar.
Administrador de usuarios netos /Activo: Sí
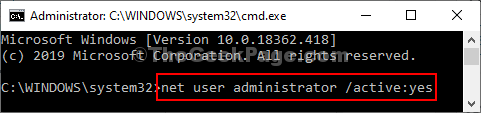
Una vez que haya ejecutado este comando, cierre el Comando PROMPt ventana.
Reiniciar tu computadora.
Ahora, una vez que haya iniciado sesión con la nueva cuenta administrativa, intente instalar el programa en su computadora. Tu problema debe resolverse.
Después de reiniciar su computadora, podrá instalar/ modificar una aplicación en su computadora.
Tu problema debe resolverse.
- « Cómo traer de vuelta los planes de energía faltantes en Windows 10/11
- Desactivar la visualización de la contraseña WiFi desde el campo Clave de seguridad en Windows 10/11 »

