Cómo configurar y configurar múltiples monitores en Windows 10
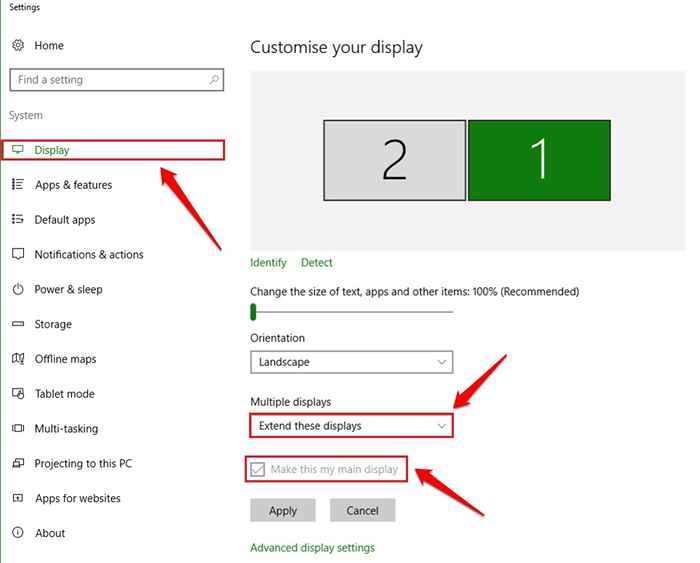
- 644
- 29
- Sta. Enrique Santiago
Cómo configurar y configurar múltiples monitores en Windows 10:- Uno de los trucos más sorprendentes que puede realizar con sus ventanas es mover una ventana abierta de un monitor a uno diferente simplemente arrastrándolo y soltándolo con el mouse. Sí, es posible. Si configura múltiples monitores en su sistema operativo de Windows, puede extender su espacio de trabajo a través de múltiples pantallas. De hecho es algo, ¿no?? En primer lugar, obtenga las conexiones de sus hardware correctas. Luego siga los pasos a continuación para liberar su sistema de su One Monitor Jail Life. Disfrutar!
Así es como se vería una configuración de doble monitor de Windows 10:
Tabla de contenido
- Configuración de hardware
- Cómo cambiar entre modos de visualización
- Cómo configurar la configuración de visualización
- Cómo ocultar la barra de tareas en monitores extendidos
Configuración de hardware
Asegúrese de que todos sus monitores estén conectados correctamente. Consulte la alimentación, el audio, los puertos de visualización, etc. y si tiene dudas para hacer las conexiones correctas, puede verificar el manual de visualización para configurar todo. Una vez que esté configurado con las conexiones, inicie su Windows 10 para hacer algunos cambios en el nivel del sistema operativo.
Cómo cambiar entre modos de visualización
Hay 4 modos de visualización en Windows 10. Ellos son Solo pantalla de PC, duplicado, extender y Solo la segunda pantalla. Puede consultar la captura de pantalla que se da a continuación para tener una idea sobre lo que hace cada una de estas opciones. Dado que necesitamos extender nuestra pantalla a un monitor dual, necesitamos elegir la opción Extender.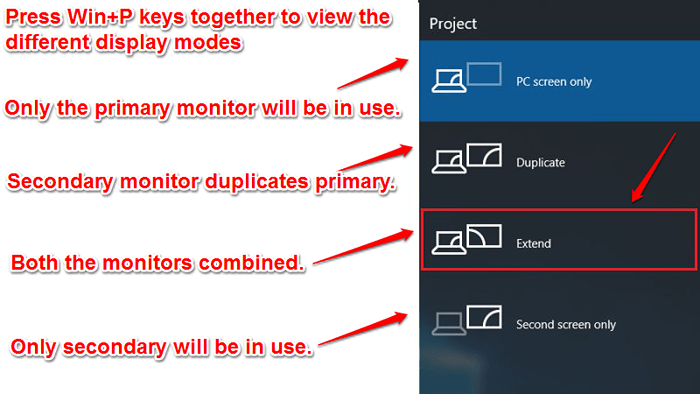
Cómo configurar la configuración de visualización
PASO 1
- Haga clic derecho en un espacio vacío en su escritorio de Windows (desde el monitor que desee como su monitor principal). Desde el menú contextual que aparece, busque y haga clic en la opción nombrada Mostrar configuración.
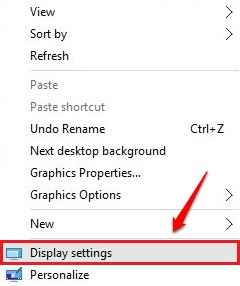
PASO 2
- El Ajustes La ventana se abrirá. Haga clic en el enlace que dice Identidad Para mostrar los números en las pantallas correspondientes. Podrá encontrar un menú desplegable por el nombre múltiples pantallas. Tendrá las opciones Duplicar estas pantallas, extender estas pantallas, mostrar solo en 1 y Mostrar solo en 2. El que necesita seleccionar es Extender estas pantallas. Dado que desea que este monitor en particular se configure como su monitor principal, puede verificar la casilla de verificación correspondiente a la opción Haz de esta mi pantalla principal.

PASO 3
- Ahora, si desea cambiar la orientación de su pantalla, puede utilizar el menú desplegable asociado con el Orientación opción.
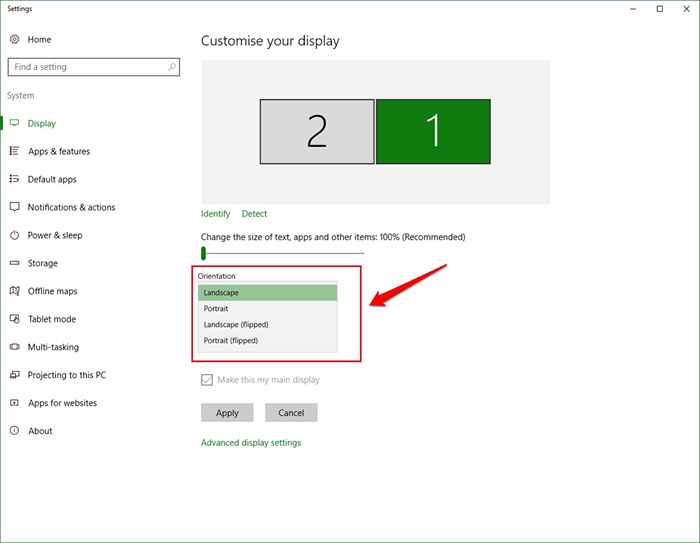
ETAPA 4
- Además, si quieres Cambiar el tamaño de texto, aplicaciones y otros elementos, Puede arrastrar el control deslizante correspondiente como se muestra en la siguiente captura de pantalla. Una vez que hayas terminado, presione el Aplicar botón para que sus cambios se hagan cargo. Puede establecer la configuración para los otros monitores también, siguiendo la misma manera.
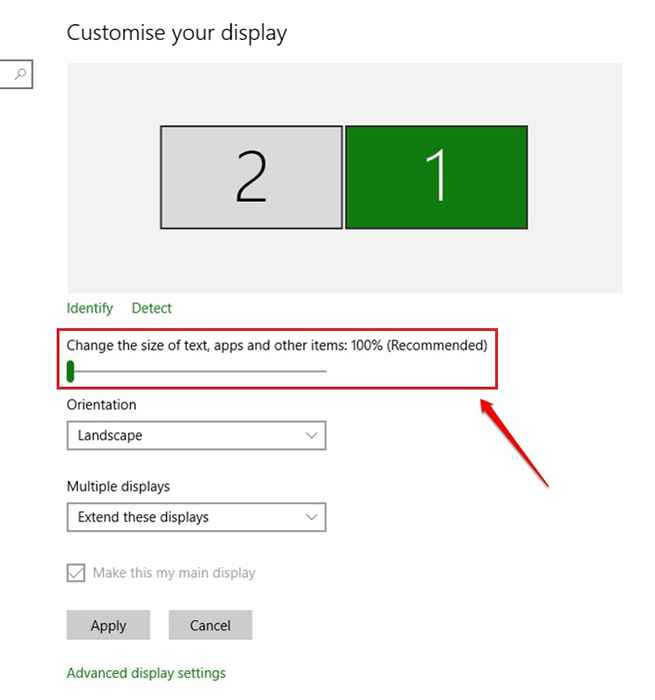
Cómo ocultar la barra de tareas en monitores extendidos
PASO 1
- Haga clic derecho en un espacio vacío en la barra de tareas y elija el Ajustes opción.
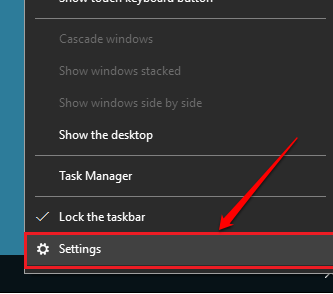
PASO 2
- En la configuración de la barra de tareas, busque el botón de alternancia correspondiente a la opción Mostrar barra de tareas en todos los monitores y apagarlo. Eso es todo. Ahora no verá la barra de tareas en ninguno de sus monitores extendidos.
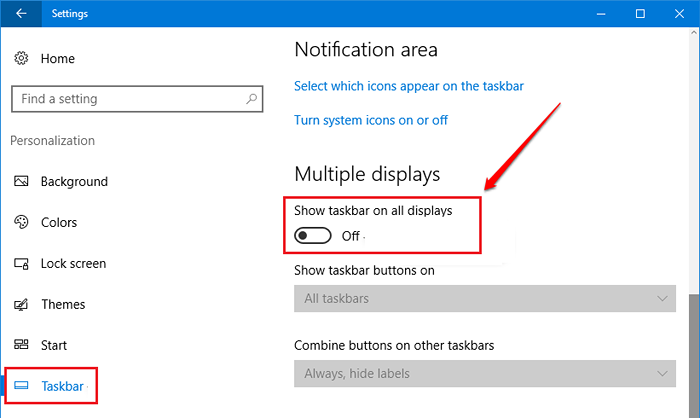
Configurar múltiples monitores en sus ventanas para extender su área de trabajo hoy mismo. Deje de lado sugerencias/comentarios en la sección de comentarios a continuación. Espero que hayas encontrado el artículo útil.
- « Cómo hacer que sus programas de Windows sean maximizados cada vez
- Cómo cambiar la tasa de voz del texto de Android a la entrada del habla »

