Cómo configurar la conmutación por error y el equilibrio de carga en Pfsense

- 1630
- 197
- Alejandro Duran
La conmutación por error es Un tipo de modo operativo de copia de seguridad en el que el sistema secundario asume las operaciones de un sistema como los componentes del sistema como la red, solo cuando el sistema primario no está disponible debido a la falla del sistema o en los tiempos de inactividad programados.
 Configuración del equilibrador de carga de conmutación por error en Pfsense
Configuración del equilibrador de carga de conmutación por error en Pfsense En esta configuración, veremos cómo configurar la conmutación por error y el equilibrio de carga para permitir que PFSense cargue el tráfico de equilibrio desde su red LAN a múltiples WAN (aquí hemos usado dos conexiones WAN, WAN1 y WAN2).
Por ejemplo, si está en el caso, una de su conexión WAN se desconectó debido a algunos problemas de conectividad de red, en este caso su segundo WAN se desplazará automáticamente de WAN1 a WAN2 Al hacer ping a uno de los IP del sistema, si no hay ninguna respuesta del sistema, cambiará automáticamente de WAN1 a WAN2 o viceversa.
Load Balancer combinará nuestras conexiones WAN para convertirse en una poderosa conectividad a Internet. Por ejemplo, si tiene una conexión de 2 MB para WAN1 y 2MB para WAN2, se combinará en uno con 4MB para estabilizar la velocidad de conexión de red.
Para configurar el equilibrador de carga de conmutación por error, necesitamos al menos tres tarjetas Ethernet con un mínimo de 100 MB/1GB de la siguiente manera. La primera NIC se usa para LAN con IP estática y otros dos con DHCP.
Mi configuración de entorno
Lan de dirección IP: 192.168.1.1/24 Dirección IP WAN1: desde DHCP Dirección IP WAN2: Desde DHCP
Antes de continuar, debe tener una instalación de PFSense que funcione, para saber más sobre cómo instalar PFSense, pasar por el siguiente artículo.
- Cómo instalar y configurar PFSense
Paso 1: Configuración de la interfaz de red
1. Después de instalar PFSense, se presentará con la siguiente pantalla con las interfaces disponibles para configurar la red.
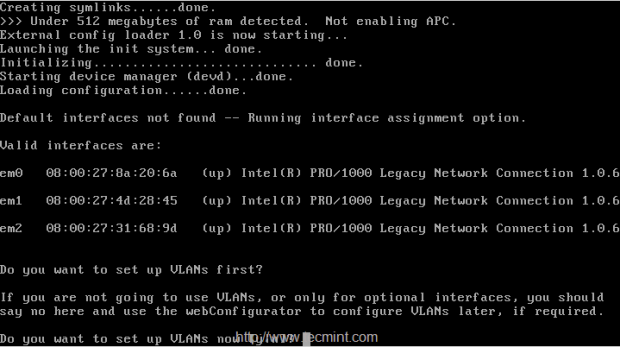 Configurar interfaces PFSense
Configurar interfaces PFSense 2. Elija la primera interfaz EM0 como WAN1, IP se asignará desde DHCP, la segunda interfaz será EM2 para LAN y agregue una interfaz más EM01 (opcional), esto luego se cambiará a WAN2 con la dirección IP DHCP. Aquí están las interfaces finales asignadas de la siguiente manera.
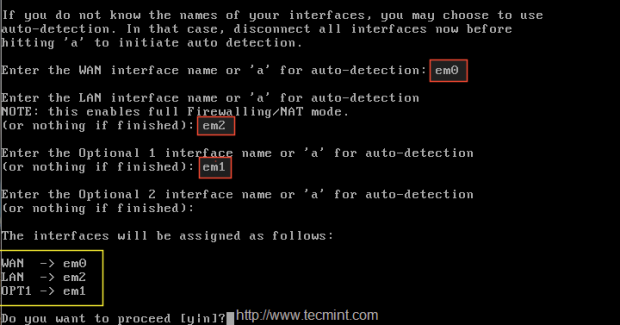 Configurar interfaces de red
Configurar interfaces de red 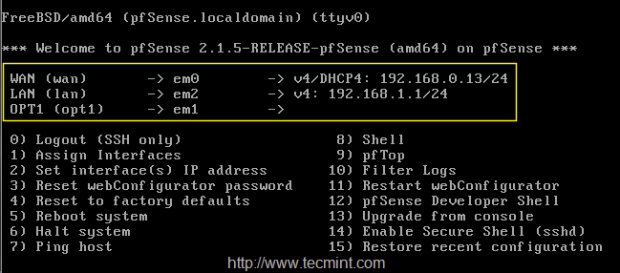 Redes configuradas
Redes configuradas 3. Después de configurar las interfaces de red, inicie sesión en PFSense Dashboard en la siguiente ubicación y configure LoadBalancer.
https: // 192.168.1.1
4. Después de iniciar sesión en GUI, allí solo puede ver WAN, LAN debajo de los widgets de la interfaz como se muestra a continuación.
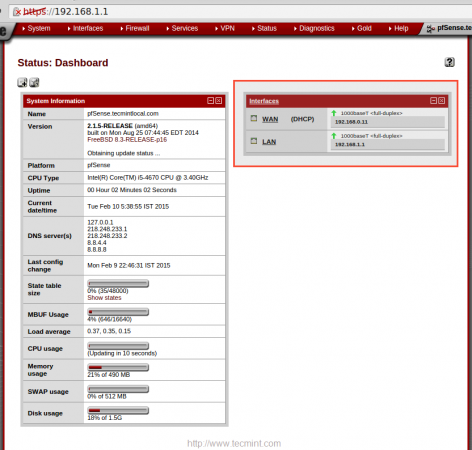 Interfaces configuradas
Interfaces configuradas 5. Para configurar la interfaz elija "Interfaz" desde el ARRIBA menú y hacer clic en PÁLIDO Para agregar la descripción a WAN1, Luego haga clic en Ahorrar Para hacer cambios.
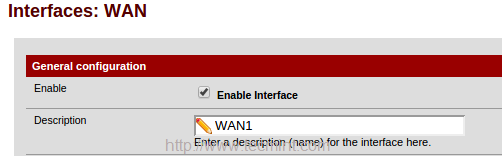 Configurar la interfaz WAN1
Configurar la interfaz WAN1 Nuevamente haga clic en Interfaz y elige Opt1 y habilite la interfaz para cambiar la descripción de Opt1 a WAN2.
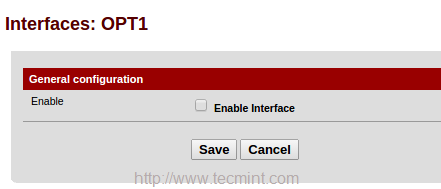 Habilitar la interfaz Opt1
Habilitar la interfaz Opt1 A continuación, elija DHCP para IPv4 Tipo de configuración, o elige IPv6 y tipo de configuración como DHCP 6.
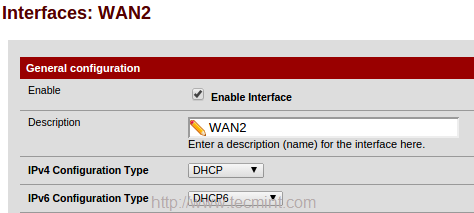 Configurar la interfaz WAN2
Configurar la interfaz WAN2 6. Desde el fondo de WAN2 página bajo Privado Redes, desembarcar Bloquear redes privadas desbloquear el tráfico de las redes locales y Bloquear redes de pantano. Guarde los cambios haciendo clic en Guardar.
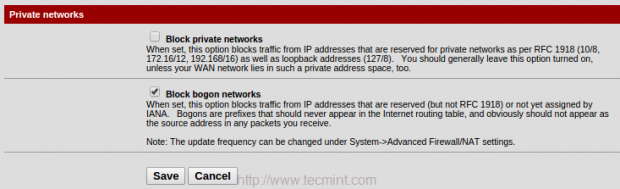 Configurar redes privadas wan2
Configurar redes privadas wan2 Después de realizar cambios anteriores, le pedirá que aplique cambios en la parte superior de la página, haga clic para confirmar los cambios.
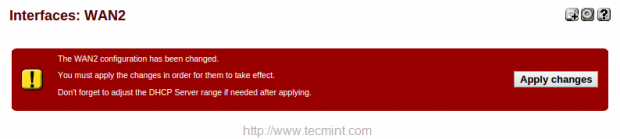 Confirmar los cambios de WAN2
Confirmar los cambios de WAN2 Ahora obtendrás tres interfaces en 'Interfaz'widget en el tablero.
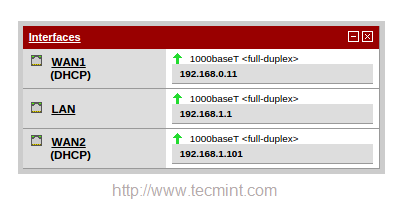 Confirmar interfaces
Confirmar interfaces Entonces, aquí hemos configurado 2 WAN para nuestro PfSense. Ahora veamos cómo configurar nuestro BootBalancer para estos WAN configurados.
Paso 2: Configuración de Monitor IP
7. Antes de configurar el balance de carga para PFSense, necesitamos configurar una IP de monitor para el equilibrador de carga. Navegar a 'Sistema'Menú en la parte superior y elija "Enrutamiento".
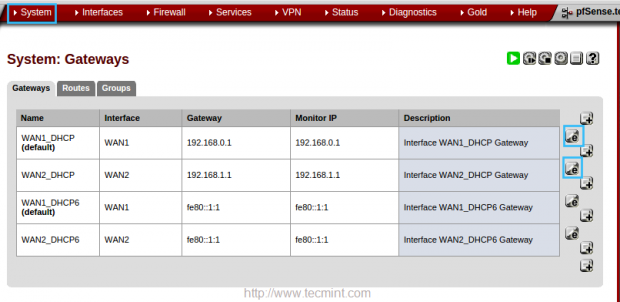 Puertas de enlace del sistema
Puertas de enlace del sistema 8. En el 'Editar puerta de enlace'Página, ingrese la dirección IP de Monitor IP para WAN1 y WAN2. En WAN1 voy a usar mi servidor DNS ISP IP 218.248.233.1. En wan2 usará Google Public DNS 8.8.8.8.
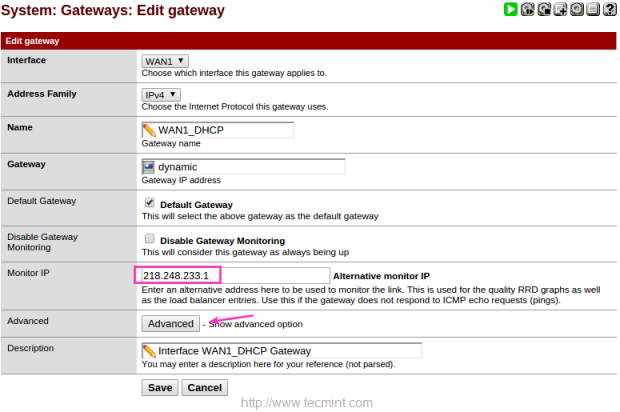 Configurar Monitor IP
Configurar Monitor IP 9. Después de agregar IP de monitor, haga clic en Avanzado y dar un valor bajo para ABAJO, Aquí estoy usando 3 segundos para monitorear la IP. El valor predeterminado será de 10 segundos.
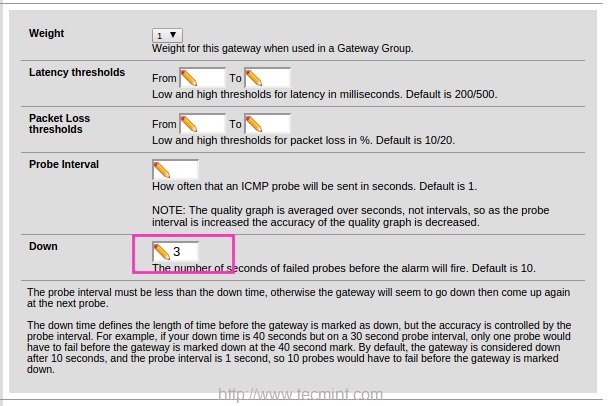 Monitorear la conmutación por error de IP
Monitorear la conmutación por error de IP Use la misma configuración para WAN2. Aquí he usado Google DNS en lugar de usar mi ISP DNS. Haga clic en Guardar para salir.
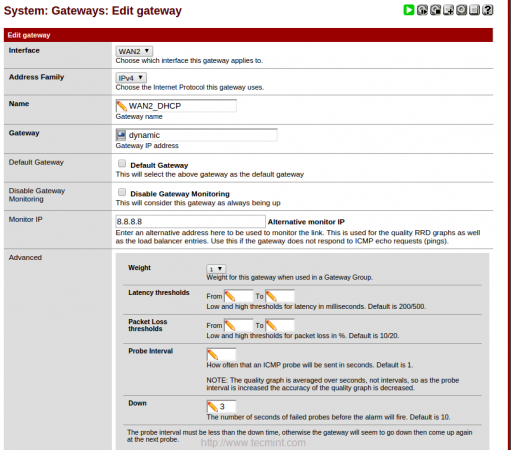 Puertas de enlace del sistema configuradas
Puertas de enlace del sistema configuradas Haga clic en Aplicar cambios para hacer que los cambios sean permanentes.
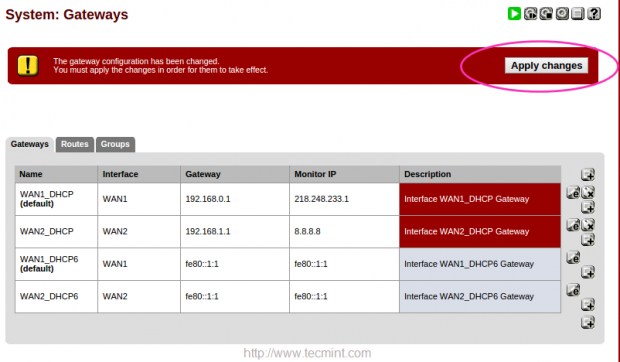 Confirmar Páginas de configuración de las puertas de enlace: 1 2
Confirmar Páginas de configuración de las puertas de enlace: 1 2
- « Cómo crear y administrar el sistema de archivos BTRFS en Linux
- Instalación de Fedora 21 Dual Boot con Windows 8 »

