Cómo configurar nuevas notificaciones y configuraciones de correo electrónico en MS Outlook
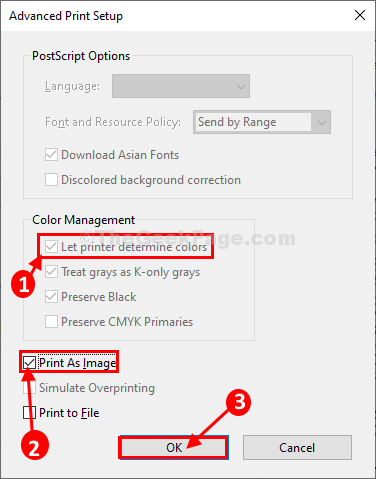
- 5000
- 376
- Sta. Enrique Santiago
En este artículo vamos a mostrar cómo obtener nuevas notificaciones por correo electrónico y cómo modificar la configuración de notificación y el sonido de MS Outlook. Primero vamos a ver cómo obtener una notificación de correo electrónico cada vez que aparece un nuevo correo electrónico usando el sistema de alerta de escritorio y luego cómo modificar el sonido de notificación.
Cómo obtener una nueva notificación de correo electrónico en MS Outlook-
Hay dos formas de configurar un nuevo Correo electrónico Sistema de alerta de notificación en MS Outlook.
Method-1 habilitar alerta de escritorio-
Puedes habilitar 'Mostrar alerta de escritorio' de Opciones de Outlook. Para habilitar la opción, solo siga estos sencillos pasos-
1. Haga clic en Buscar caja y luego escriba "panorama".
2. Ahora, haga clic en "panorama" desde el Buscar resultado.
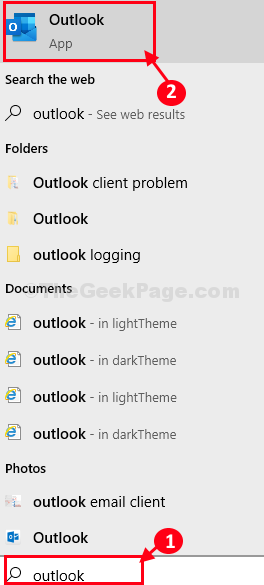
MS Outlook se abrirá.
3. Ahora, haga clic en "Archivo"En la barra de menú.
4. Desplácese hacia abajo y luego haga clic en "Opción".
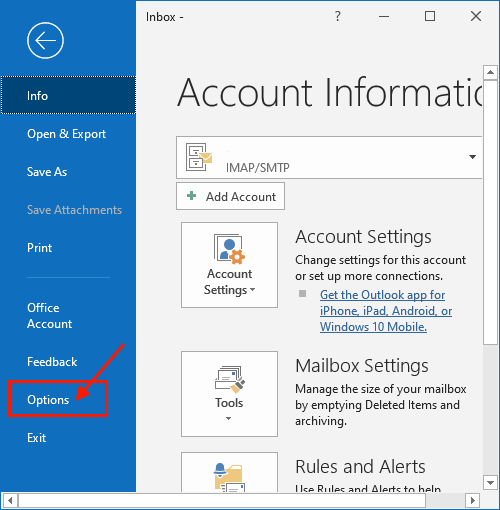
5. Ahora, haga clic en "Correo"En el lado izquierdo del Opciones de Outlook ventana.
6. A continuación, en la ventana lateral de la derecha, controlar la opción "Reproducir un sonido".
7. De la misma manera, también verifique la opción "Muestra una alerta de escritorio".
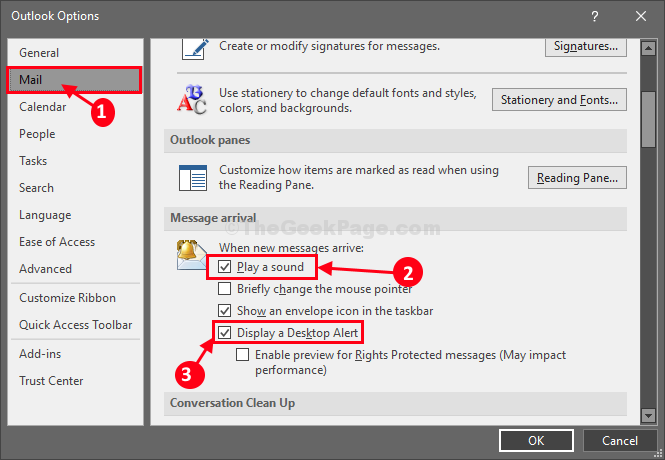
7. Finalmente, haga clic en "DE ACUERDO"Para guardar los cambios.
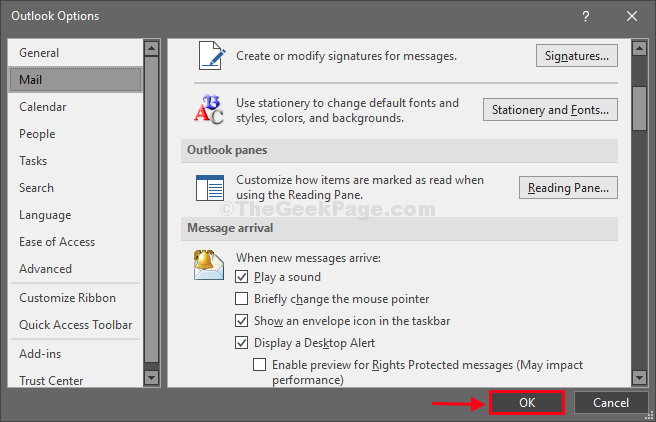
Ahora, cierre el MS Outlook ventana.
Envíe un correo electrónico a la cuenta de correo electrónico asociada con el MS Outlook en tu ordenador. Escuchará un pequeño sonido y la alerta de correo electrónico se le mostrará.
Método-2 Ajuste la configuración para obtener alerta de correo electrónico de Outlook-
Puedes configurar un nuevo Correo electrónico notificación del Ajustes ventana.
1. Prensa Windows Key+I abrir Ajustes. Ahora, haga clic en "Sistema"Gestionar las notificaciones.
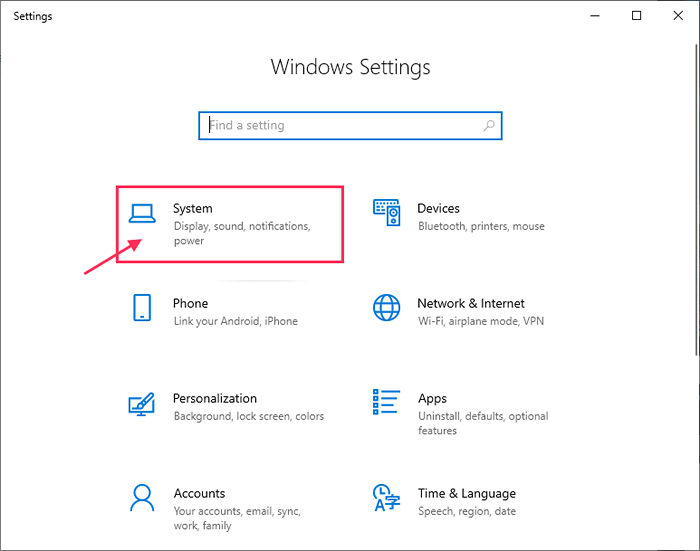
2. Ahora, haga clic en "Notificación y acciones".
3. Entonces, intenta encontrar MS Outlook en el lado derecho del Ajustes ventana, debajo del "Notificación y acciones" sección.
4.Si puede ver 'MS Outlook' permitir él.
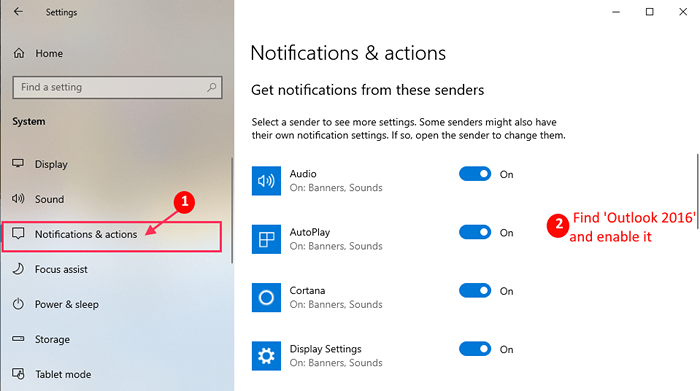
Ahora, en caso de que no pueda encontrar "MS Outlook" bajo "Notificación y acciones" en Ajustes, Luego sigue estas instrucciones-
a. Enviar un nuevo correo de panorama y volver a abrir el "Notificaciones y acciones" en Ajustes. Ahora debería poder encontrar en la lista y habilitar "panorama".
b. Si está utilizando una versión anterior de panorama (como Outlook 2010), actualice su panorama a la última versión.
3. Cuando habrá habilitado "panorama"Tendrás que verificar las opciones de notificación. Asegúrate de haber revisado "Mostrar pancartas de notificación","Mostrar notificaciones en el centro de acción" y "Reproducir un sonido cuando llegue una notificación".
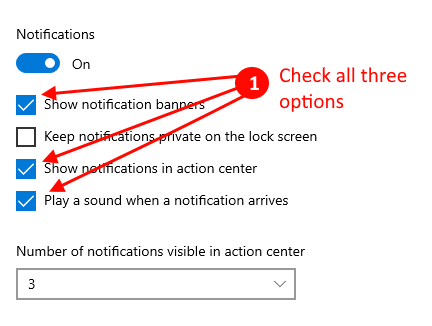
Después de habilitar la notificación en el Ajustes Solicitud, verifique si funciona enviando un nuevo correo electrónico a su dirección de correo electrónico asociada con MS Outlook.
Cómo modificar la configuración de sonido para una nueva alerta de correo electrónico-
Puede modificar el sonido de alerta en su computadora al recibir una nueva notificación.
1. Prensa Clave de Windows+R lanzar Correr ventana.
2. Copiar pegar esta en Correr ventana y luego golpear Ingresar abrir Sonido ventana.
mmsys.sonido de CPL
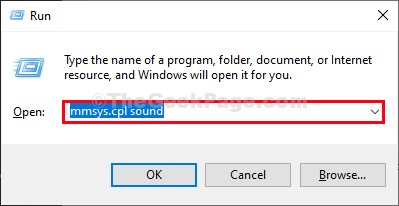
3. En el Sonido ventana, ve al "Sonido" pestaña.
4. Ahora en 'Eventos del programa:'Sección, desplácese hacia abajo para buscar y seleccionar "Nueva notificación de correo".
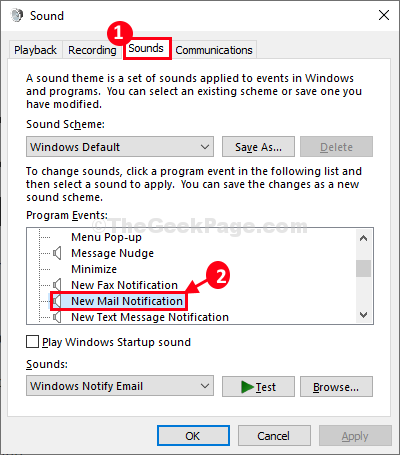
5. Ahora, debajo Sonidos: Puede seleccionar el sonido de su elección que sonará cada vez que llegue un nuevo correo electrónico.
6. Puede probar el nuevo sonido simplemente haciendo clic en "Prueba".
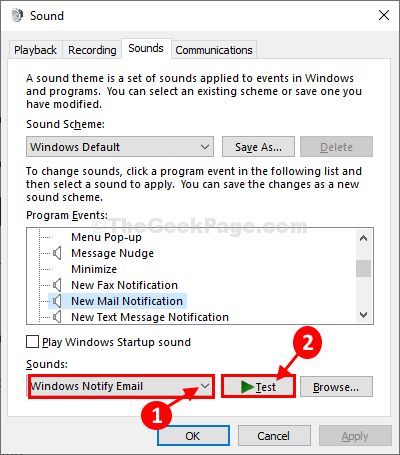
7. Finalmente, haga clic en "Aplicar" y "DE ACUERDO"Para guardar los cambios en su computadora.
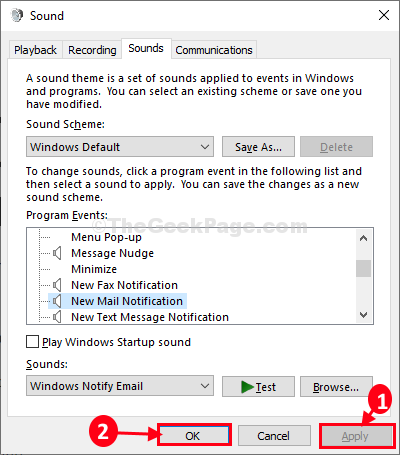
Cerca Sonido ventana.
Acabas de configurar MS Outlook para recibir una notificación con un sonido distintivo siempre que haya un nuevo correo electrónico en su bandeja de entrada.
- « El error de perfil ocurrió en Chrome (resuelto)
- El archivo de fijación PDF se imprime muy lentamente »

