El error de perfil ocurrió en Chrome (resuelto)
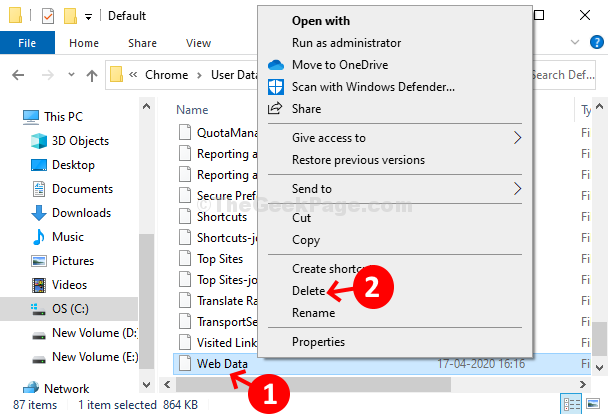
- 3818
- 314
- Eduardo Tapia
Chrome es quizás uno de los navegadores web más utilizados en Windows 11 debido a su facilidad de uso, gama de características y extensiones útiles. Sin embargo, fuera de tiempo, los usuarios informan un error extraño al intentar abrir Google Chrome, ya sea en modo estándar o de incógnito,. Parece que cada vez que intentan abrir Chrome, aparece un mensaje de error que dice: "Se produjo un error de perfil".
Este error lo obliga a iniciar sesión nuevamente usando su cuenta de Google para recuperar las pestañas guardadas y cualquier otra preferencia. También crea un problema cuando intenta abrir una nueva ventana de incógnito de Chrome. No ayuda a pesar de que actualiza Chrome y ejecuta la última versión. Sin embargo, el problema no ocurre cuando inicia sesión en una computadora diferente usando la misma cuenta.
Bueno, este error también tiene una solución y es bastante fácil. Veamos cómo obtener acceso a Chrome-Free.
Tabla de contenido
- SEX 1: el error de perfil ocurrió en Chrome a través de la ruta de datos de la aplicación local
- FIJAR 2 - FIN DE TODOS LOS PROCESOS DE CROME de Google
- FIJO 3 - Retire la extensión de la barra de herramientas de AVG
- Corrección 4 - Cambiar el nombre de la carpeta predeterminada
- FIJAR 5 - Reinstale Chrome con la eliminación de la carpeta de caché
SEX 1: el error de perfil ocurrió en Chrome a través de la ruta de datos de la aplicación local
Paso 1: Clickea en el Windows icono en su escritorio y escriba %LocalAppData% En el campo de búsqueda. Haga clic en el resultado para abrir el Carpeta de archivos locales.
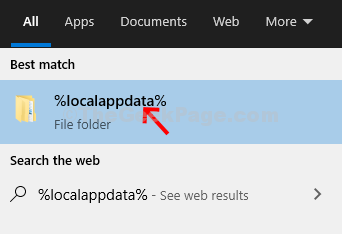
Paso 2: En el Archivo local plegabler, desplácese hacia abajo para encontrar Google y haga doble clic en él para abrir la carpeta.
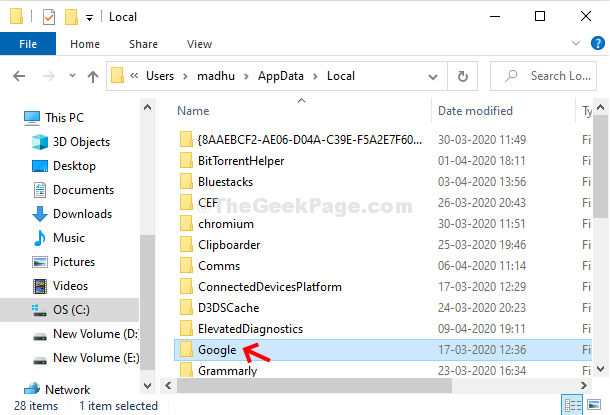
Paso 3: Luego, en el Google carpeta, haga doble clic en Cromo Para abrir la carpeta.
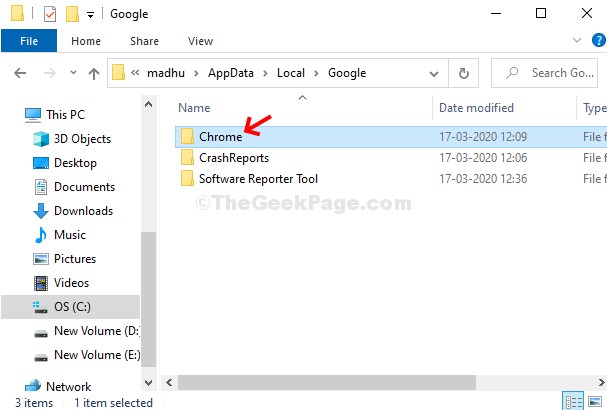
Etapa 4: Ahora, en el Cromo carpeta, haga doble clic en el Datos del usuario carpeta.
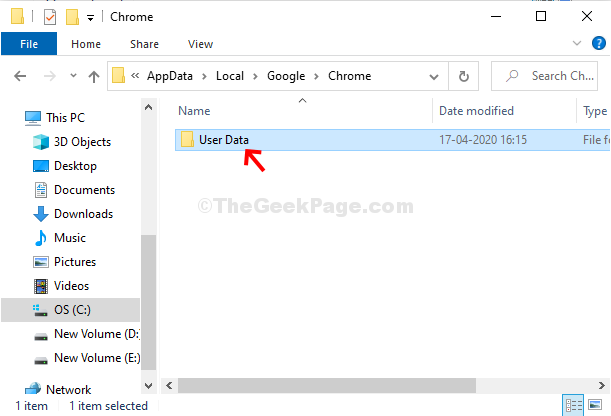
Paso 5: En el Datos del usuario carpeta, encontrar y hacer doble clic en el Por defecto carpeta.
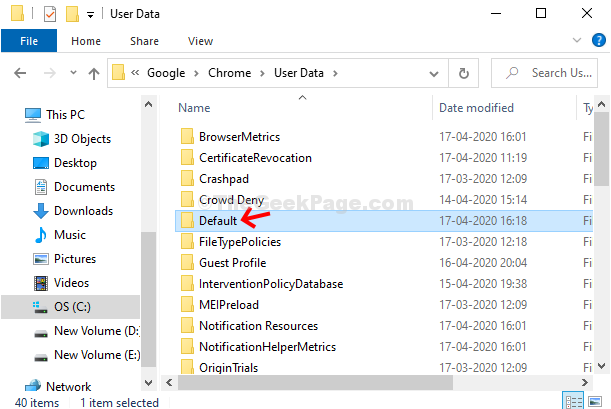
Paso 6: En el Por defecto carpeta, desplazarse hacia abajo y encontrar Datos web. Haga clic derecho en él y haga clic en Borrar en el menú contextual para eliminarlo.
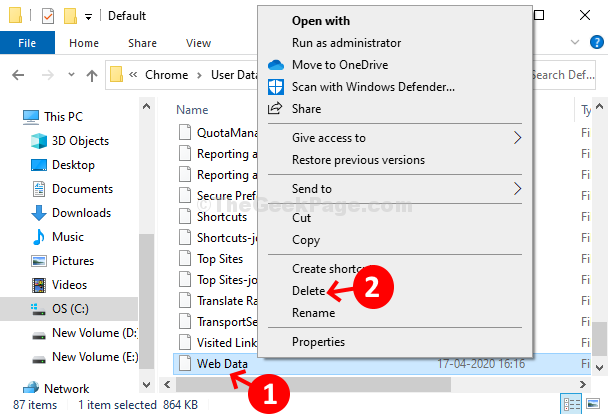
Ahora, simplemente reinicie su PC e intente abrir Chrome. Google Chrome debe abrirse sin problemas, sin que aparezca ningún error.
FIJAR 2 - FIN DE TODOS LOS PROCESOS DE CROME de Google
1 -Cerrar navegador Chrome
2 - Presione Ctrl + Shift + ESC claves juntas para abrir el administrador de tareas.
3 - Localice todos los procesos de Google Chrome de la lista y haga clic derecho y elija tarea final.
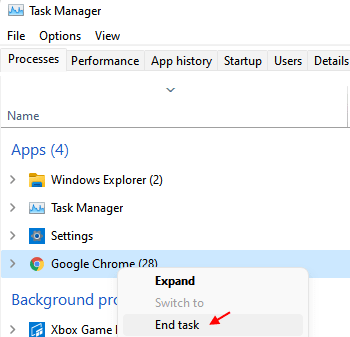
4 - Ahora, comienza a Chrome de nuevo.
FIJO 3 - Retire la extensión de la barra de herramientas de AVG
Si tiene una extensión de la barra de herramientas AVG instalada en Chrome, simplemente deshazte de eso y vuelve a intentarlo.
Si esa extensión no está allí, desinstale AVG Secure Search o Barra de herramientas de AVG desde tu computadora.
Corrección 4 - Cambiar el nombre de la carpeta predeterminada
En primer lugar, navegador Chrome Close. Además, antes de hacer esto, asegúrese de tener sus datos de Google sincronizados y respaldados con una cuenta de Google.
1 - Presione Clave de Windows + R llave juntos para abrir la ejecución.
2 -ahora, copie y pegue la ruta que se indica a continuación en el cuadro Ejecutar de comando.
%LocalAppData%\ Google \ Chrome \ Datos de usuario \
3- Ahora, cambie el nombre de la carpeta predeterminada a retroalimentación predeterminada
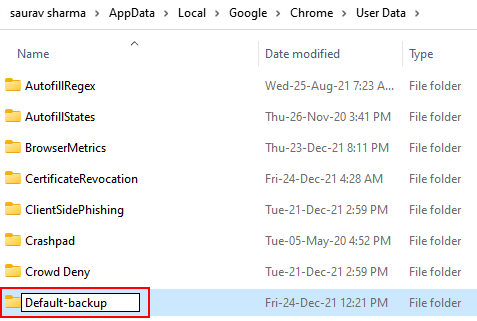
4 - Ahora, comienza a Chrome de nuevo.
FIJAR 5 - Reinstale Chrome con la eliminación de la carpeta de caché
1 - En primer lugar Desinstalar Cromo
2 - Ahora, presione Clave de Windows + R Key juntas para abrir la ventana de cuadro de comando Ejecutar.
3 - Ahora, escriba %LocalAppData% en él y haz clic DE ACUERDO.
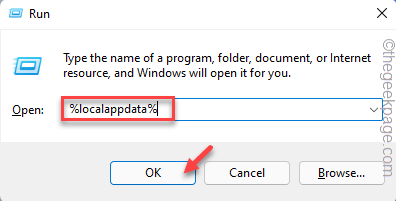
4 -ahora, ve a Google Carpeta.
Carpeta de Google de 5 años, localización, localización Cromo carpeta y eliminar la carpeta.
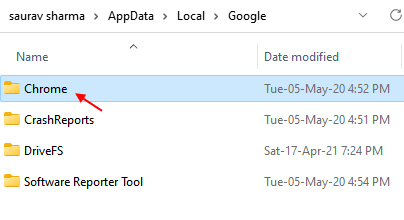
Ahora, Instalar Chrome nuevamente descargándolo nuevamente desde el sitio web oficial de Chrome
- « Cómo cambiar la velocidad de desplazamiento del mouse en Windows 10 PC
- Cómo configurar nuevas notificaciones y configuraciones de correo electrónico en MS Outlook »

