Cómo configurar el escritorio remoto en Windows 11 y 10
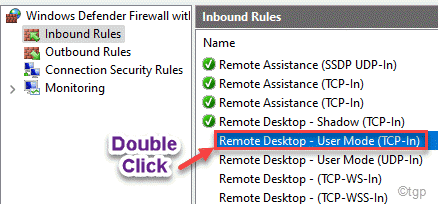
- 3323
- 283
- Jaime Delgadillo
La función de escritorio remota en Windows permite a los usuarios conectarse a una computadora remota a través de la red sin acceder a la configuración remota físicamente. Esto es muy fácil de hacer en Windows y funciona bastante bien. Si desea configurar un escritorio remoto, puede hacerlo siguiendo las instrucciones que hemos mencionado aquí.
Cómo configurar el escritorio remoto en Windows 11/10
Siga estos pasos minuciosamente para configurar una computadora remota.
Paso 1: encienda la función de escritorio remoto
Al principio, debe habilitar el escritorio remoto en su sistema.
1. Al principio, presione el Clave de Windows+R llaves juntas.
2. A continuación, escriba "sysdm.CPL"Y golpear Ingresar.
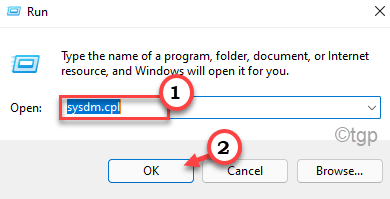
3. Cuando se abran las propiedades del sistema, vaya al "Remoto" pestaña.
4. En la sección 'Escritorio remoto', elija el "Permitir conexiones remotas a esta computadoraConfiguración de las opciones disponibles.
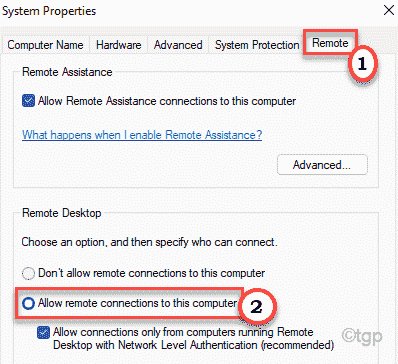
5. Aparecerá un mensaje de advertencia. Simplemente haga clic en "DE ACUERDO".
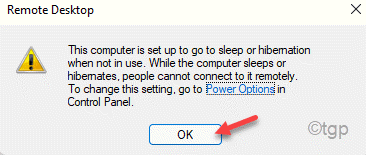
6. No olvides hacer clic en "Aplicar" y "DE ACUERDO"Para guardar los cambios.

Una vez que haya guardado este cambio, proceda al siguiente paso.
Paso 2 - Permita las reglas de puerto de escritorio remotas por puerto 3389
El siguiente paso es habilitar el puerto de escritorio remoto 3389 a través de la configuración de firewall de Windows.
1. Al principio, presione el Clave de Windows+R llaves juntas.
2. Luego, escriba este comando y haga clic en "DE ACUERDO".
cortafuegos.CPL
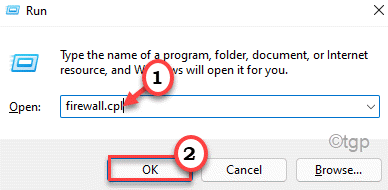
3. Ahora, en el lado izquierdo, haga clic en el "Ajustes avanzados".
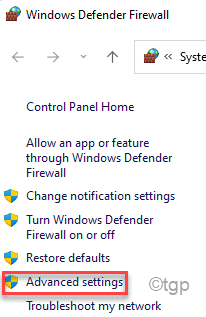
4. Cuando se abre el defensor de Windows con seguridad avanzada, haga clic en "Reglas de entrada".
5. Simplemente desplácese hacia abajo para encontrar el "Asistencia remota (RA Server TCP-In)". Haga clic derecho en la regla y luego haga clic en "Habilitar regla".
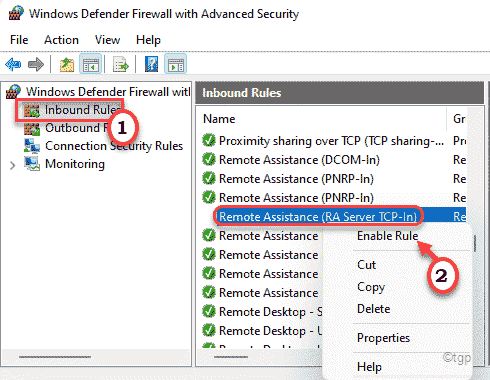
6. De la misma manera, si se desplaza hacia abajo, notará ver dos reglas más llamadas "Escritorio remoto: modo de usuario (TCP -In)".
7. Haga doble clic en él para acceder a él.
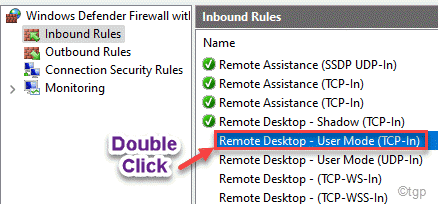
8. Ahora, haga clic en el "Permitir conexiones de computadora remotas a esta computadora".
9. Haga clic en "Aplicar" y "DE ACUERDO"Para guardar los cambios.
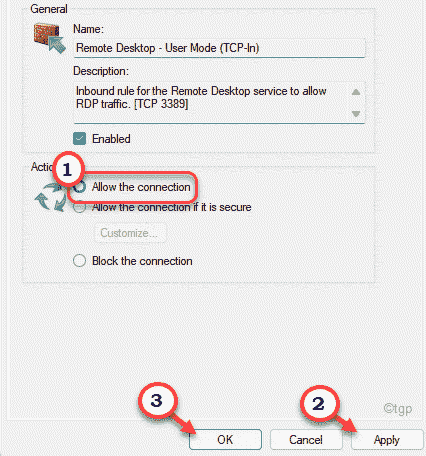
10. Entonces, haga doble clic sobre el "Escritorio remoto: modo de usuario (UDP -In)"Regla para editarlo.
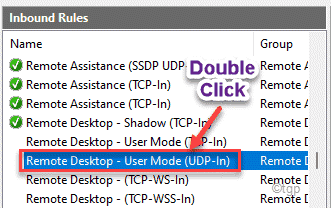
11. De la misma manera, establece esta regla en ""Permitir conexiones de computadora remotas a esta computadora".
12. A continuación, haga clic en "Aplicar" y "DE ACUERDO".
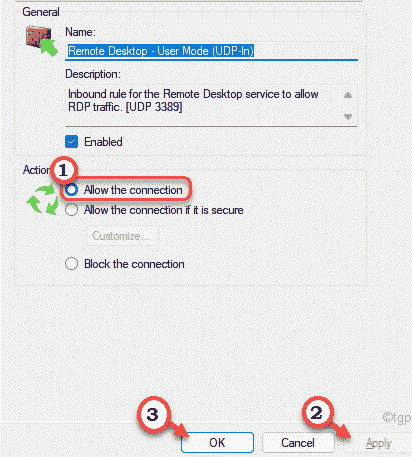
13. Finalmente, haga clic derecho en estas dos reglas una por una y luego haga clic en "Habilitar regla"Para habilitar ambas reglas.
Estas reglas usan el puerto local 3389.
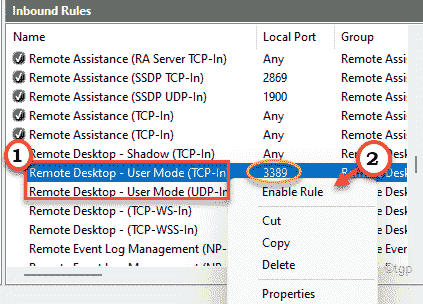
Una vez que haya realizado todos estos cambios, puede cerrar la ventana del firewall.
Paso 3 - Configure el reenvío del puerto (o, activación del puerto o traducción del puerto)
Ahora, debe configurar el reenvío del puerto en el enrutador para su computadora remota.
1. Al principio, abra una nueva pestaña en la ventana del navegador.
2. Luego, vaya al sitio web del enrutador.
(Si no conoce la dirección web del enrutador, puede encontrarla en el sitio web del fabricante del enrutador o en el paquete de enrutador en sí o simplemente puede buscarla en Google.)
Hemos detallado este proceso utilizando un enrutador digisol. Algunas terminologías pueden diferir para la configuración de su enrutador, pero el proceso es el mismo que hemos mencionado.
3. Al principio, ingrese su ID de acceso y contraseña y haga clic en "Acceso"Para ingresar a la configuración del enrutador.
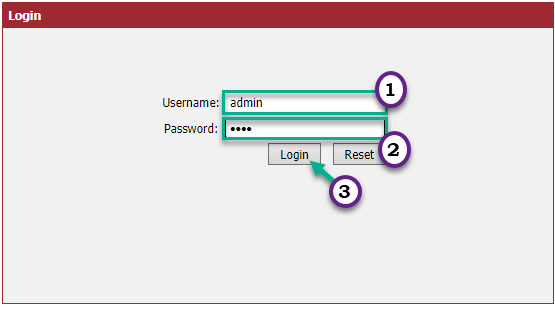
4. Ve a la "Reenvío de puertos" sección.
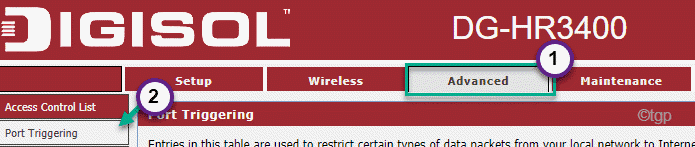
5. Luego, agregue una nueva regla, donde, el "protocolo" se establece en "TCP".
6. Establezca el 'puerto externo' y los 'puertos de destino' en "3389".
7. Establezca la 'dirección IP de destino' en la dirección IP interna*.
8. Finalmente, toque "Aplicar cambios"Para guardar la configuración.
[
*NOTA -
Si no conoce la dirección IP de su adaptador de red, simplemente siga estos pasos para saberlo -
a. Abra el terminal del símbolo del sistema.
b. Escriba este comando y presione Ingresar.
ipconfig
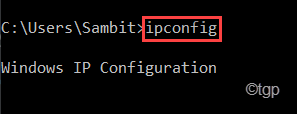
C. Comprobar el "Dirección IPv4"Para el adaptador de red que está utilizando.
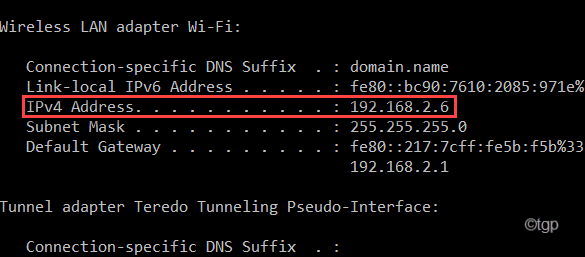
Cerrar la terminal.
]
Si está intentando conectar varias máquinas con este enrutador, puede hacerlo utilizando múltiples "puertos externos" y múltiples opciones de "dirección IP de destino".
Paso 4 - ¿Puede la IP dinámica a un nombre de host fijo
[OPCIONAL]
Si su ISP cambia la dirección IP de su sistema de vez en cuando, debe optar por la configuración dinámica de DNS en lugar de una fija. Casi todos los enrutadores tienen configuraciones dinámicas de DNS incorporadas. Pero necesitarás un proveedor de DDNS. Estos son los principales proveedores de DDNS gratuitos -
Dynu
Liberados
Simplemente configure su proveedor DDNS, su nombre de usuario, la contraseña en la configuración del enrutador está listo para funcionar!
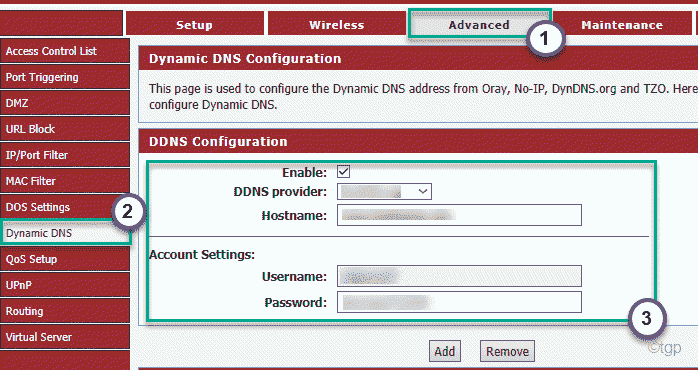
De esta manera, puede configurar fácilmente una computadora remota.
- « Cómo activar o desactivar el filtro de investigación de seguridad en la ventana 11
- Cómo habilitar o deshabilitar la función de bloqueo de fuente no confiable en Windows 11 y 10 »

