Cómo habilitar o deshabilitar la función de bloqueo de fuente no confiable en Windows 11 y 10
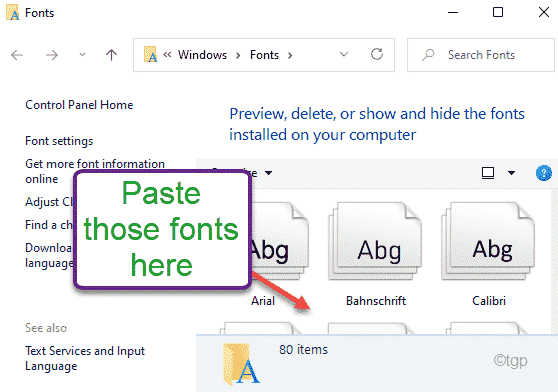
- 4838
- 1362
- Sr. Eduardo Menchaca
Windows 11, al igual que su predecesor, ha utilizado el tipo True y la fuente OpenType. Cada vez que Windows encuentra una fuente no confiable (fuentes no en el C: \ windows \ fonts carpeta), lo bloquea para cargar las fuentes en el sistema. Pero, puede personalizar fácilmente esta configuración, con la que puede habilitar/deshabilitar las fuentes en su sistema. Si se enfrenta a este problema de fuente en cualquier aplicación en su computadora, este artículo es solo para usted.
Tres modos distintos de característica de bloqueo de fuentes no confiables
Hay tres modos distintos que puede usar para configurar el proceso de bloqueo de fuentes no confiables.
- En modo - Esto significa que la función de bloqueo de fuente no confiable está encendida. Si establece este modo, no se cargarán fuentes no confiables.
- Modo de auditoría - Esto no evita que las fuentes no confiables se carguen en su computadora. Pero, lo registra en el registro de eventos. Puede verificar a qué aplicaciones se enfrentan a este problema.
- Evitar que las aplicaciones específicas carguen fuentes no confiables - Puede excluir fácilmente algunas aplicaciones para cargar las fuentes no confiables.
Cómo habilitar el bloqueo de fuentes no confiables en Windows 11, 10
Puede usar el editor de registro para bloquear las fuentes no confiables para que se carguen en cualquier aplicación en todo el sistema.
1. Toque el icono de Windows en la barra de tareas y escriba "regedit".
2. Después de eso, haga clic en el "Editor de registro"Para abrir el editor de registro.
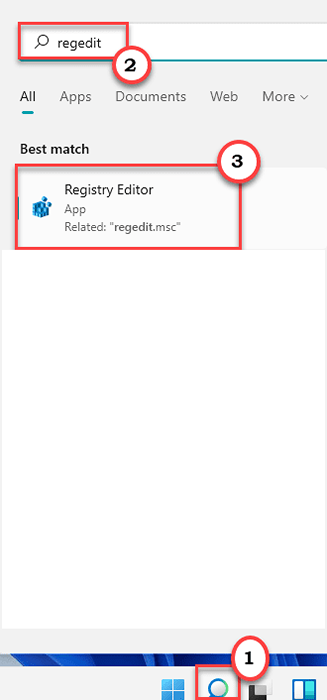
NOTA -
En el siguiente paso, creará una nueva clave en el registro existente. Esto es arriesgado ya que el registro mantiene las claves cruciales en el sistema. Entonces, le sugerimos que cree una copia de seguridad de las claves de registro si aún no ha creado una.
a. Una vez que haya abierto el editor de registro, deberá hacer clic en el "Archivo"Y luego haga clic en"Exportar".
b. Después de eso, simplemente guarde la copia de seguridad en una ubicación segura.
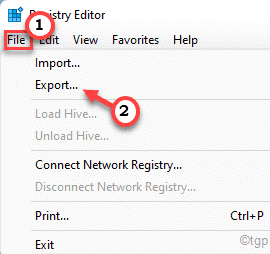
Si algo sale de lo común, puede importar esta copia de seguridad y guardar el sistema.
3. Cuando se abre el registro edit0r, pegue esta ubicación en el encabezado y presione Ingresar para abrir instantáneamente la llave.
HKEY_LOCAL_MACHINE \ Software \ Politicies \ Microsoft \ Windows NT \ MitigigationOptions
4. Ahora, en el lado derecho, haga clic con el botón derecho en el espacio y toque "Nuevo>"Y luego haga clic en"Valor de cadena".
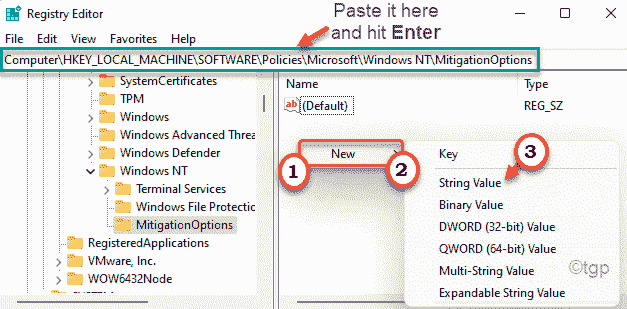
5. Luego, cambie el nombre de este valor de cadena como "MitigationOptions_fontbocking".
6. Después, haga doble clic en él para ajustar el valor.
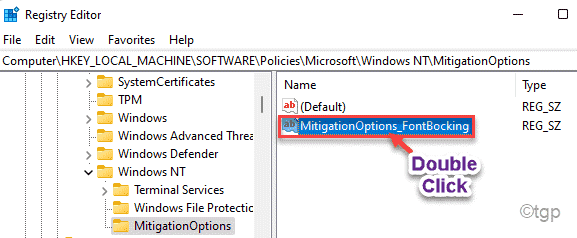
7. Aquí tiene que valores que puede alternar para activar esta configuración o habilitar el modo de auditoría.
Para establecer el En modo - Pega este valor en el cuadro.
1000000000000
8. Entonces, toque "DE ACUERDO"Para guardar esta configuración.
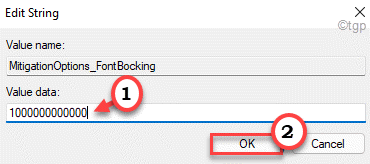
9. Si quieres habilitar el Modo de auditoría, El valor que tienes para pegar es este -
300000000000000
10. Entonces, toque "DE ACUERDO"Para guardar esta configuración.
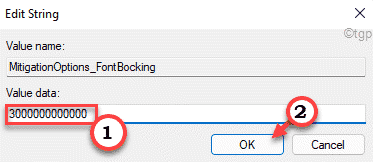
Cierre el editor de registro. Reanudar la computadora para guardar esta configuración. Tendrá la configuración deseada para la función de bloqueo/desbloqueo de fuente después de reiniciar el sistema.
Si desea deshabilitar esta función de desbloqueo en su computadora, simplemente siga estas instrucciones -
1. Abra el editor de registro.
2. Luego, vaya a la misma ubicación que la primera vez -
HKEY_LOCAL_MACHINE \ Software \ Politicies \ Microsoft \ Windows NT \ MitigigationOptions
3. Luego, en el panel de la derecha, encuentre el "MitigationOptions_fontbocking" llave.
4. A continuación, haga clic con el botón derecho en la tecla y toque "Borrar"Para eliminar la clave.
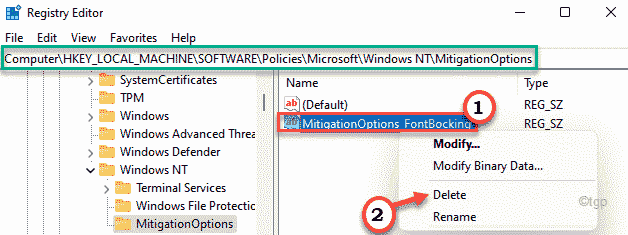
5. Finalmente, no olvides hacer clic en "Sí"Cuando recibe un mensaje de advertencia.
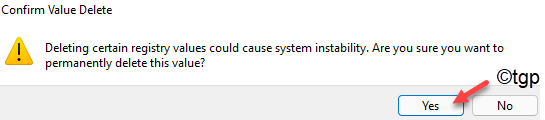
Esto deshabilitará el sistema de bloqueo de fuentes y Windows cargará cualquier fuente.
Cómo habilitar/deshabilitar las fuentes no confiables utilizando la política de grupo
[Solo para Pro, Enterprise Edition de Windows]
Si no desea utilizar el editor de registro, puede usar fácilmente el editor de políticas de grupo local para habilitar/deshabilitar las fuentes no confiables.
1. Al principio, presione el Clave de Windows+R llaves juntas.
2. Entonces, escriba "gpedit.MSC"Y golpear Ingresar para abrir el editor de políticas del grupo local.
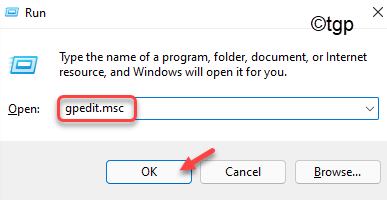
3. Cuando se abre, ve por este camino -
Configuración de la computadora> Plantillas administrativas> Sistema> Opciones de mitigación
4. Luego, en el lado derecho, encontrarás el "Bloqueo de fuentes no confiable" política.
5. Entonces, haga doble clic en la política particular para modificarla.
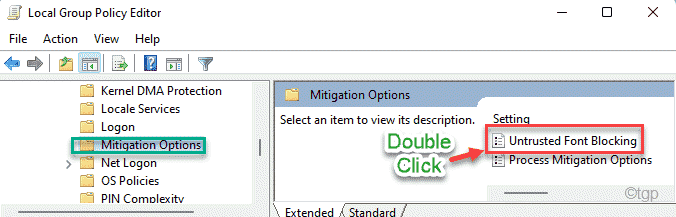
6. Luego, establezca la política en "Activado".
7. Aquí, notará tres opciones del "Opciones de mitigación" -
Bloquear fuentes no confiables y eventos de registro - Como su nombre indica, esto bloqueará las fuentes no confiables y esto bloqueará el evento en los registros.
No bloquee las fuentes no confiables - Esto habilitará la política, pero esto no bloqueará las fuentes no confiables. Tampoco registrará ningún intento en el archivo de registro de eventos.
Eventos de registro sin bloquear las fuentes no confiables - Esto ingresará el evento en el archivo de registro del evento, pero no bloqueará las fuentes no confiables.
Seleccione la opción que desee.
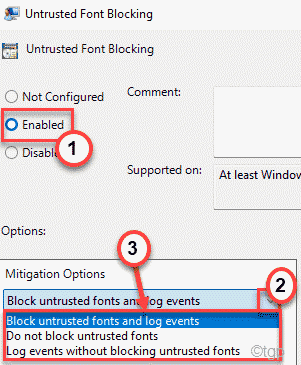
8. Finalmente, haga clic en "Aplicar" y "DE ACUERDO"Para guardar esta configuración en su computadora.

Cierre la ventana del editor de políticas del grupo local. Finalmente, Reanudar su computadora para asegurarse de que esta política se aplique a la máquina.
Ahora, su máquina se configurará de acuerdo con su preferencia personal.
Otro truco de registro para bloquear fuentes no confiables
Hay un truco de registro más que puede usar para bloquear las fuentes no confiables en su computadora.
1. Al principio, presione el Clave de Windows+R llaves juntas.
2. Entonces, escriba "regedit"Y presione Enter para abrir el editor de registro.
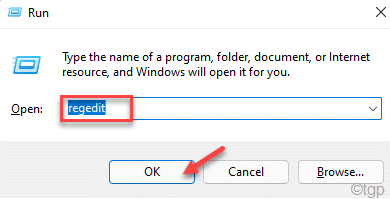
3. Una vez que se abre, pegar esta dirección en la barra de direcciones y golpear Ingresar para ir instantáneamente a esa ubicación.
HKEY_LOCAL_MACHINE \ SYSTEM \ CurrentControlset \ Control \ Session Manager \ Kernel \
4. Ahora, mira a fondo la lista de valores en el panel de la derecha para el "Mitigación" llave.
5. Si no puede encontrar la tecla, simplemente haga clic con el botón derecho en el espacio y luego haga clic en "Nuevo>" y "Valor QWORD (64 bits)"Para crear una nueva palabra.
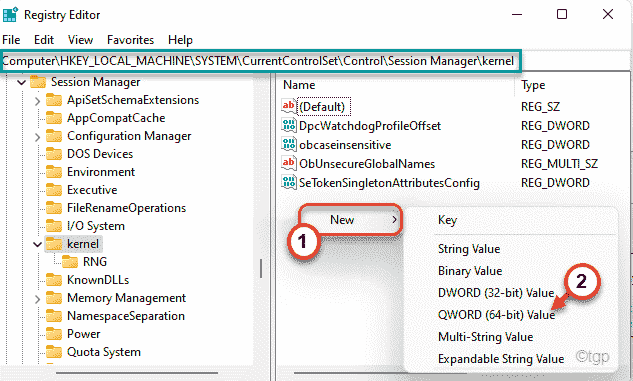
6. Nombra el nuevo valor como "Mitigación".
7. Ahora, doble toque en el valor.
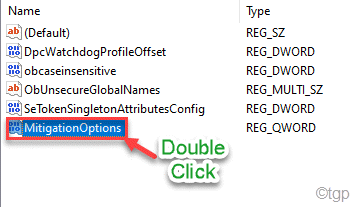
8. Este también tiene tres ajustes basados en el valor que establece. Hemos enumerado los tres valores. Puede establecer cualquiera de estos valores de acuerdo con sus preferencias.
EN Modo: el valor es 1000000000000.
Apagado Modo: el valor es 2000000000000.
Auditoría Modo: el valor es 300000000000000.
9. Luego, haga clic en "DE ACUERDO"Para guardar este cambio.
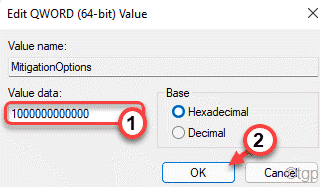
Después de eso, cierre la ventana del editor de registro. Entonces, Reanudar la computadora para dejar que este truco de registro funcione.
Conozca más sobre el error de fuentes desde el visor de eventos
Puede usar los registros del visor de eventos para analizar el evento de error de fuentes para saber qué aplicación está causando el problema.
1. Al principio, presione el Clave de Windows+R llaves juntas.
2. Entonces, escriba "eventvwr.MSC"Y haga clic en"DE ACUERDO".
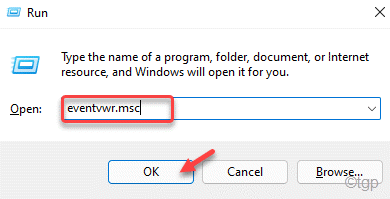
3. Después de eso, ve a esta sección -
Registros de aplicación y servicio/Microsoft/Windows/Win32k/Operational
4. Aquí, analice los errores para identificar cuál está asociado con las fuentes no confiables.
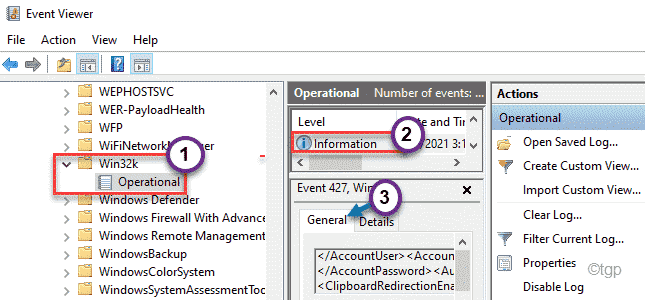
De esta manera, sabrás qué aplicación falta qué fuente. Compruebe si esto funciona.
NOTA -
Es posible que aún deba usar las aplicaciones que tienen problemas con las fuentes no confiables. Por lo tanto, le recomendamos que configure la clave de 'mitigationOptions' en el registro a Modo de auditoría. De esta manera, sabrá a qué fuentes se enfrentan causando el problema del visor de eventos. Ahora, hay dos formas de solucionar el problema.
La mejor manera de abordar este problema es instalar la fuente no confiable en la carpeta %Windir %Fonts. Solo sigue estos pasos -
a. En la computadora se enfrenta a este problema, solo haga clic con el botón derecho en el nombre de fuente no confiable y toque "Instalar".
(En algunos casos, es posible que no pueda instalarlo sin abrir las fuentes primero. Entonces, en ese caso, haga clic derecho en la fuente y luego toque "Abierto" Para abrirlo. Ahora, haga clic en "Instalar"Instalarlo en su sistema.)
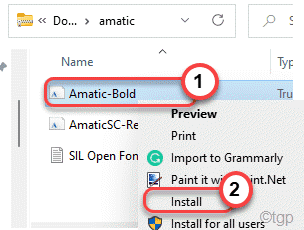
b. Repita el mismo paso para todas las computadoras a las que se enfrenta a este problema de fuentes no confiables.
Esto instalará la fuente en el directorio de fuentes designados en su computadora. Intenta usar la aplicación.Si esto no funciona, hay una segunda forma -
a. Seleccione todas las fuentes en la carpeta y presione el Ctrl+C botones juntos.
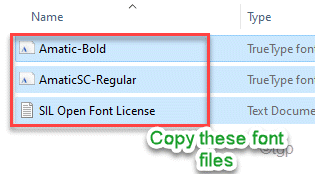
b. Entonces, ve a la carpeta de fuentes -
C: \ windows \ fonts
C. Ahora sólo pegar las fuentes copiadas.
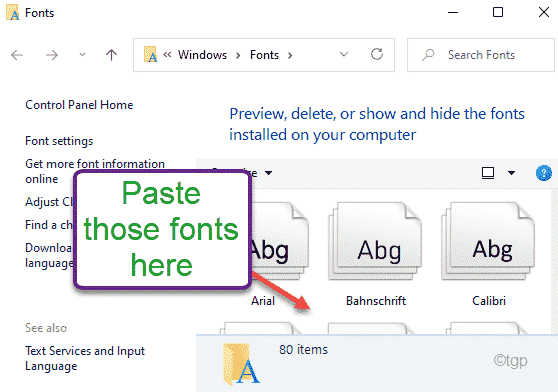
Después de hacer esto, cierre la carpeta de fuentes y Reanudar la computadora para dejar que estas fuentes se carguen.
- « Cómo configurar el escritorio remoto en Windows 11 y 10
- Cómo cambiar la letra de unidad y el nombre de la unidad en Windows 11 »

