Cómo cambiar la letra de unidad y el nombre de la unidad en Windows 11
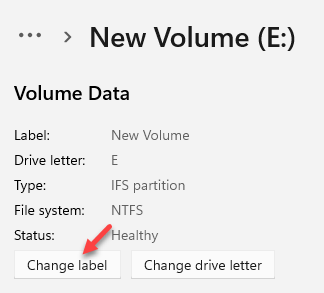
- 1604
- 247
- Carmen Casillas
Si desea cambiar la letra de la unidad y el nombre de la unidad en su PC con Windows 11, debe saber algunas cosas antes de que proceda.
Los discos duros internos y externos en Windows 11 se les asigna automáticamente un nombre utilizando cualquier alfabeto entre A a Z. Sin embargo, A y B ya están asignados a las unidades de disquete. Pero dado que las computadoras modernas no vienen con una ranura de almacenamiento de disquete, puede asignar A o B como el nombre de los dispositivos de almacenamiento conectados a su dispositivo.
La letra C, por otro lado, es la letra de unidad predeterminada para la unidad principal del sistema donde está instalado su sistema operativo. Sin embargo, si su sistema tiene múltiples unidades, la letra identifica el segundo disco duro o la unidad de CD/DVD, en caso de que no hay una segunda unidad.
La letra E, F y G se asignan respectivamente a cualquier otra unidad asociada con la primera unidad. Sin embargo, es posible que desee cambiar la letra de la unidad o el nombre de la unidad para su conveniencia. Lo bueno es que Windows 11 ha introducido algunas características nuevas que pueden ser un desafío para algunos. Aquellos que aún no están tan familiarizados con el nuevo sistema operativo, pueden tener dificultades para superar los cambios en la configuración y cambiar o cambiar el nombre de la letra de la unidad es una de esas configuraciones.
Sin embargo, esta publicación lo ayudará a comprender cómo cambiar la letra de la unidad y el nombre de la unidad en Windows 11 fácilmente que está sentado en el fondo de la nueva configuración. Hay dos formas diferentes en que puede cambiar la letra de la unidad y el nombre de la unidad.
Método 1: a través de la configuración de almacenamiento
Paso 1: presione el Ganar + yo teclas juntas en su teclado para abrir el Ajustes aplicación.
Paso 2: En el Ajustes Ventana, seleccione Sistema En el lado izquierdo del panel.
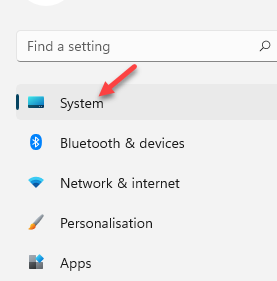
Paso 3: A continuación, seleccione Almacenamiento En el lado derecho del panel.
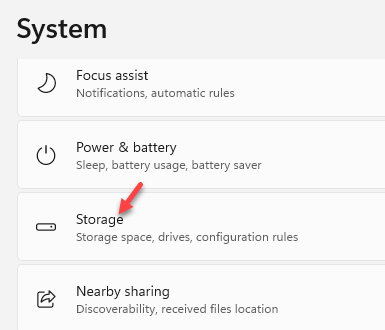
Etapa 4: En el Almacenamiento pantalla, debajo del Administración de almacenamiento Sección, desplácese hacia abajo y haga clic para expandir Configuración de almacenamiento avanzado.
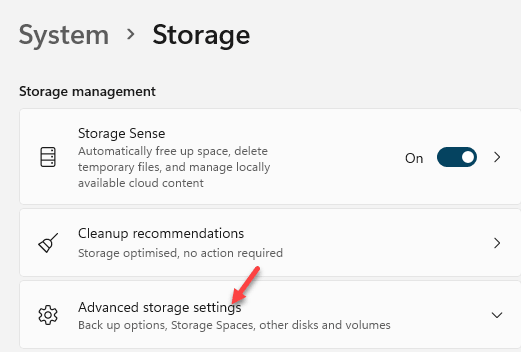
Paso 5: Ahora, haga clic en Discos y volúmenes de la lista.
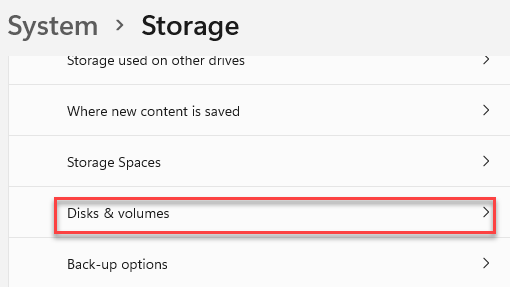
Paso 6: En el Discos y volúmenes pantalla, seleccione el Disco Desea cambiar el nombre o para el cual desea cambiar la carta de la unidad.
Haga clic en Propiedades.
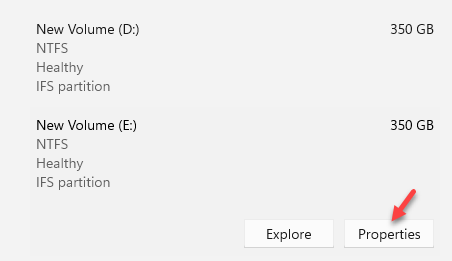
Paso 7: En la siguiente pantalla, debajo del Datos de volumen Sección, haga clic en Cambiar etiqueta Para cambiar el nombre de la unidad.
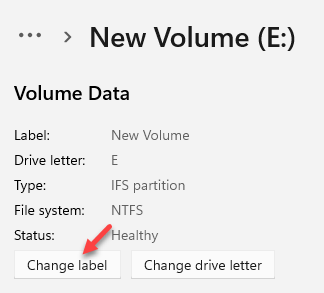
Paso 8: En el Cambiar la etiqueta de volumen Solicitud, escriba el nombre deseado y presione Aplicar Para guardar los cambios.
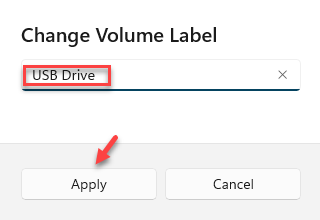
Paso 9: Ahora, cambie la letra de la unidad, haga clic en Cambia la letra de manejo.
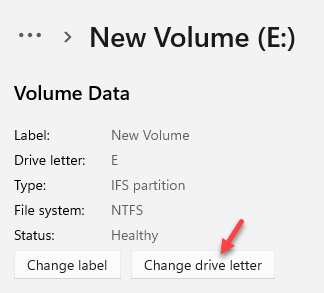
Paso 10: En el Cambia la letra de manejo rápido, bajo el Elija qué letra de unidad usar para este volumen campo, seleccione la letra deseada y presione DE ACUERDO Para guardar los cambios.
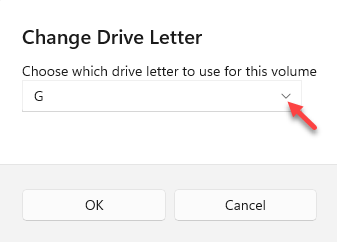
Ahora ha cambiado correctamente la letra de la unidad y el nombre de la unidad en su PC con Windows 11.
Método 2: a través de la gestión del disco
Paso 1: presione el Win + R teclas juntas en su teclado para abrir el Ejecutar comando ventana.
Paso 2: En el Ejecutar comando Campo de búsqueda, escriba disco.MSC y golpear Ingresar.
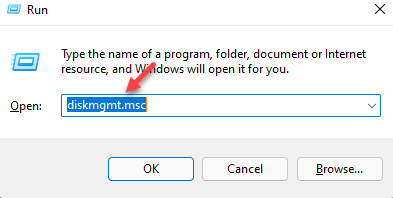
Paso 3: Esto abrirá el Gestión de discos ventana.
Aquí, vaya a las unidades a continuación, seleccione una (por ejemplo - E conducir), haga clic derecho en él y seleccione Cambia la letra de manejo y caminos.
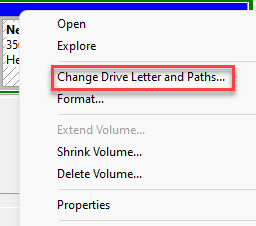
Etapa 4: En el Cambiar letras y rutas de accionamiento cuadro de diálogo y hacer clic en Cambiar.
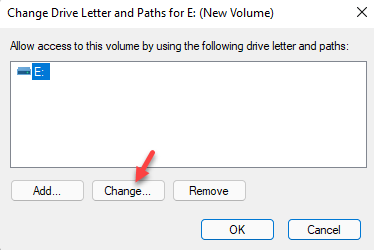
Paso 5: En el Cambiar la letra o la ruta de la unidad Cuadro de diálogo, seleccione la letra del menú desplegable junto a Asigne la siguiente carta de unidad opción.
Prensa DE ACUERDO Para guardar los cambios.
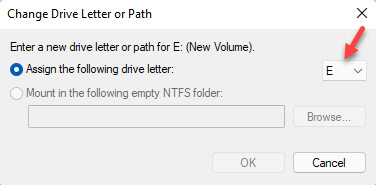
Presione nuevamente DE ACUERDO Para guardar los cambios y la letra de la unidad se ha cambiado con éxito.
Paso 6: Ahora, de vuelta en el Gestión de discos Ventana, haga clic con el botón derecho en la unidad deseada y haga clic en Propiedades.
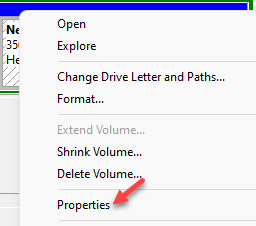
Paso 7: En la ventana Propiedades de la unidad, debajo del General pestaña, escriba el nombre deseado para la unidad en el campo donde ves - Nuevo volumen.
Por ejemplo, lo llamamos como unidad USB.
Puede nombrarlo cualquier cosa según sus requisitos.
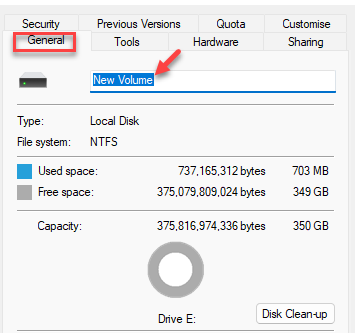
Prensa Aplicar y luego DE ACUERDO Para aplicar los cambios.
Salir del Gestión de discos ventana.
Ahora ha cambiado con éxito el nombre de la unidad en su PC con Windows 11.
- « Cómo habilitar o deshabilitar la función de bloqueo de fuente no confiable en Windows 11 y 10
- Arreglar error! Marcador no definido en MS Word »

