Arreglar error! Marcador no definido en MS Word
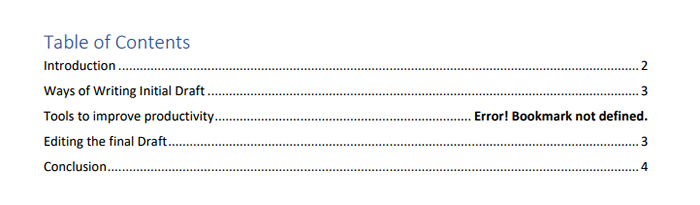
- 1006
- 275
- Eduardo Tapia
Como todos sabemos, crear la sección Tabla de contenido (TOC) en MS Word es fácil con la función de tabla automática. Además, es una práctica común convertir los documentos de MS Word en formato PDF mientras los envía a alguien. Al convertir el documento, muchos de los usuarios han informado que, en la sección Tabla de contenido (TOC), ven Error! Marcador no definido En lugar del número de página correspondiente a ese campo. Consulte la siguiente captura de pantalla para más detalles.
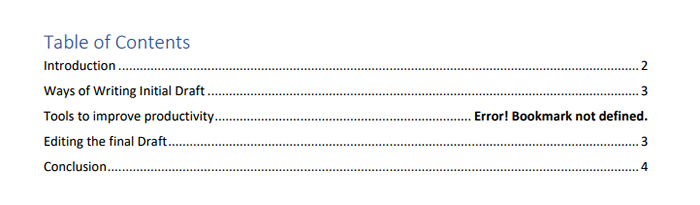
El campo llamado Herramientas para mejorar la productividad pantallas Error! Marcador no definido En lugar del número de página. En este artículo, hemos compilado algunas correcciones que lo ayudarán a resolver Error! Marcador no definido.
Tabla de contenido
- FIJAR 1: Convertir TOC a texto estático
- SEX 2: Asegúrese de que se seleccione la opción de espectáculos de marcadores
- SEX 3: Restaurar sus cambios usando deshacer
- Arreglar 4: cambiar las referencias
- FIJO 5: Actualice el TOC
FIJAR 1: Convertir TOC a texto estático
Pruebe esta solución solo cuando todas las soluciones anteriores no funcionen.
Paso 1: haga clic en el TOC
Paso 2: seleccione todos los contenidos dentro de TOC
Paso 3: Presione Ctrl+Shift+F9 al mismo tiempo.
Paso 4: Ahora, puede ver que la tabla se convierte en texto estático. Es decir, esto es solo un texto y puedes cambiarlo a lo que quieras
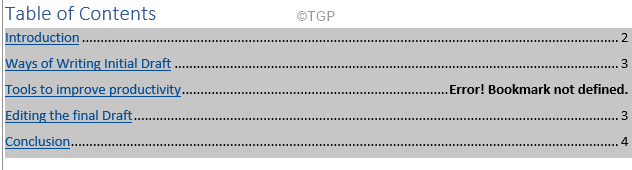
Paso 5: Eliminar el mensaje de error Uso del botón Backspace e ingrese manualmente el número de su elección.
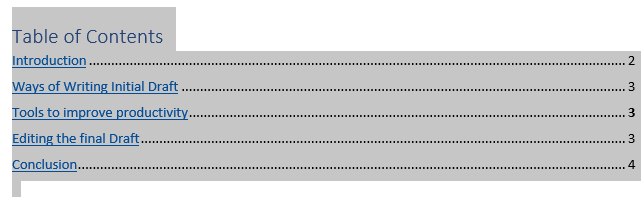
SEX 2: Asegúrese de que se seleccione la opción de espectáculos de marcadores
1 - Abra el documento particular de Microsoft Word.
2 - Haga clic en Archivo
3 - Haga clic en Opción desde abajo a la izquierda
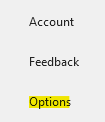
4 - Haga clic Avanzado Desde el menú izquierdo
5 - Ahora, seleccione Mostrar marcadores y hacer clic DE ACUERDO
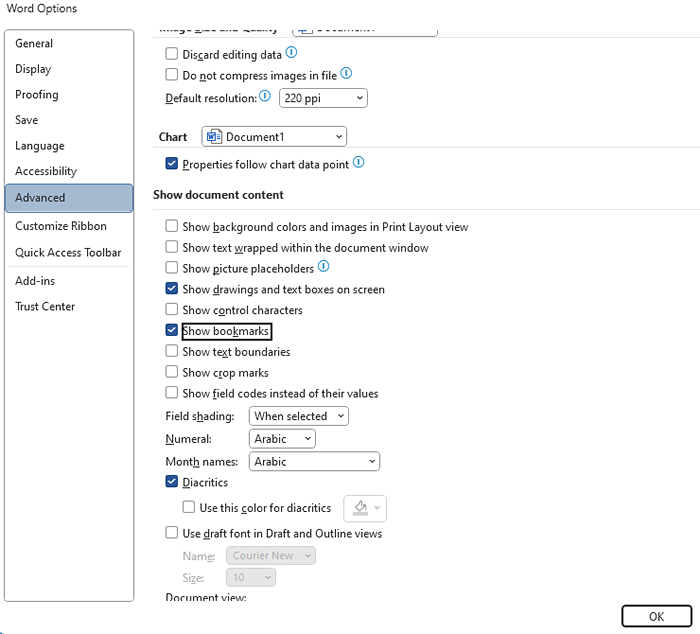
SEX 3: Restaurar sus cambios usando deshacer
¿Estás viendo el error tan pronto como se genera un TOC?? En ese caso, es posible que no haya guardado el documento. Rápidamente, restaura los cambios.
Paso 1: haga clic en el Deshacer. Alternativamente, sostenga el CTRL+Z combinación de llave.
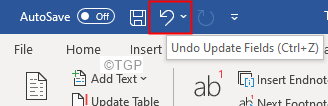
Paso 2: Ahora que conoce la acción que causó el error, intente arreglar los marcadores.
Paso 3: Una vez que se corrigen todos los marcadores corruptos, cree un documento PDF.
Arreglar 4: cambiar las referencias
Paso 1: seleccione el campo que lanza el error
Paso 2: Botón derecho del ratón en ese campo
Paso 3: Elija Códigos de campo de al revés Desde el menú contextual.
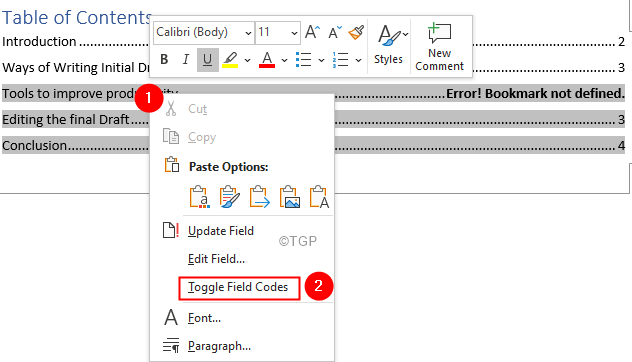
Paso 4: Ahora, podrá ver el código de campo como se muestra a continuación
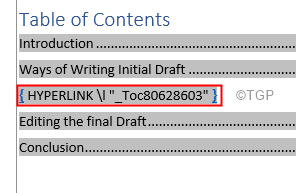
Paso 5: Desde la barra de menú superior (cinta azul en la parte superior), haga clic en Insertar
Paso 6: haga clic en Enlaces> Marcador
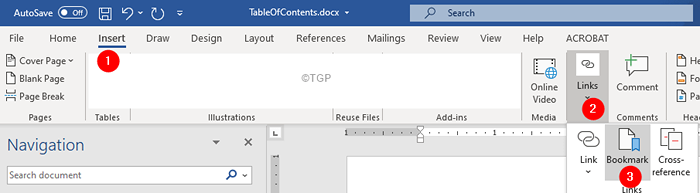
Paso 6: en el Ventana de marcador que se abre, Dé un nombre a este hipervínculo/referencia de página y haga clic en Agregar
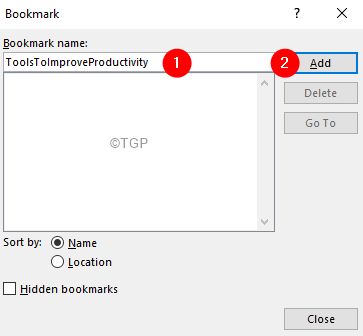
Paso 7: Repita los pasos para todos los campos con errores. Una vez que se fijen todos los marcadores corruptos, cree un documento PDF.
Eso es todo
FIJO 5: Actualice el TOC
Cuando hay cambios en los campos (por ejemplo, introducción o herramientas para mejorar la productividad), y el TOC no se actualiza, el error se puede ver. Es decir, si el número de página o el formato de encabezado del campo ha cambiado, y el TOC no se actualiza, hay posibilidades de ver este error.
Paso 1: haga clic en el TOC
Paso 2: haga clic en Tabla de actualización
Paso 3: desde el Actualizar la tabla de contenido apartamiento de diálogo, haga clic en Actualizar una tabla completa
Paso 4: presione el DE ACUERDO botón
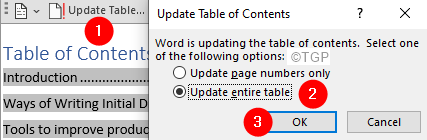
Que todos
Esperamos que este artículo haya sido informativo. Gracias por leer.
Por favor comenta y háganos saber la solución que te ayudó a resolver el problema.
Estén atentos para más consejos y trucos.
- « Cómo cambiar la letra de unidad y el nombre de la unidad en Windows 11
- Elimine la barra de direcciones de la línea blanca en el explorador de archivos de Windows 10 y 11 »

