Elimine la barra de direcciones de la línea blanca en el explorador de archivos de Windows 10 y 11

- 3248
- 419
- Adriana Tórrez
Muchos usuarios han informado que han estado viendo una línea blanca justo debajo de la barra de direcciones o la barra de búsqueda en el explorador de archivos. Aunque esto no causa ninguna preocupación importante, puede ser bastante molesto. En este artículo, veamos cómo deshacernos de la línea blanca que aparece en el explorador de archivos
Tabla de contenido
- Método 1
- Método 2
- Método 3
Método 1
1 - Presione la tecla Windows + I Tecla juntas desde el teclado para llevar el panel de configuración a su pantalla.
2 - Ahora, haga clic en Personalización Desde el menú izquierdo.
3 - En el lado derecho, haga clic en Colores.

4 - Ahora, cambie del modo oscuro al modo de luz y vuelva a retroceder al modo oscuro. (Simplemente cambie su modo y luego vuelva a cambiarlo de nuevo.)
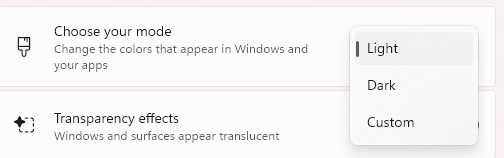
Esto soluciona el problema en casos de moset.
Método 2
1 - Presione Windows KeY + mi juntos para abrir el explorador de archivos.
2 - Ahora, desde su teclado, presione la tecla F11 para que el Explorador de archivos vaya a pantalla completa.
3 - A continuación, presione el tecla Alt del teclado. Aparecerá el menú Explorador de archivos.
4 - Simplemente haga un clic derecho en el menú del Explorador de archivos que acaba de aparecer. Ahora, asegúrate de que Bloquear las barras de herramientas la opción está marcada.Si no está marcado, simplemente haga clic en él para controlar él.
5 - Ahora, presione Alternativo clave desde su teclado nuevamente y el menú se ocultará
6 - Finalmente presione F11 clave nuevamente para salir de la pantalla completa .
Ahora, tu línea blanca se habrá ido.
Método 3
Paso 1: Al sostener las teclas Windows+R Juntos, el Terminal de ejecución aparece.
Paso 2: Tipo iexplore.exe y golpear Ingresar llave
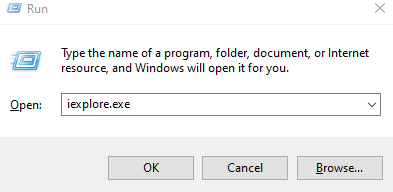
Paso 3: Se abre la ventana de Internet Explorer. Haga clic derecho en la barra de herramientas como se muestra a continuación
Paso 4: desde el menú contextual que aparece, asegúrese de que el Bloquear las barras de herramientas la opción está marcada
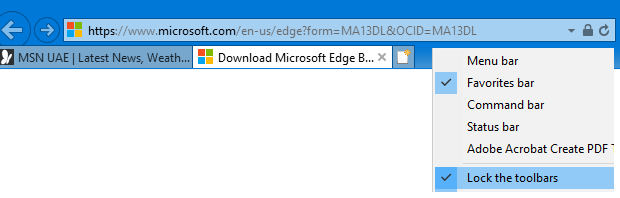
Eso es todo y puedes ver que el problema se resuelve.
Esperamos que este consejo rápido te ayude a resolver el problema.
Gracias por leer.
- « Arreglar error! Marcador no definido en MS Word
- Cómo corregir los números de Out Blacked presentes en el encabezado del documento de MS Word »

