Cómo corregir los números de Out Blacked presentes en el encabezado del documento de MS Word
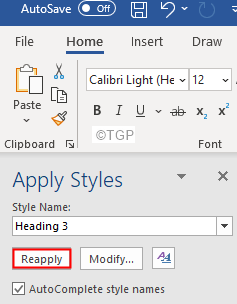
- 2789
- 356
- Eduardo Tapia
A veces, los números presentes en el encabezado de un documento de MS Word se desmayan. Es decir, en lugar de un número, se muestra una caja negra. En el siguiente ejemplo, en lugar de 1.1.1., Se muestra una caja negra.
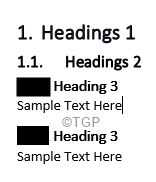
Cuando hay muchos encabezados presentes en el documento, corregir los números de encabezado manualmente para cada encabezado puede ser engorroso. En tales casos, uno puede preferir resolver este problema utilizando una de las siguientes correcciones. En este artículo, ilustramos 2 formas diferentes de deshacerse del cuadro negro que aparece en los encabezados en lugar de los números en un documento de MS Word.
FIJAR 1: Vuelva a aplicar el estilo
Paso 1: Abra el documento MS Word, que muestra un cuadro negro en lugar de números en el encabezado.
Paso 2: seleccione el cuadro negro por completo. La caja negra ahora se mostrará en gris. Consulte la captura de pantalla a continuación.
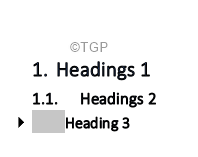
Paso 3: Mantenga las llaves Ctrl+Shift+S al mismo tiempo.
Paso 4: puedes ver un Aplicar estilos Ventana apareciendo
Paso 5: haga clic en el Aplicar de nuevo botón
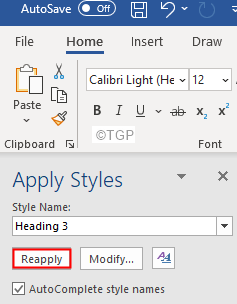
Deberías poder deshacerte de la caja negra y ver los números en su lugar. Al reabrir el documento, si nota el cuadro negro nuevamente, intente la siguiente solución.
Corrigir 2: cambiar el formato de número a ninguno
Paso 1: seleccione el cuadro negro por completo. La caja negra ahora se mostrará en gris. Consulte la captura de pantalla a continuación.
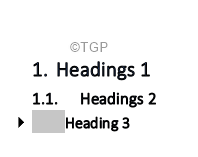
Paso 2: Mantenga las llaves Ctrl+Shift+S al mismo tiempo.
Paso 3: puedes ver un Aplicar estilos Ventana apareciendo.
Paso 4: haga clic en el Modificar botón.
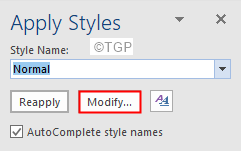
Paso 5: en el Modificar estilo Ventana que aparece, haga clic en el Formato botón en la esquina inferior izquierda de la ventana.
Paso 6: En el menú desplegable, seleccione Numeración

Paso 7: Desde la ventana de numeración y balas, seleccione Ninguno y luego presiona DE ACUERDO
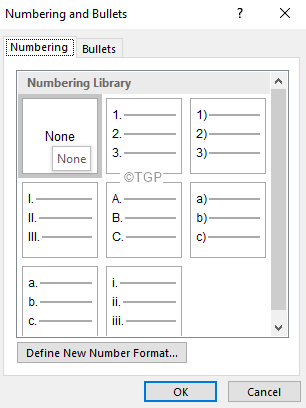
Paso 8: Ahora, haga clic en el De acuerdo Botón en el Modificar estilo ventana.
Paso 9: puede ver que se eliminará la numeración.
Paso 10: Para agregar numeración nuevamente, Coloque el cursor antes de dirigirse 3.
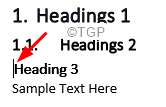
Paso 11: asegúrese de estar en el Hogar Pestaña desde el menú superior.
Paso 12: haga clic en Lista multinivel
Paso 13: En el menú desplegable, elija la opción que se adapte a sus requisitos
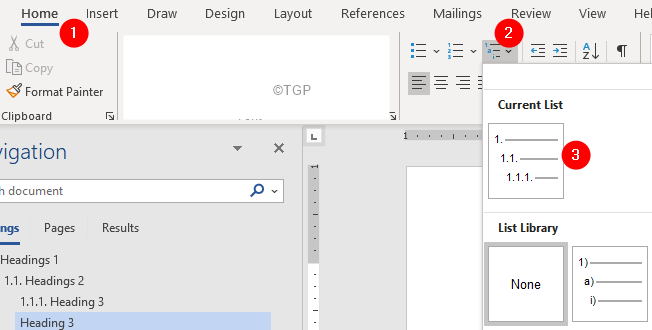
Paso 14: Si ve que el nivel de numeración no es correcto, digamos si ve la numeración como 1.1 en lugar de 1.1.1, seleccione los números como se muestra a continuación

Paso 15: haga clic en el Lista multinivel opción
Paso 16: haga clic en Nivel de lista de cambios
Paso 17: elija el nivel apropiado. En este caso, 1.1.1
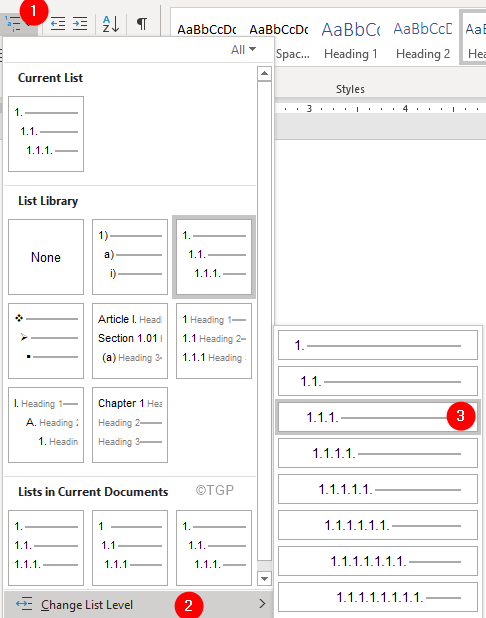
Paso 18: Si ve que hay una diferencia de espacio, algo como el que se muestra a continuación
Paso 19: seleccione los números. Si hace clic en uno de los números de encabezado, todos se seleccionarán.

Paso 20: haga clic en la regla como se muestra a continuación
Paso 21: arrastre y deje caer la regla para ajustar el espacio
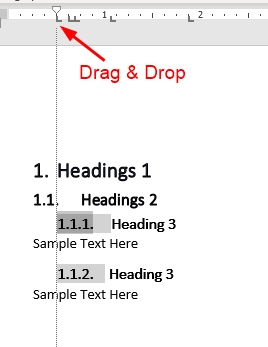
Paso 22: Finalmente, cuando se realicen todos los cambios, actualice el encabezado para que todos los encabezados con las mismas etiquetas (por ejemplo, todos los 3s de encabezado) se parezcan.
Paso 23: haga clic con el botón derecho en el encabezado requerido
Paso 24: En el menú, seleccione Actualizar la selección de partidos para el partido.
Eso es todo.
- « Elimine la barra de direcciones de la línea blanca en el explorador de archivos de Windows 10 y 11
- Cómo cambiar los filtros de color en Windows 11 »

