Cómo cambiar los filtros de color en Windows 11
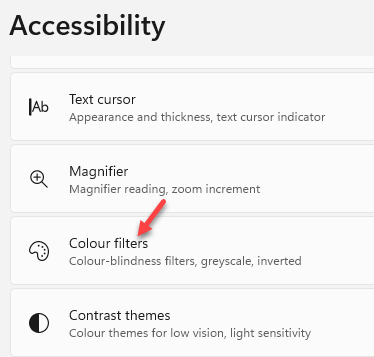
- 1345
- 149
- Mario Gollum
Windows 11 viene con función incorporada que puede ayudarlo a cambiar el filtro de color en la pantalla de Windows, para que pueda ver todo claramente. A veces, a pesar de ajustar el brillo o habilitar la luz nocturna, es posible que no vea las cosas claramente en la pantalla. En tales casos, puede usar la función de filtros de color en Windows 11 y hacer ciertos cambios, puede diferenciar fácilmente entre colores.
Hacer cambios en los filtros de color modificará las paletas de colores en la pantalla de su Windows, lo que sintonizará el contraste de hacer que las cosas sean claramente visibles para usted. Si bien Windows 11 ha llegado con un nuevo conjunto de características y configuraciones, ciertas configuraciones han ido en el fondo de la configuración. Para esto, es posible que necesite orientación y esta publicación lo ayudará exactamente con eso. Veamos cómo cambiar los filtros de color en Windows 11 para ver claramente.
Cómo usar filtros de color en Windows 11
Habilitar la función de filtros de color en Windows 11 o hacer cambios lo ayudará a hacer ajustar el contraste y diferenciar entre los colores de los atributos de la pantalla. Por ejemplo, puede ajustar la paleta de colores para poder diferenciar entre los colores del texto, las imágenes e incluso los objetos diferentes. Esto te ayudará a ver más esto más claramente. Veamos cómo usar filtros de color en Windows 11:
Paso 1: presione el Ganar + yo teclas juntas en su teclado para iniciar el Ajustes aplicación.
Paso 2: En el Ajustes Ventana, haga clic en Accesibilidad En el lado izquierdo del panel.
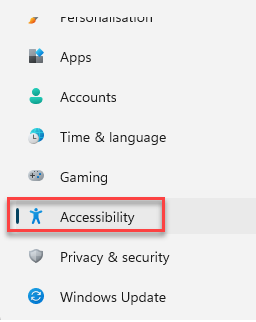
Paso 3: Ahora, navegue hacia el lado derecho, desplácese hacia abajo y seleccione Filtros de color.
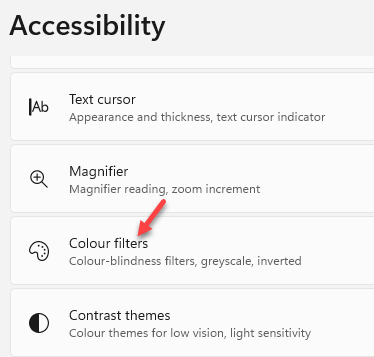
Etapa 4: En la siguiente pantalla, vaya al lado derecho, desplácese hacia abajo y encienda el Filtros de color opción.
Simplemente mueva el interruptor de palanca al lado derecho para encenderlo.
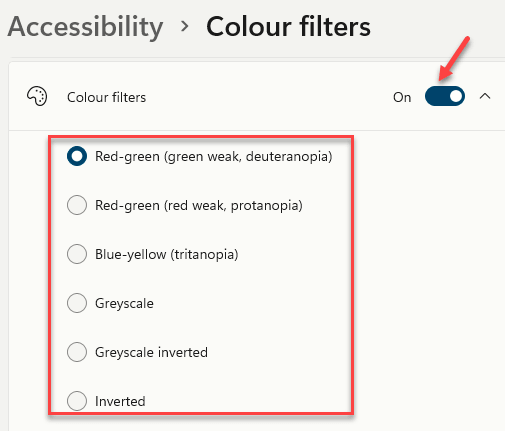
Elija entre la lista de filtros preestablecidos en función de cómo desea que aparezca:
- Verde rojo (verde débil, deuteranopía)
- Verde rojo (rojo débil, protanopía)
- Azul amarillo (tritanopía)
- Escala de grises
- Invertido en escala de grises
- Invertido
Puede probar cada filtro para verificar cómo se ve antes de finalizar uno.
Alternativamente, también puede usar las teclas de acceso directo Ganar + ctrl + c para habilitar o deshabilitar los filtros de color en su PC con Windows 11.
- « Cómo corregir los números de Out Blacked presentes en el encabezado del documento de MS Word
- Corrige el error de actualización de Windows 0x800f0982 en Windows 11 y 10 »

