Cómo configurar el servidor Samba en Rhel, Rocky Linux y Almalinux

- 2943
- 182
- Claudia Baca
Compartir archivos es una parte esencial de la administración del servidor. Permite compartir recursos en toda la red que los usuarios necesitan llevar a cabo sus tareas. Uno de los software de intercambio de archivos ampliamente utilizado es Samba.
Samba, una reimplementación de lo popular SMB (bloque de mensajes del servidor) Protocol, es una aplicación estable y gratuita que permite compartir archivos e imprimir servicios en una red. El software está instalado en un servidor central de Linux desde el que se puede acceder a los archivos compartidos desde los sistemas Linux y Windows.
En esta guía, lo guiaremos a través de la instalación del Servidor samba en distribuciones basadas en Rhel como Flujo de centos, Rocky Linux, y Almalinux.
Paso 1: Instale samba en Linux
Para comenzar con Samba, Instala el Samba Paquetes centrales, incluido el paquete del cliente:
$ sudo dnf install samba samba-common samba-client
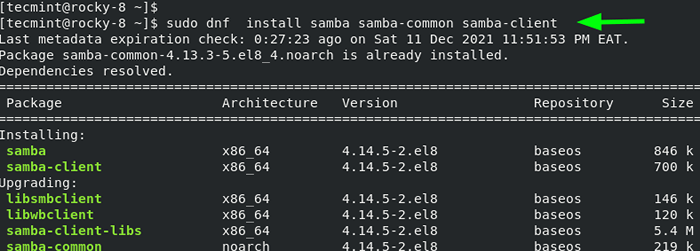 Instalar samba en Linux
Instalar samba en Linux El comando instala los paquetes especificados junto con las dependencias que se muestran en la salida. Después de completar la instalación, obtendrá un resumen de todos los paquetes que se han instalado.
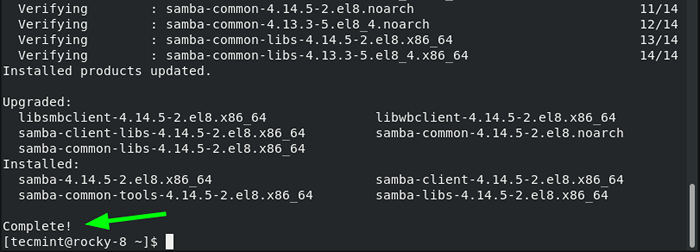 Se completa la instalación de Samba
Se completa la instalación de Samba Paso 2: Crear y configurar las acciones de Samba
Una vez todo el samba Se han instalado paquetes, el siguiente paso es configurar el Samba compartido. Una compartir samba es simplemente un directorio que se compartirá en los sistemas de clientes en la red.
Aquí, vamos a crear una acción de samba llamada /datos en el /SRV/TECMINT/ ruta de directorio.
$ sudo mkdir -p/srv/tecmint/data
A continuación, asignaremos permisos y propiedad de la siguiente manera.
$ sudo chmod -r 755/srv/tecmint/data $ sudo chown -r nadie: nadie/srv/tecmint/data $ sudo chcon -t samba_share_t/srv/tecmint/data
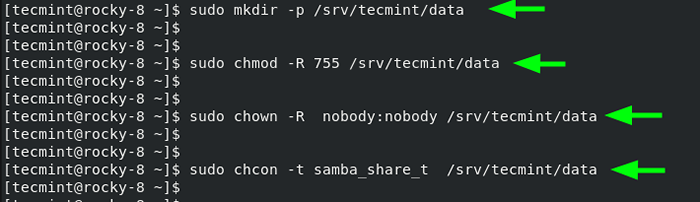 Crear directorio de compartir samba
Crear directorio de compartir samba A continuación, vamos a hacer algunas configuraciones en el SMB.confusión Archivo de configuración que es el archivo de configuración principal de Samba. Pero antes de hacerlo, realizaremos una copia de seguridad del archivo renombrándolo con una extensión de archivo diferente.
$ sudo MV/etc/samba/SMB.conf/etc/samba/smb.confusión.bak
A continuación, vamos a crear un nuevo archivo de configuración.
$ sudo vim/etc/samba/smb.confusión
Definiremos las políticas sobre quién puede acceder a Samba Share agregando las líneas que se muestran en el archivo de configuración.
[Global] WorkGroup = WorkGroup Server String = Samba Server %V Netbios name = Rocky-8 Security = User Map to Guest = Bad User DNS proxy = no NTLM auth = true [public] path =/srv/tecmint/data browsable = sí WRATITY = SÍ GOST OK = SÍ LEER SOLO = No
Guardar y salir del archivo de configuración.
Para verificar las configuraciones realizadas, ejecute el comando:
$ sudo testparm
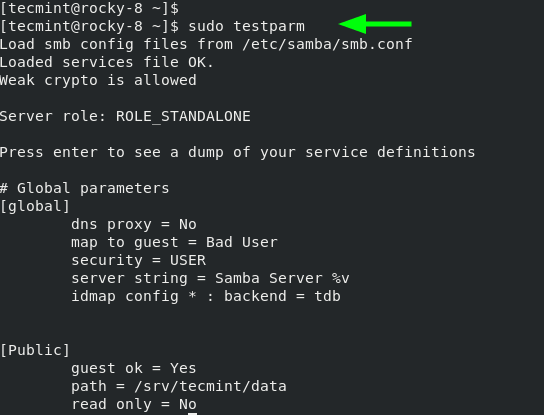 Verificar la configuración de Samba
Verificar la configuración de Samba A continuación, comience y habilite Samba Daemons como se muestra.
$ sudo SystemCTL Start SMB $ sudo SystemCtl Enable SMB $ SUDO SYSTEMCTL START NMB $ SUDO SystemCtl Enable NMB
Asegúrese de confirmar que tanto el SMB y NMB los demonios se están ejecutando.
$ sudo systemctl status smb $ sudo systemctl status nmb
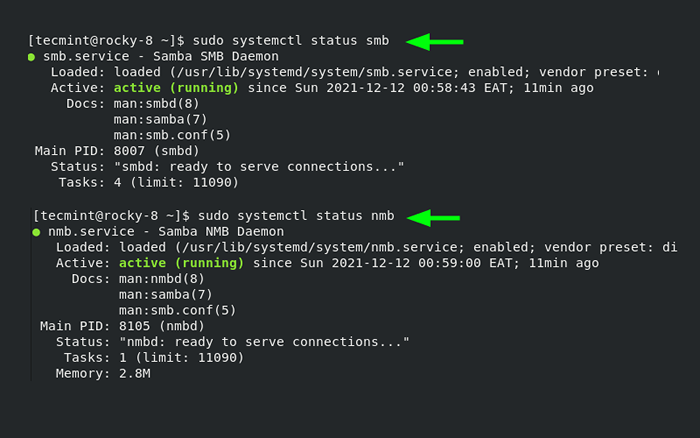 Verificar el estado de Samba
Verificar el estado de Samba Para habilitar el acceso a Samba Share desde sistemas remotos de Windows, debe abrir el protocolo Samba en el firewall.
$ sudo firewall-cmd --Permanent --Add-service = samba $ sudo firewall-cmd--Reload $ sudo firewall-cmd --listservices
Paso 3: Acceder a Samba Share desde Windows
Hasta ahora, hemos instalado samba y configurado nuestro compartir samba. Ahora estamos listos para acceder a él de forma remota. Para hacer esto en un cliente de Windows, presione el logotipo de Windows Clave + R Para lanzar el Correr diálogo.
En el campo de texto proporcionado, ingrese la dirección IP del servidor Samba como se muestra:
\\servidor IP
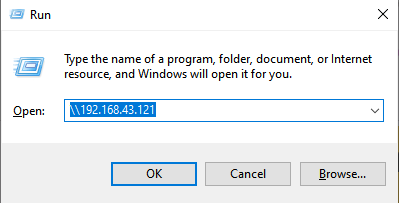 Acceda a Samba Share desde Windows
Acceda a Samba Share desde Windows La siguiente ventana etiquetada 'Público'aparecerá. Recuerde, este es el directorio que apunta a nuestra participación de samba en el /srv/tecMint/data directorio.
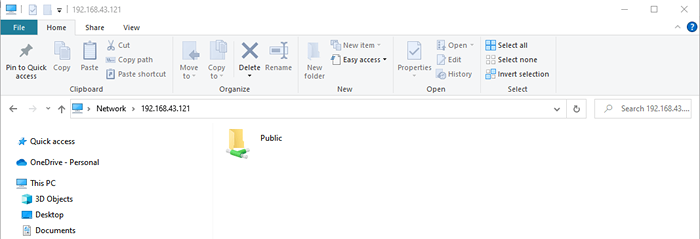 Access Samba Share Directory en Windows
Access Samba Share Directory en Windows Actualmente, nuestro directorio está vacío ya que no hemos creado ningún archivo. Por lo tanto, regresaremos a nuestro terminal y crearemos algunos archivos en el directorio de Samba Share.
$ CD/SRV/TECMINT/Data $ sudo touch archivo 1 ... 3.TXT
Ahora, navegaremos al 'Público'Carpeta donde se mostrarán los archivos que creamos anteriormente.
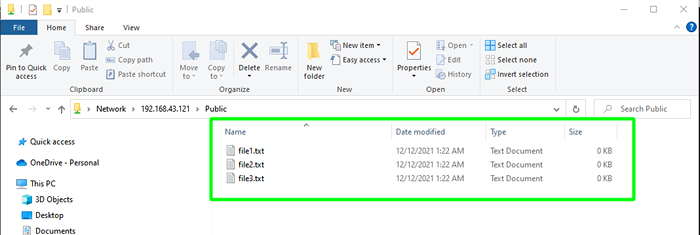 Acceda a los archivos de Samba Compartir en Windows
Acceda a los archivos de Samba Compartir en Windows Perfecto. Hemos logrado acceder con éxito para acceder a nuestra SShare Share. Sin embargo, nuestro directorio es accesible para cualquier persona y todos pueden editar y eliminar archivos a voluntad, lo que no se recomienda especialmente si planea alojar archivos confidenciales.
En el siguiente paso, demostraremos cómo puede crear y configurar un directorio de compartir Samba seguro.
Paso 4: Directorio seguro de Samba Share
Primero, crearemos un nuevo usuario de Samba.
$ SUDO UserAdd SMBuser
A continuación, configuraremos una contraseña para el usuario de Samba. Esta es la contraseña que se utilizará durante la autenticación.
$ sudo smbpasswd -a smbuser
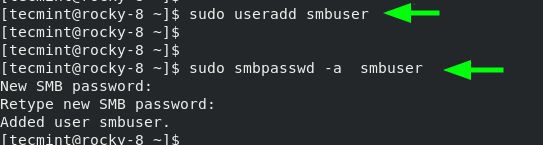 Crear usuario de Samba
Crear usuario de Samba A continuación, crearemos un nuevo grupo para nuestra Secure Samba Share y agregaremos el nuevo usuario de Samba.
$ sudo groupadd smb_group $ sudo usermod -g smb_group smbuser
A partir de entonces, cree otra acción de samba a la que se accederá de forma segura. En nuestro caso, hemos creado otro directorio en la misma ruta que el
$ sudo mkdir -p/srv/tecmint/private
Luego configure los permisos de archivo para el samba compartido
$ sudo chmod -r 770/srv/tecmint/private $ sudo chcon -t samba_share_t/srv/tecmint/private $ sudo chown -r root: smb_group/srv/tecMint/private
Una vez más, acceda al archivo de configuración de Samba.
$ sudo vim/etc/samba/smb.confusión
Agregue estas líneas para definir para asegurar Samba Share.
[Privado] ruta =/srv/tecMint/private válidos usuarios = @smb_group invitado ok = no witable = no browsable = sí
Guardar los cambios y salir.
Finalmente, reinicie todos los demonios de samba como se muestra.
$ sudo systemctl reiniciar SMB $ sudo systemctl reiniciar nmb
Cuando accede a su servidor esta vez, notará un adicional 'Privado'carpeta. Para acceder a la carpeta, se le solicitará que se autentique con las credenciales del usuario de Samba. Proporcione el nombre de usuario y la contraseña del usuario que creó en el paso anterior y haga clic en 'DE ACUERDO'.
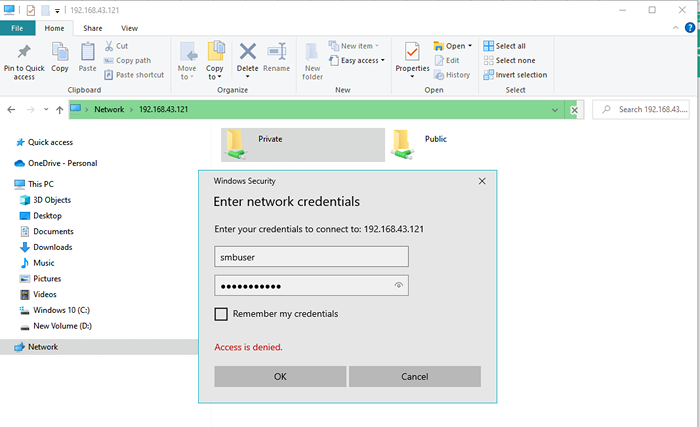 Autenticación del usuario de Samba
Autenticación del usuario de Samba 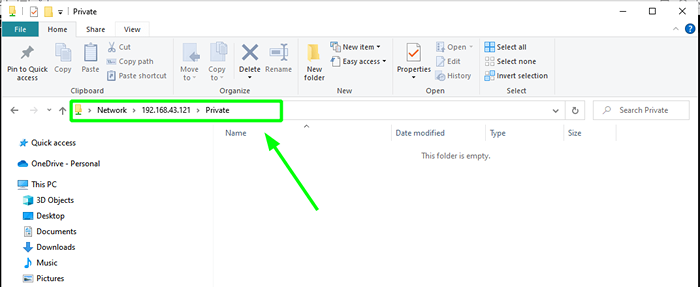 Directorio de acciones privadas de samba
Directorio de acciones privadas de samba Paso 5: Acceder a Samba Share desde el cliente Linux
Para acceder a la acción desde un cliente de Linux, primero, asegúrese de que el paquete de cliente Samba esté instalado.
$ sudo dnf install samba-client
Entonces usa el smbclient Comando de la siguiente manera
# smbclient '\ 2.168.43.121 \ Private '-U SMBuser
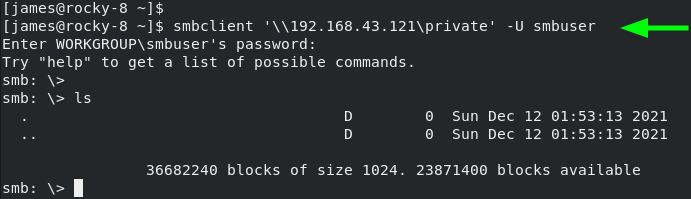 Access Samba Share de Linux
Access Samba Share de Linux Y esto concluye esta guía sobre la configuración Samba en Rhel, Flujo de centos, Rocky Linux, y Almalinux. Sus comentarios sobre esta guía serán muy apreciados.
- « 6 comando wc para contar el número de líneas, palabras y caracteres en el archivo
- 3 mejores cursos de Udemy Python para principiantes »

