Cómo configurar el servidor SFTP en Ubuntu 18.04 Beaver biónico con VSFTPD

- 2118
- 72
- Sta. Enrique Santiago
Objetivo
El objetivo es configurar el servidor SFPT sobre el protocolo SSH utilizando vsftpd FTP Daemon.
Sistema operativo y versiones de software
- Sistema operativo: - Ubuntu 18.04 biónico
Requisitos
El siguiente procedimiento de configuración de SFTP supone que ya ha configurado su servidor FTP siguiendo nuestro servidor FTP de cómo configurar en Ubuntu 18.04 Guía de castor biónico. Acceso privilegiado a su sistema Ubuntu como root o a través de sudo También se requiere el comando.
Convenciones
- # - requiere que los comandos de Linux dados se ejecuten con privilegios raíz directamente como un usuario raíz o mediante el uso de
sudodominio - ps - Requiere que los comandos de Linux dados se ejecuten como un usuario regular no privilegiado
Otras versiones de este tutorial
Ubuntu 20.04 (fosa focal)
Instrucciones
Configurar el servidor FTP
Este tutorial actúa como parte 2, FTP sobre protocolo SSH seguro. Desde este motivo, asegúrese de haber configurado su servidor FTP utilizando nuestro servidor FTP Cómo configurar en Ubuntu 18.04 Guía de castor biónico antes de continuar.
Configurar el demonio ssh
Si aún no lo ha hecho, instale el servidor SSH:
$ sudo apt instalación ssh
A continuación, para configurar FTP sobre el servidor OpenSSH, use su editor de texto favorito para editar el archivo de configuración SSHD existente /etc/ssh/sshd_config:
$ sudo nano/etc/ssh/sshd_config
y agregar lo siguiente al final del archivo:
Grupo de coincidencias sftp chrootdirectory /home x11 para no tener en cuenta la tarea no forzada sin fuerza interna-sftp Las líneas anteriores asegurarán que los usuarios que pertenecen a sftp El grupo podrá acceder a sus directorios de inicio, sin embargo, se les negará el acceso de shell SSH.
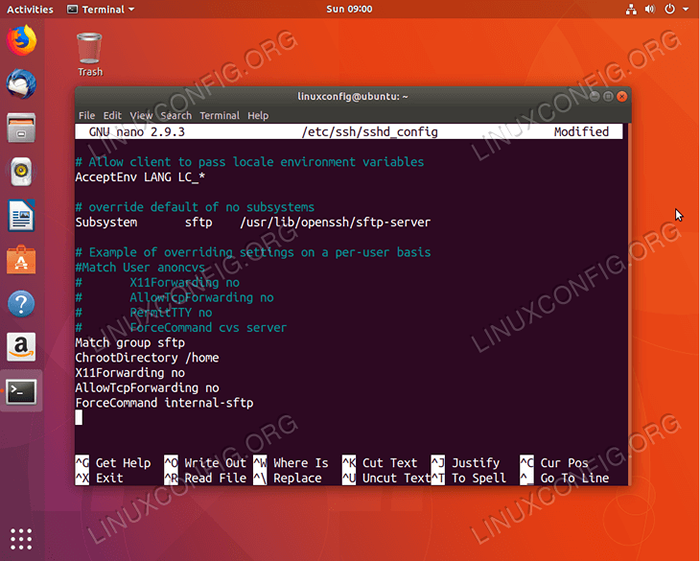
Reiniciar el servidor SSH para aplicar nuevos cambios:
$ sudo servicio ssh reiniciar
Crear una cuenta de usuario de SFTP
Casi terminamos. Todo lo que queda es crear una nueva cuenta de usuario específica para el servicio SFTP. Comencemos creando un nuevo grupo llamado sftp:
$ sudo addgroup sftp adding group 'sftp' (GID 1001) ... hecho.
A continuación, cree un nuevo usuario, por ejemplo. sftpuser y asignarlo a la creada anteriormente sftp grupo:
$ sudo useradd -m sftpuser -g sftp
Establezca una nueva contraseña para el sftpuser usuario:
$ sudo passwd sftpuser Ingrese nueva contraseña de UNIX: Retipo Nuevo contraseña de UNIX: PASSWD: Contraseña actualizada correctamente
Por último, cambie los permisos de acceso a la casa del usuario directamente para negar el acceso a él a cualquier otro usuario en el mismo sistema:
$ sudo chmod 700/home/sftpuser/
Todo listo.
Iniciar sesión en el usuario a través de SFTP
Nuestro nuevo usuario con nombre de usuario sftpuser ahora está listo para iniciar sesión en nuestro nuevo servidor SFTP a través de sftp: // protocolo. Dado que su nuevo servidor SFTP se puede resolver a través de EG. nombre de host ubuntu-sftp usar sftp Comando para crear una nueva conexión SFTP:
$ sftp sftpuser@ubuntu-sftp La autenticidad del host 'Ubuntu-sftp (10.1.1.4) 'No se puede establecer. La huella digital de la tecla ECDSA es SHA256: 8SSV/IZ6OGAF8M0TLCJNTRSITFTM59DOVA57WNRFUX88. ¿Estás seguro de que quieres continuar conectando (sí/no)? Sí Advertencia: agregó permanentemente 'Ubuntu-Sftp' (ECDSA) a la lista de hosts conocidos. contraseña de sftpuser@ubuntu-sftp: conectado a ubuntu-sftp. SFTP>
Navegue a su directorio de inicio y confirme el acceso de escritura creando un nuevo directorio:
sftp> CD sftpuser sftp> mkdir sftp-test sftp> ls ejemplos.Desktop sftp-test sftp>
Otra alternativa es hacer una conexión SFTP utilizando cualquier cliente GUI FTP. Lo más simple podría ser usar un administrador de archivos Nautilus que ya debería estar instalado en su sistema:
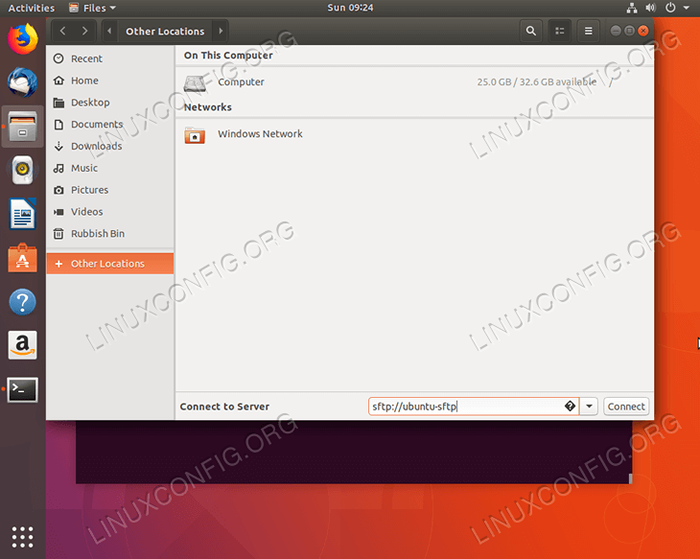
Abra Nautilus y haga clic en Otros lugares. Ingresar sftp: // sftp-server-hostname- or-ip-address y hacer clic Conectar.
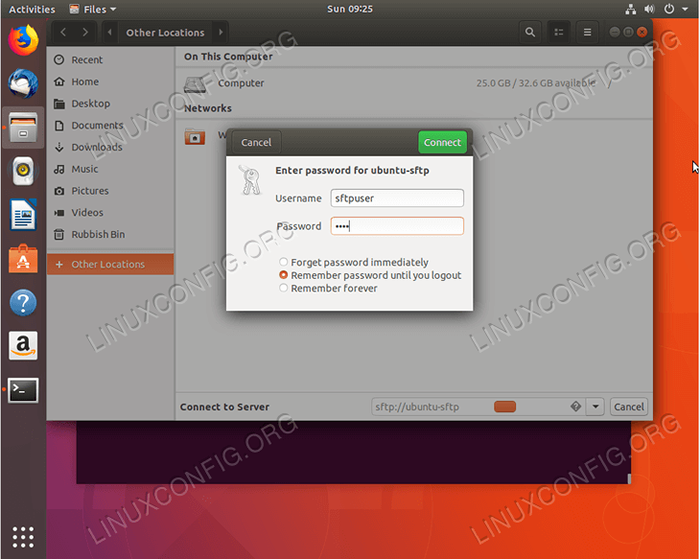
Ingrese las credenciales del usuario de SFTP y haga clic en Conectar
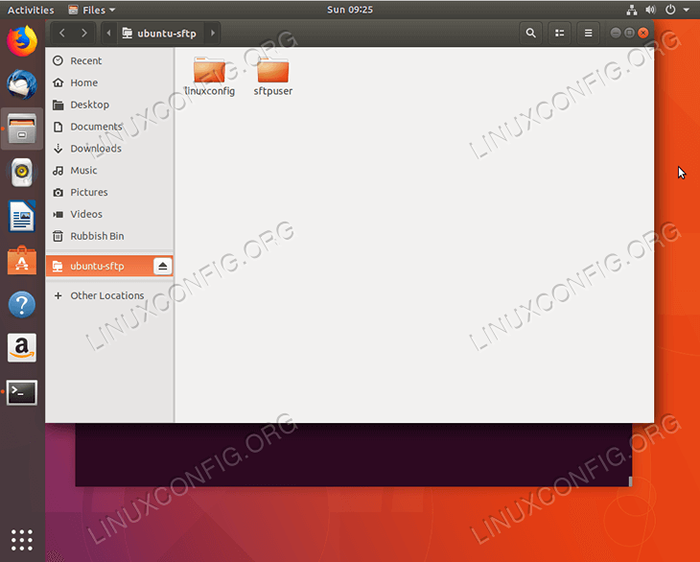
Navegue a su directorio de inicio
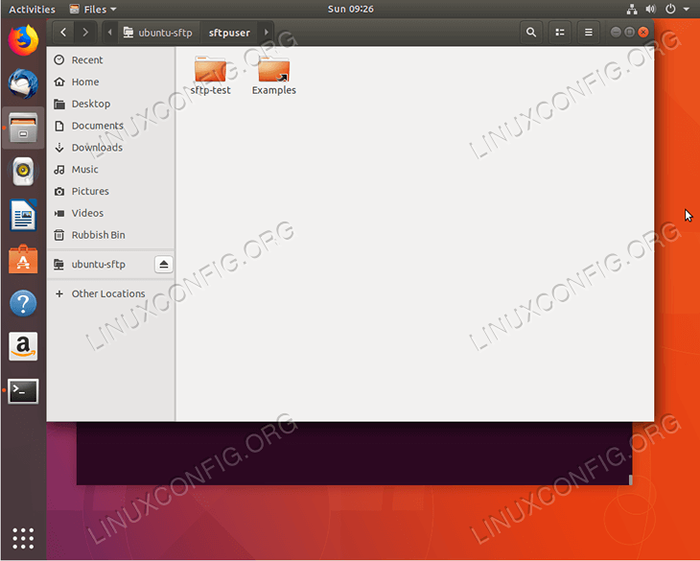
Tutoriales de Linux relacionados:
- Cómo configurar el servidor FTP/SFTP y el cliente en Almalinux
- Configurar servidor FTP en Linux
- Cosas para instalar en Ubuntu 20.04
- Cómo configurar VSFTPD en Debian
- Cómo configurar el servidor SFTP en Ubuntu 22.04 Jellyfish de Jammy ..
- Cosas que hacer después de instalar Ubuntu 20.04 fossa focal Linux
- Cosas para instalar en Ubuntu 22.04
- Ubuntu 20.04 Guía
- Cosas que hacer después de instalar Ubuntu 22.04 Jellyfish de Jammy ..
- Lista e instalación de clientes FTP en Ubuntu 22.04 Linux ..
- « Cómo configurar el servidor FTP en Ubuntu 18.04 Beaver biónico con VSFTPD
- Cómo instalar PlayOnlinux en Ubuntu 18.04 Bionic Beaver Linux »

