Cómo configurar el servidor FTP en Ubuntu 18.04 Beaver biónico con VSFTPD

- 1112
- 329
- Adriana Tórrez
Objetivo
El objetivo es configurar el servidor FTP en Ubuntu 18.04 Beaver biónico usando VSFTPD Daemon.
Sistema operativo y versiones de software
- Sistema operativo: - Ubuntu 18.04 Beaver Bionic
- Software: - VSFTPD: Versión 3.0.3 o superior
Requisitos
Acceso privilegiado a su sistema Ubuntu como root o a través de sudo se requiere el comando.
Convenciones
- # - requiere que los comandos de Linux dados se ejecuten con privilegios raíz directamente como un usuario raíz o mediante el uso de
sudodominio - ps - Requiere que los comandos de Linux dados se ejecuten como un usuario regular no privilegiado
Otras versiones de este tutorial
Ubuntu 20.04 (fosa focal)
Instrucciones
Instalación de VSFTPD
Primero, el paso es instalar VSFTPD Daemon. Abra terminal e ingrese:
$ sudo apt-get install vsftpd
Configurar el servidor FSFTPD
Antes de hacer algo, deje 'hacer una copia de seguridad de un archivo de configuración actual del servidor FSFTPD:
$ sudo mv /etc /vsftpd.conf /etc /vsftpd.conf_orig
Cree un nuevo archivo de configuración de VSFTPD /etc/vsftpd.confusión Usando tu editor de texto favorito, por ejemplo,.:
$ sudo nano /etc /vsftpd.confusión
Le sugiero que comience con la configuración de servidor FTP básica por debajo, confirme que está funcionando y luego lo ajusta para que se adapte a sus necesidades de entorno específicas:
escuchar = no escuchar_ipv6 = yes anónimo_enable = no local_enable = yes write_enable = sí local_umask = 022 dirmessage_enable = sí use_localtime = yes xferlog_enable = yes conect_from_port_20 = yes chroot_local_user = yes secure_chroot_dir =/var/run/vsftpd/vavewy /ssl/certs/ssl-cert-snakeOil.PEM RSA_PRIVATE_KEY_FILE =/ETC/SSL/PRIVEST/SSL-CERT-SNAKEOIL.clave ssl_enable = no pasv_enable = sí Pasv_min_port = 10000 pasv_max_port = 10100 tampable_writable_chroot = sí Inserte las líneas de configuración FTP anteriores en /etc/vsftpd.confusión archivo.
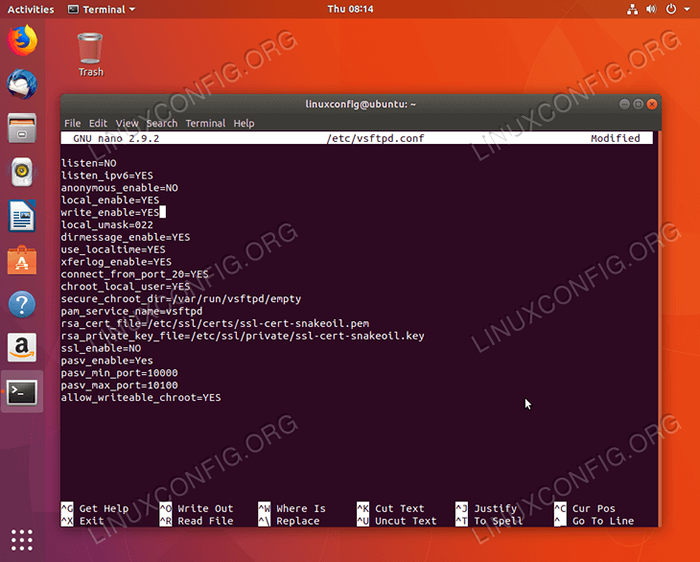
En caso de que tenga habilitado el firewall de UFW, ejecute el comando a continuación para permitir el tráfico entrante a los puertos FTP:
$ sudo UFW Permitir de cualquiera a cualquier puerto 20,21,10000: 10100 Proto TCP
Visite la página siguiente sobre más opciones sobre cómo permitir el tráfico entrante FTP a través de UFW Firewall.
Todo listo. Reiniciar el servidor VSFTPD para aplicar nuevos cambios:
$ sudo servicio vsftpd reiniciar
Crear usuario de FTP
En esta etapa estamos listos para crear un usuario de FTP. Las siguientes líneas crearán una nueva cuenta del sistema ftpuser:
$ sudo userAdd -m ftpuser $ sudo passwd ftpuser ingrese nueva contraseña de unix: régase nuevo Unix contraseña: passwd: contraseña actualizada correctamente
Para fines de prueba, cree un archivo arbitrario dentro ftpuserDirectorio de inicio. Una vez que iniciamos sesión, deberíamos poder ver y editar este archivo:
$ sudo Bash -C "ECHO FTP Testing>/Home/Ftpuser/FTP -Test"
La configuración de su servidor FTP está realizada. Si desea usar FTP en cualquier otra cosa que no sea su red local, se le sugiere que configure el servidor SFTP para agregar seguridad adicional a sus conexiones FTP.
Conectarse al servidor FTP
Por ahora, todo debería estar listo para el usuario ftpuser para conectarse e iniciar sesión en nuestro nuevo servidor FTP. Dado que su nuevo servidor FTP se puede resolver a través del nombre de host ubuntu-ftppuedes usar ftp Comando para iniciar sesión:
$ ftp ubuntu-ftp conectado a ubuntu-ftp. 220 (VSFTPD 3.0.3) Nombre (ubuntu-ftp: lubos): ftpuser 331 Especifique la contraseña. Contraseña: 230 Iniciar sesión exitoso. El tipo de sistema remoto es unix. Usando el modo binario para transferir archivos. FTP> LS 200 Puerto Comando exitoso. Considere usar PASV. 150 aquí viene la lista de directorio. -RW-R-R-- 1 0 0 12 Feb 15 08:34 FTP-Test -RW-R-R-- 1 1001 1001 8980 ABR 20 2016 Ejemplos.Desktop 226 Directorio Enviar OK. FTP>
O para hacer una conexión FTP utilizando cualquier cliente GUI FTP. Lo más simple podría ser usar un administrador de archivos Nautilus que ya debería estar instalado en su sistema:
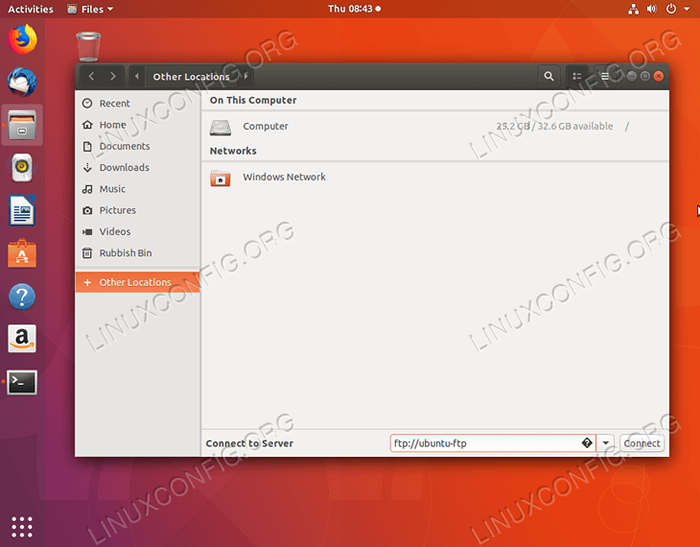
Abra Nautilus y haga clic en Otros lugares. Ingresar ftp: // ftp-server-hostname- or-ip-address y hacer clic Conectar.
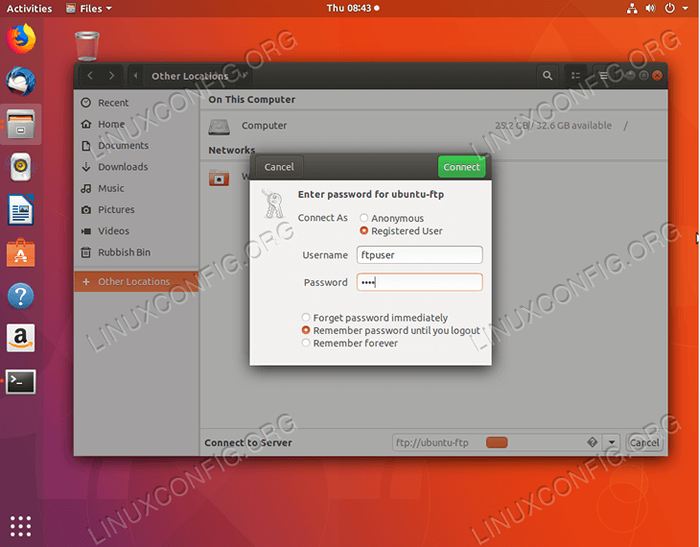
Ingrese las credenciales del usuario de FTP.
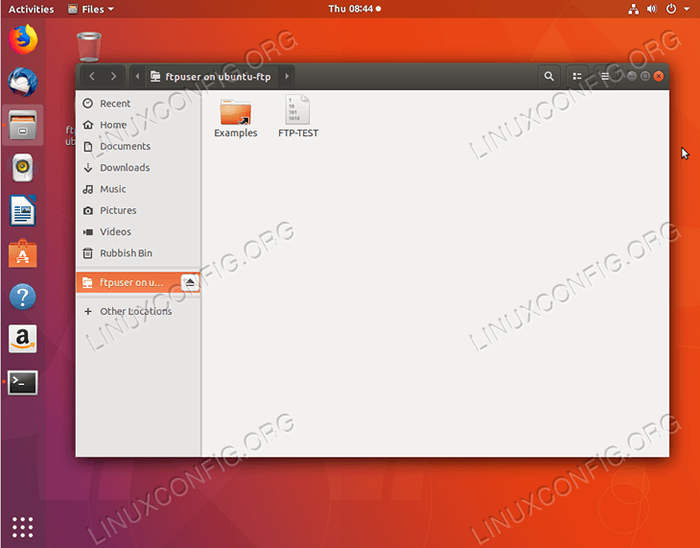
Tutoriales de Linux relacionados:
- Cosas para instalar en Ubuntu 20.04
- Cosas que hacer después de instalar Ubuntu 20.04 fossa focal Linux
- Ubuntu 20.04 trucos y cosas que quizás no sepas
- Configurar servidor FTP en Linux
- Ubuntu 20.04 Guía
- Lista e instalación de clientes FTP en Ubuntu 20.04 Linux ..
- Cómo configurar el servidor FTP/SFTP y el cliente en Almalinux
- Cómo configurar VSFTPD en Debian
- Cosas que hacer después de instalar Ubuntu 22.04 Jellyfish de Jammy ..
- Cosas para instalar en Ubuntu 22.04
- « Cómo instalar Pip en Ubuntu 18.04 Beaver Bionic
- Cómo configurar el servidor SFTP en Ubuntu 18.04 Beaver biónico con VSFTPD »

