Cómo configurar el reconocimiento de voz en Windows 10
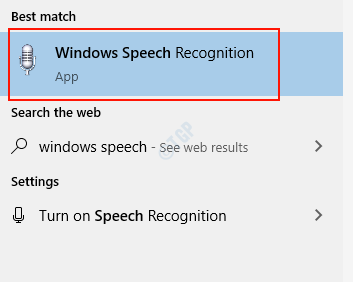
- 1911
- 489
- Sta. Enrique Santiago
El reconocimiento de voz de Windows es una excelente característica desarrollada por Microsoft que brinda la capacidad de usar computadoras para personas con lesiones físicas o deshabilitar. Hace que nuestro trabajo sea más productivo y menos preocupante y tedioso. El reconocimiento de voz de Windows es la aplicación incorporada que viene con Windows 10. Para usar esta función, debe configurar la configuración de reconocimiento de voz en su sistema. Aquí en este artículo lo guiaremos sobre cómo configurar el reconocimiento de voz para controlar Windows 10 con voz.
Cómo configurar el reconocimiento de voz para controlar Windows 10
Comencemos con la configuración de reconocimiento de voz de Windows 10.
Paso 1: En primer lugar, abra la aplicación de reconocimiento de voz de Windows realizando los siguientes pasos.
- Prensa Tecla del logotipo de Windows.
- Entonces, escriba "Reconocimiento de voz de Windows".
- Y golpear Ingresar llave.
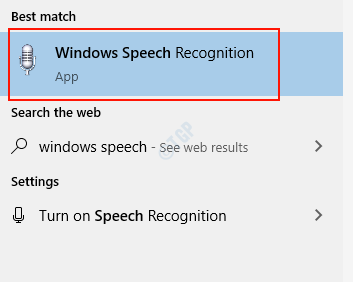
Paso 2: La ventana de advertencia de lenguaje de reconocimiento de voz se abre para notificarle.
Es porque si hay un desajuste en el lenguaje que seleccionó y el lenguaje que usa para el reconocimiento de voz, entonces podría experimentar una disminución en la precisión mientras hablas con tu computadora.
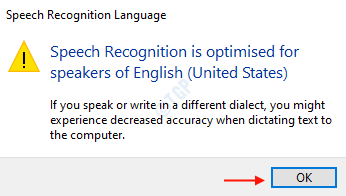
Haga clic en Aceptar para continuar con la configuración.
Paso 3: La ventana de bienvenida se abre después de la ventana de advertencia del paso anterior.
Esta ventana describe sobre el reconocimiento del habla y cómo puede continuar con la configuración.
Hacer clic Próximo para proceder.
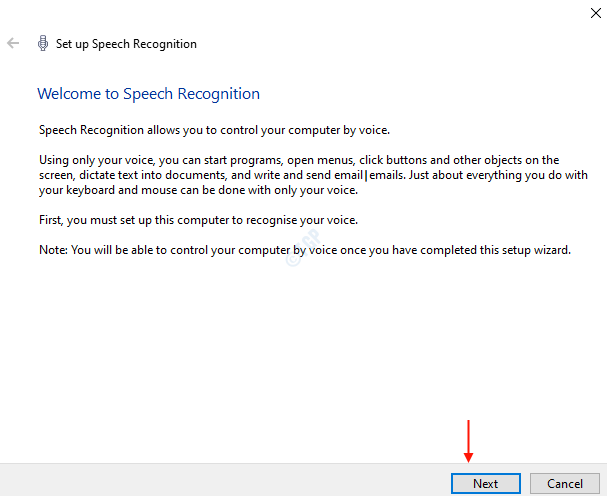
Etapa 4: En este paso, le pedirá que elija el tipo de micrófono que utilizará en su sistema.
Seleccione otro si está utilizando un micrófono incorporado en su computadora portátil.
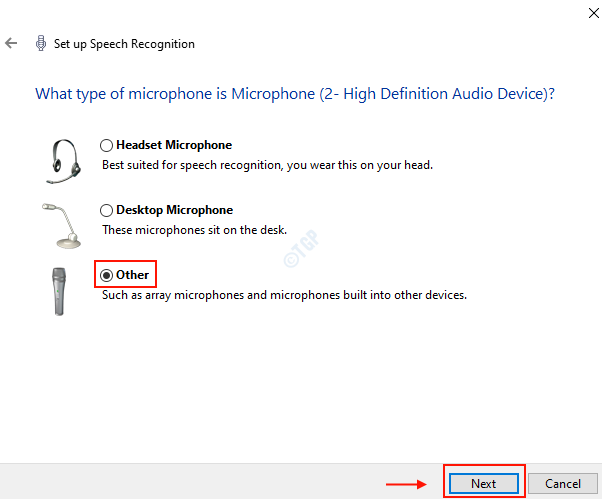
Después de seleccionar el tipo de micrófono, haga clic en Próximo Continuar con la configuración.
Paso 5: En esta ventana, le dará algunos conjuntos de instrucciones para seguir sobre cómo configurar su micrófono para usar la función de reconocimiento de voz en el sistema Windows 10.
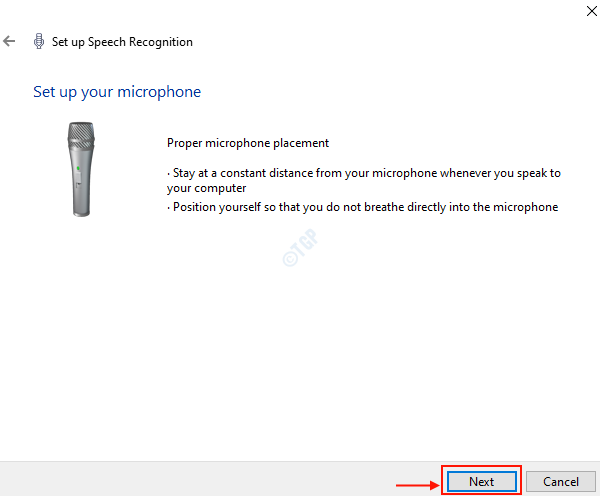
Luego para continuar más, haga clic en Próximo.
Paso 6: El siguiente paso es que ajuste el volumen de su micrófono.
Tienes que hablar en voz alta la siguiente oración en tu voz natural para el ajuste de volumen de micrófono.
"Peter dicta a su computadora. Lo prefiere a escribir, y particularmente lo prefiere a la pluma y al papel."
Después de leer estas oraciones en voz alta, el botón siguiente se activa.
Entonces, puedes hacer clic Próximo para proceder.
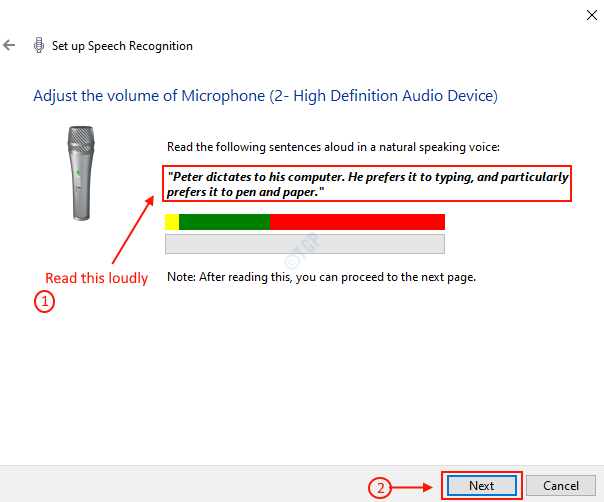
Paso 7: Si su micrófono tiene algún problema o si está silenciado por error, entonces la voz podría no ser detectada por el sistema para su reconocimiento.
Luego, puede rectificar el problema e intentar probar el ajuste de micrófono nuevamente después de hacer clic Próximo.
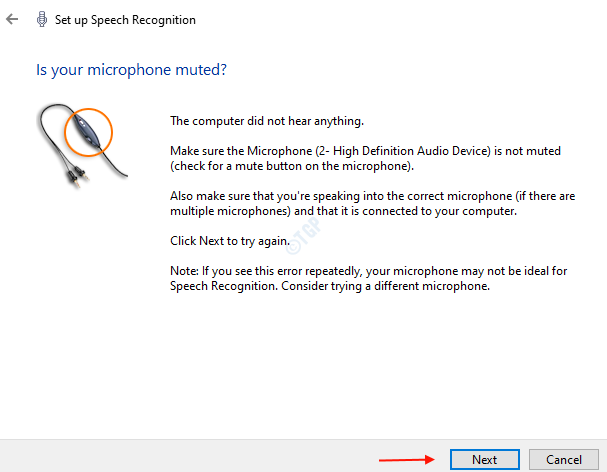
Paso 8: Aquí puede habilitar la revisión del documento que ayuda al reconocimiento de voz a comprender mejor sus palabras habladas revisando sus documentos y correo electrónico en su índice de búsqueda.
Hacer clic Habilitar la revisión de documentos Botón de radio y luego, haga clic Próximo.
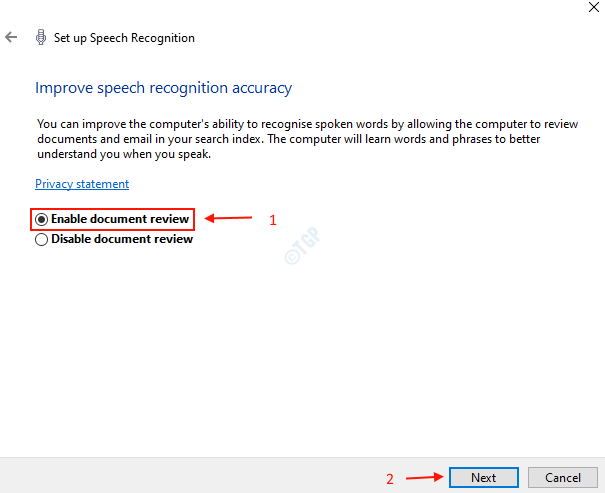
Paso 9: Hay dos tipos de modo de activación que se pueden habilitar para el reconocimiento de voz.
Puede elegir el modo de activación manual o el modo de activación de voz.
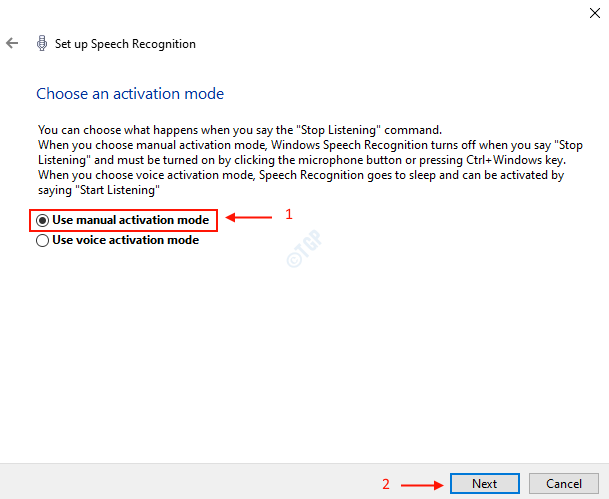
Hacer clic Próximo.
Paso 10: En este paso, puede imprimir la hoja de referencia desde la ventana de configuración como se muestra en la imagen a continuación.
Entonces, haga clic Próximo.
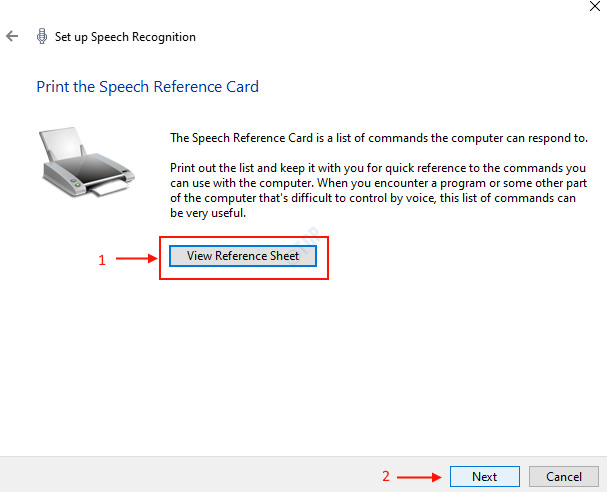
Paso 11: Si desea ejecutar el reconocimiento de voz en la puesta en marcha, consulte el "Ejecutar el reconocimiento de voz al inicioBox como se muestra a continuación.
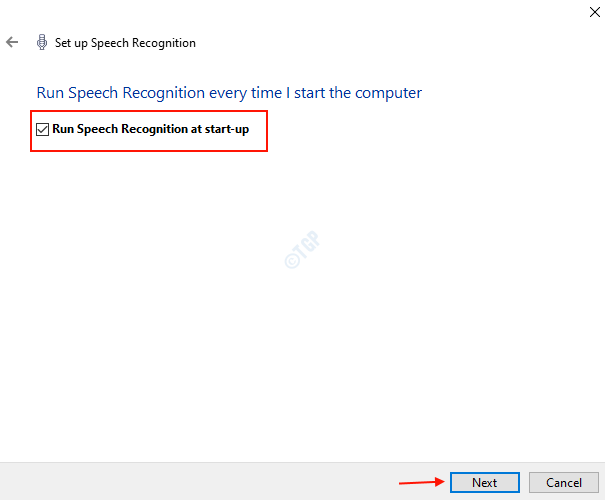
Hacer clic Próximo Para completar la configuración.
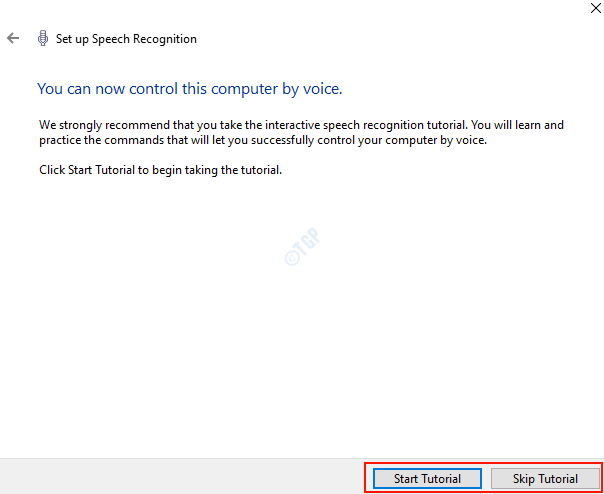
Ha terminado de configurar con éxito el reconocimiento de voz de Windows en el sistema Windows 10. Puede practicar los comandos para aprender a usar el reconocimiento de voz comenzando el tutorial desde la ventana o omitir el tutorial si está al tanto de.
Espero que hayas encontrado este artículo útil. Háganos saber en la sección de comentarios si esto también funcionó para usted.
Gracias por leer!

