Cómo configurar WordPress con Lamp + Postfix como notificaciones de correo de envío solo en el servidor VPS

- 3879
- 467
- Berta Solano
Lo más probable es que ya sepas lo que WordPress IS: una herramienta de blogging gratuita y de código abierto y sistema de gestión de contenido (CMS) basado en PHP y MySQL. Su sitio web oficial establece, en un juego de palabras, que es gratuito e invaluable.
Entre sus características distintivas, se destaca la posibilidad de instalar y cambiar entre temas (Look & Feel). Además, cientos de complementos disponibles hacen posible hacer casi todo con su sitio.
Como una sólida herramienta de blogs, WordPress Permite a sus visitantes hacer comentarios sobre publicaciones y, por lo tanto, participar en conversaciones (con suerte enriquecedoras) sobre los temas presentados en él. Para hacerlo, incluye un componente de mensajería que envía notificaciones a los autores cuando los lectores han comentado sus publicaciones.
Además, cuando se suscribe a una publicación (independientemente de si es un autor o un lector), puede elegir ser notificado cuando alguien comenta sobre ella.
Si ha comprado un paquete de alojamiento compartido, el servicio de correo del que depende de WordPress ya debe haber sido configurado y configurado para usted (por cierto, la mayoría de los proveedores de alojamiento compartido ofrecen una instalación de 1 clic de WordPress).
Leer sugerido: 7 mejores empresas de alojamiento web para organizar el sitio web
Sin embargo, si está utilizando un VPS y desea instalar y usar WordPress, deberá configurar y configurar el servidor de correo (Sufijo u otro) que permitirá a WordPress enviar notificaciones.
En esta publicación explicaremos cómo configurar un LÁMPARA servidor en un VPS en la nube y cómo integrar WordPress con Sufijo. Le recomendamos encarecidamente que considere uno de nuestros socios mientras busca un proveedor de alojamiento (no dude en consultar nuestras reseñas sobre sus servicios y planes aquí).
Requisitos previos
En orden para tu WordPress Para enviar con éxito notificaciones, deberá asegurarse de que se cumplan los siguientes requisitos:
Paso 1: Configuración de DNS MX y un registro para WordPress
1. Junto con la instalación del LÁMPARA pila, necesitará agregar la necesaria DNS MX y A Registros para su servidor de correo y dominio.
Si necesita ayuda para hacerlo, consulte la sección MX en esta guía y consulte la descripción general del administrador de DNS antes de continuar.
Aunque esos enlaces explican cómo configurar los registros DNS para un VPS Linode, no debería diferir significativamente para otros proveedores.
Paso 2: Instale la pila de lámparas para WordPress en Linux
2. Configurar un completo LÁMPARA (Linux - apache - Mysql / Mariada - Php) pila.
Aquí están las instrucciones para hacerlo en dos familias de distribución importantes:
- Instale la lámpara en Rhel/Centos 7.0
- Lámpara de instalación en el servidor Fedora 24
- Lámpara de instalación en el servidor Fedora 23
- Instale la lámpara en Ubuntu 16.04 (y más tarde)
- Instalar lámpara en Ubuntu 15.04 (y más tarde)
Paso 3: cree una base de datos para WordPress
3. Cree una base de datos con un nombre de su elección y una cuenta para que WordPress use. Necesitará esta información más adelante para editar el archivo de configuración de WordPress.
Inicie sesión en el Mysql / Mariada aviso usando el raíz contraseña que eligió al ejecutar el mysql_secure_installation Script en el paso de instalación de la lámpara anterior:
# mysql -u root -p [Ingrese la contraseña aquí] Mariadb [(ninguno)]> Crear base de datos wp_myblog; Mariadb [(ninguno)]> Otorgar todos los privilegios en wp_myblog.* A 'Your_username_here'@'localhost' identificado por 'Your_chosen_Password_here'; Mariadb [(ninguno)]> Privilegios de descarga; Mariadb [(ninguno)]> SALIDA;
Una vez que los primeros tres pasos enumerados anteriormente se hayan cuidado, procedamos con la instalación y configuración de WordPress.
Paso 4: Instalar y configurar WordPress
4. Descargar y extraer el último tarball de WordPress.
# wget http: // wordpress.org/último.alquitrán.gz # tar xzf Último.alquitrán.GZ # CD WordPress
5. En el directorio de WordPress, cambie el nombre de existente muestra de wp-config.php a wp-config.php:
# MV WP-Config-Sample.PHP WP-Config.php
Luego actualice con la información de su base de datos en la sección Configuración de MySQL (consulte los cuadros resaltados en la imagen a continuación):
// ** Configuración de MySQL: puede obtener esta información de su host web ** /// ** El nombre de la base de datos para WordPress*/ Define ('db_name', 'base de datos_name_here'); / ** Nombre de usuario de la base de datos mysql*/ Define ('db_user', 'nombre de usuario_here'); / ** contraseña de base de datos mysql*/ define ('db_password', 'contraseña_Here'); / ** MySQL HostName*/ Define ('db_host', 'hostil'); /** Charet de base de datos para usar en la creación de tablas de bases de datos. */ define ('db_charset', 'UTF8'); /** El tipo de recopilación de la base de datos. No cambies esto si tienes dudas. */ define ('db_collate', "); 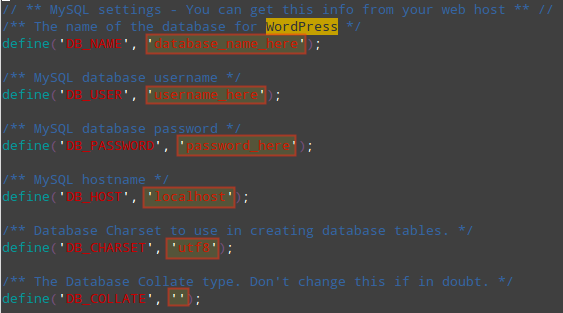 Configurar configuraciones de base de datos MySQL de WordPress
Configurar configuraciones de base de datos MySQL de WordPress Explicación de la configuración anterior:
- Db_name: el nombre de la base de datos que creó para WordPress (
wp_myblog). - Db_user: el nombre de usuario para db_name (
you_username_here). - Db_password: la contraseña que eligió para db_user (
you_password_here). - Db_host: el nombre de host (generalmente
hostil). - Db_charset: El conjunto de caracteres de la base de datos, normalmente no debe cambiarse.
- Db_collate: La recopilación de la base de datos normalmente debe dejarse en blanco.
6. Mueva el directorio de WordPress al directorio raíz (o a un subdirectorio si planea configurar otros hosts virtuales) del servidor web.
En este ejemplo moveremos WordPress a /var/www/html/wp (un subdirectorio dentro del Apache Raiz del documento)
# mv wordpress/var/www/html/wp
7. Abierto http: /// wp/wp-admin/install.php en su navegador y complete la información solicitada en la pantalla (donde es la dirección IP de su servidor):
- Título del sitio
- Nombre de usuario
- Contraseña, dos veces
- Correo electrónico de administración
- Haga clic en "Instalar WordPress"
Si la instalación tiene éxito, se mostrará la página siguiente:
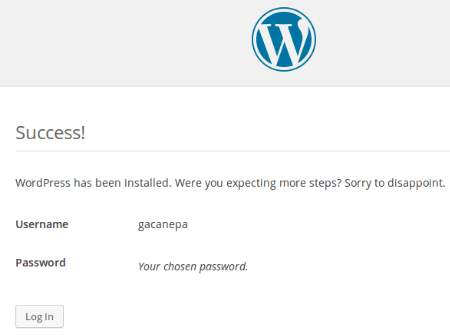 Pantalla de inicio de sesión de WordPress
Pantalla de inicio de sesión de WordPress Ahora puedes hacer clic Acceso Para iniciar sesión en su panel de control de WordPress utilizando las credenciales que eligió en este mismo paso.
Paso 5: Configuración de Postfix para enviar notificaciones de WordPress
En este punto tienes un funcional LÁMPARA medio ambiente y WordPress. Para permitir que WordPress envíe notificaciones a través de nuestro propio servidor de correo, necesitaremos instalar y configurar Postfix como un cliente nulo.
Esto significa que solo usaremos el servicio de correo postfix para enviar correo para las notificaciones de correo electrónico de WordPress. Siga las instrucciones dadas en estos artículos dependiendo de su distribución elegida:
Instalar Postfix en Ubuntu y Debian
----------- En Sistemas Ubuntu y Debian ----------- # APT-Get Update && sudo apt-get install Postfix
Cuando se le pide que configure el servidor de correo, elija:
- Tipo de configuración de correo:
sitio de Internet - Nombre de correo del sistema:
Tu dominio.comunicarse
Instalar Postfix en CentOS, Rhel y Fedora
----------- En los sistemas de Centos, Rhel y Fedora ----------- # Yum Update && Yum Install Postfix
Independientemente de la distribución que esté utilizando, edite /etc/postfix/main.CF con los siguientes valores:
builbox_size_limit = 0 Destinient_delimiter = + inet_interfaces = loopback-solo
Es posible que desee consultar la documentación oficial de Postfix para obtener detalles sobre la configuración anterior.
Ahora adelante y escriba una publicación ficticia. Luego agregue un comentario usando el formulario en la parte inferior. Usted, como autor, debe comenzar a recibir notificaciones en poco tiempo.
COMPLETOS Y SOLUCIONES DE INSTALACIÓN COMUNAL
Después de haber instalado WordPress, Puede encontrarse con los siguientes problemas. No es un gran problema, solo siga las instrucciones describidas para solucionarlas:
1. Si ve un listado de directorio en lugar de una página web cuando navega a http: /// wp, Esto probablemente significa que el servidor web necesita que le digan que lea el índice.php archivo por defecto.
La forma más fácil de lograr esta tarea es crear un .htaccess Archivo dentro del directorio de instalación con el siguiente contenido:
Índice de # echo 'DirectoryIndex.php '>/var/www/html/wp/.htaccess
2. Si ve etiquetas php ( y / o ?>) se muestra como texto sin formato en una página web, PHP no funciona correctamente. Asegúrese de que su versión de PHP cumpla con los requisitos (> V5.2.4)
# PHP -V
3. Cualquier otro error al intentar abrir el índice.php El archivo (incluido, entre otros, los "encabezados ya enviados") puede ser causado por cualquier carácter presente (incluidos los espacios en blanco) antes de la etiqueta de PHP inicial ( o después de la etiqueta final (?>) en el wp-config.php archivo en el que configuró Paso 5 arriba.
Resumen
En este artículo hemos explicado cómo instalar WordPress Después de configurar un LÁMPARA apilar Ubuntu o Cento.
Si ha establecido correctamente el DNS Registros para su dominio Como se explicó anteriormente, debe comenzar a recibir notificaciones de comentarios inmediatamente. Si no, consulte los registros del servidor de correo (/var/log/maillog o /var/log/mail.registro en Cento y Ubuntu, respectivamente) y contáctenos usando el formulario de comentarios a continuación.
Estaremos más que contentos de echar un vistazo y responder cualquier pregunta que tenga.
- « Cómo instalar Varnish Cache 6 para Nginx en CentOS/RHEL 8
- Cómo configurar Pydev para Eclipse IDE en Linux »

