Cómo compartir una carpeta en LAN en Windows 10
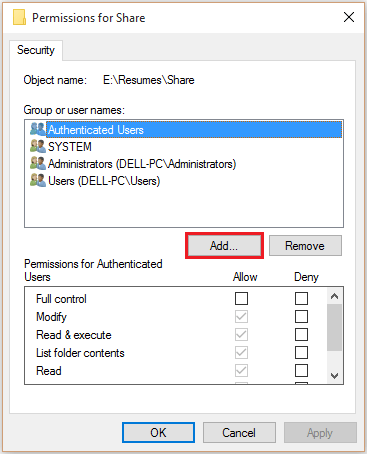
- 3855
- 907
- Jaime Delgadillo
En las versiones anteriores de Windows, compartir carpetas era una tarea bastante fuerte. En Windows 10, compartir se ha vuelto mucho más simple. Algunas de las opciones de intercambio en Windows 10 proporcionan control completo (i.mi. Lectura y escritura) a los usuarios.
La función de intercambio se usa ampliamente en aquellos lugares donde el número de usuarios son muchos yo.mi. oficinas, lugares de trabajo, etc.
En este artículo, seguiremos ciertos pasos sobre cómo compartir una carpeta en Windows 10:
Paso 1: Botón derecho del ratón en cualquier carpeta que desee compartir y haga clic en "Propiedades".
Por ejemplo, haga clic derecho en la carpeta "Compartir" y haga clic en "Propiedades" en un subdirectorio.
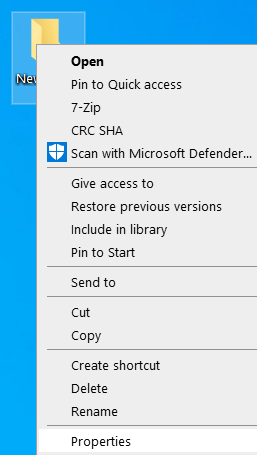
Paso 2:
En la ventana Propiedades para compartir, haga clic en la pestaña "Compartir".
En la sección "Archivo de red y compartir carpetas", haga clic en "Compartir".
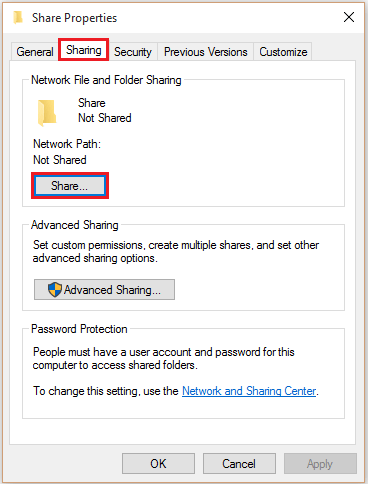
Paso 3: Escriba el nombre de las personas con las que desea compartir esta carpeta. También puede hacer clic en Agregar para agregar a las personas con las que desea compartir.
Después de agregarlo a la lista, haga clic en "Compartir".
Si quieres compartir esto con todos conectados en LAN, escriba Todos y haga clic en Agregar.
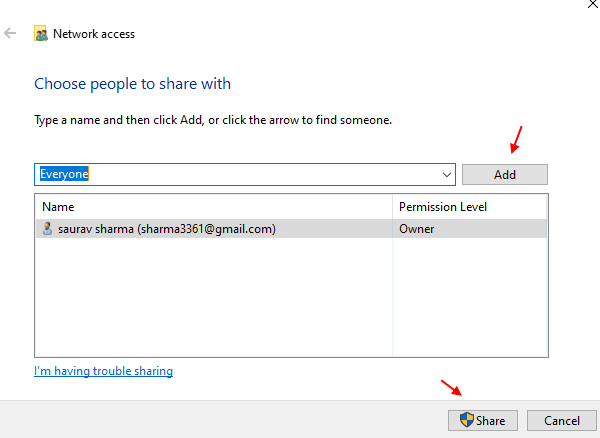
Etapa 4:
Si desea controlar el acceso de lectura y escritura de esta carpeta mientras comparte, haga clic en "Compartir avanzado" en la ventana "Compartir propiedades".
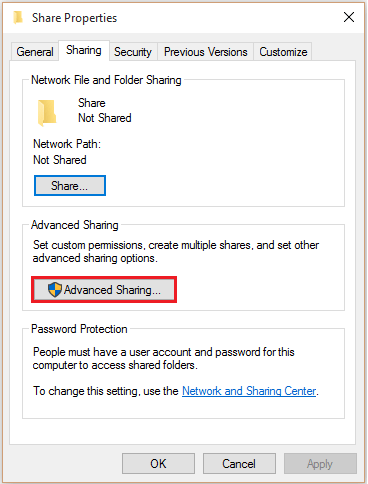
Paso 5:
Habilite la marca de verificación que dice "Comparte esta carpeta" y haga clic en "Permisos".
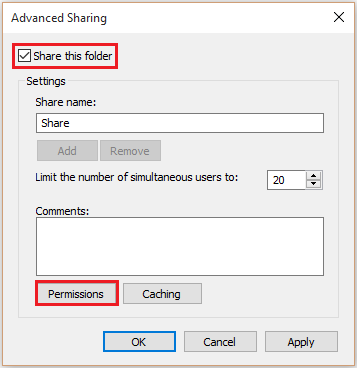
Paso 6:
Habilite la marca de verificación junto a "Control completo".
Haga clic en "Aceptar".
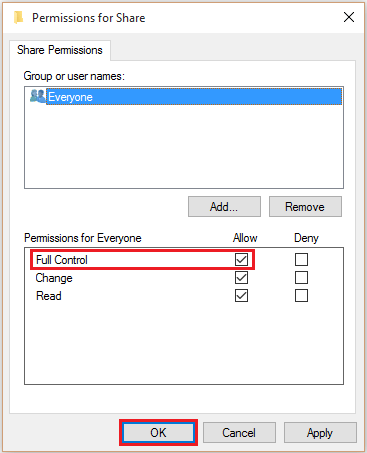
Nota:
Ahora, modifique los permisos en la pestaña "Seguridad" para proporcionar un control completo de las carpetas mientras comparte.
Si la configuración de "seguridad" no se alteran, la que tiene menos acceso en "compartir" y "seguridad" se considerará al compartir al compartir.
Paso 7:
Haga clic en la pestaña "Seguridad". Para cambiar los permisos, haga clic en "Editar".
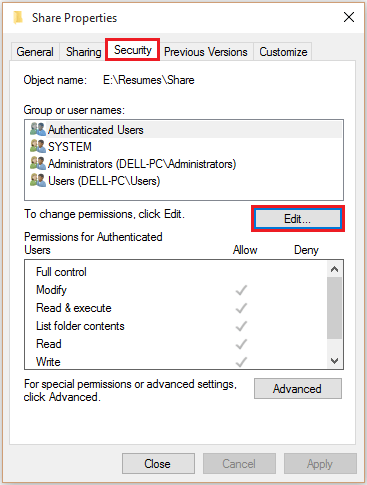
Paso 8:
Haga clic en "Agregar".
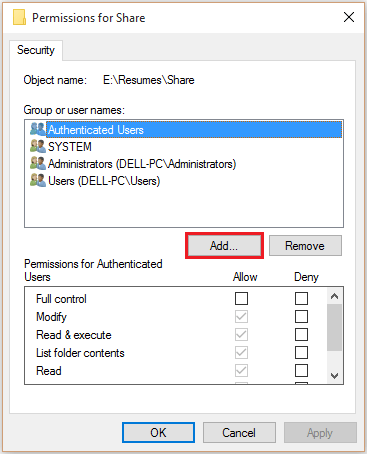
Paso 9:
Ingrese "Todos" en los nombres de objetos y haga clic en "Aceptar".
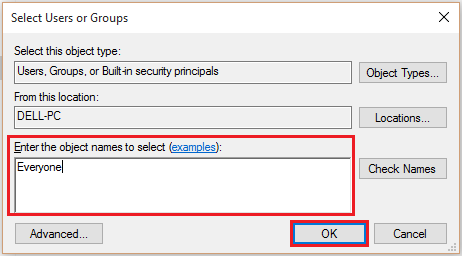
Nota: Hay varios nombres de objetos predefinidos en Windows. Para obtener más información sobre los nombres de objetos, haga clic en el enlace "Ejemplos".
Paso 10:
En la sección Nombres de usuario, seleccione "Todos". Habilite la marca de verificación junto a "Control completo".
Haga clic en "Aceptar" para completar todo el proceso.
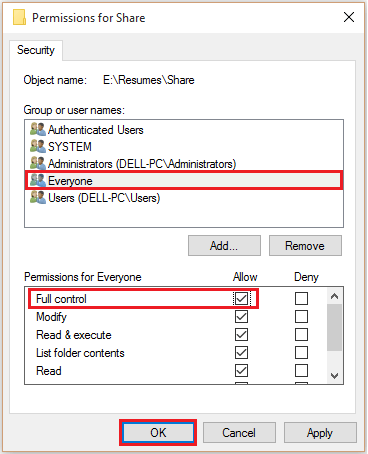
- « Cómo evitar que su Wi-Fi se apague en Windows 10/11
- Cómo usar el visor de eventos para analizar los errores en Windows 10 »

