Cómo compartir su ubicación en Android
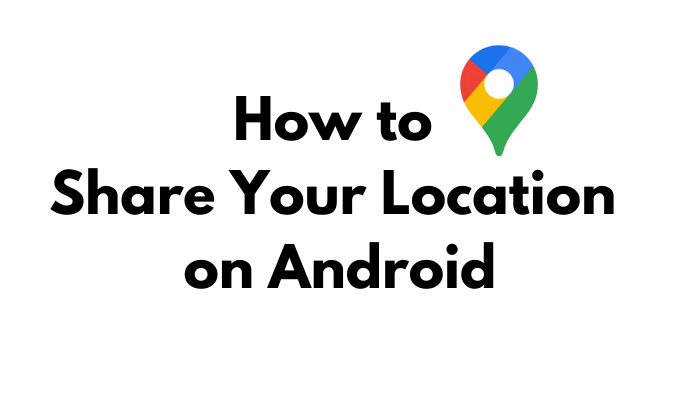
- 869
- 253
- Sra. María Teresa Rentería
Revelar su ubicación en línea a otra persona suena como una invasión de su privacidad. Sin embargo, puede ser útil en varias situaciones.
Tal vez te encuentres con un amigo y estés luchando por describir tu ubicación exacta en palabras. Enviarles un PIN con su ubicación puede ahorrarle tiempo y esfuerzo encontrándose entre sí. Podría ser que desee que su colega sepa que está atrapado en el tráfico en lugar de dormir a través de una reunión importante que tiene juntos.
Tabla de contenido
- En la esquina superior izquierda de la pantalla, encuentre el Tres líneas horizontales y abra el menú.
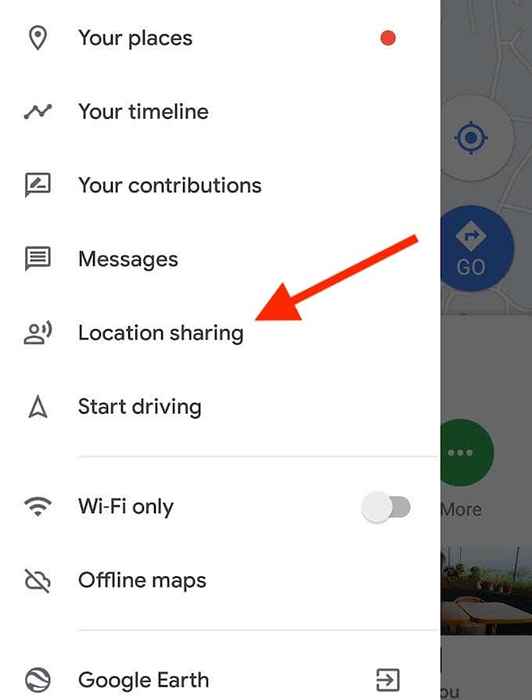
- En el menú, seleccione Compartir ubicación.
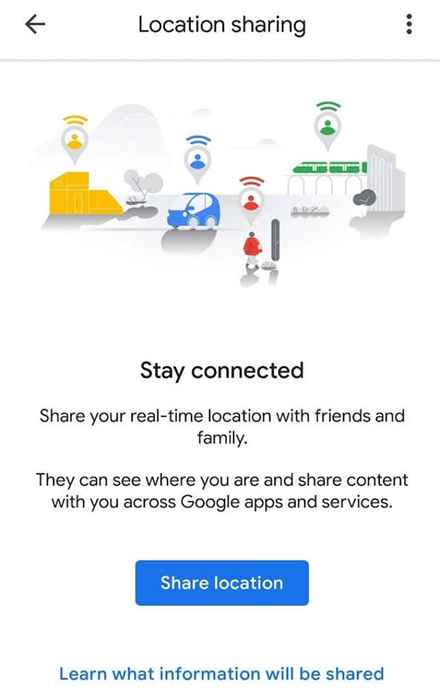
- En la siguiente pantalla, seleccione Comparte ubicacion.
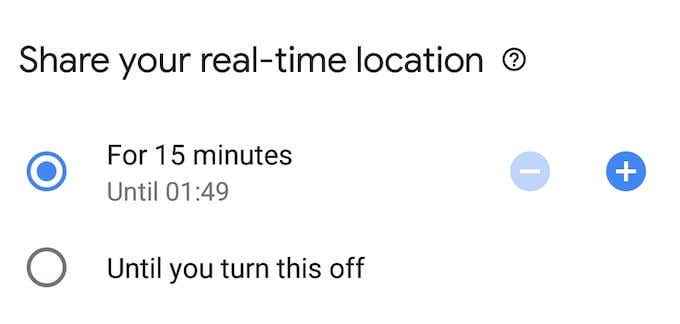
- Elija cuánto tiempo compartir su ubicación para. Puede comenzar a los 15 minutos o seleccionar la opción de mantener la ubicación compartiendo en Hasta que apague esto.
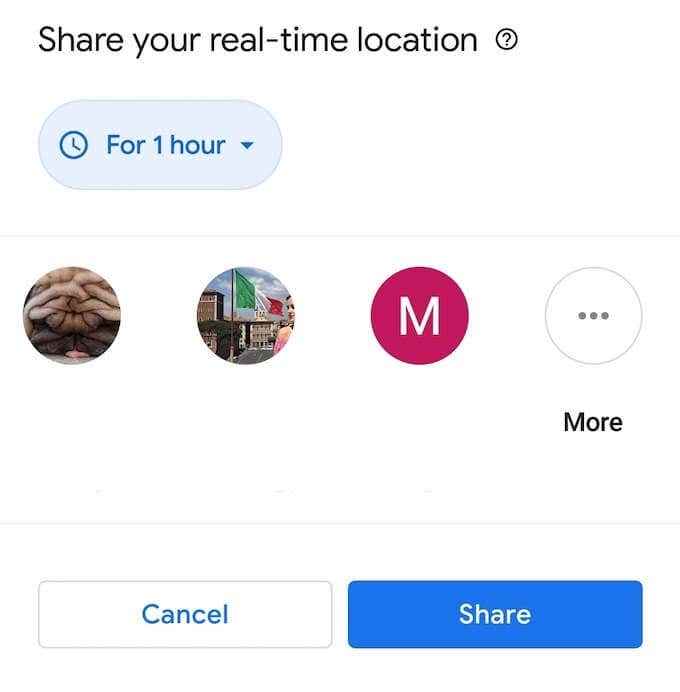
- Elija la persona con la que desea compartir su ubicación de los contactos sugeridos en la misma pantalla y seleccione Compartir.
- Si la persona con la que desea compartir su ubicación no está en su lista de contactos sugeridos, seleccione Más. Puede buscar en sus contactos por nombre, número de teléfono o dirección de correo electrónico. Agregue uno o múltiples contactos para compartir su ubicación, luego seleccione Enviar.

- Si desea compartir su ubicación con múltiples contactos al mismo tiempo, seleccione Nuevo y agrégalos de la lista de contactos.
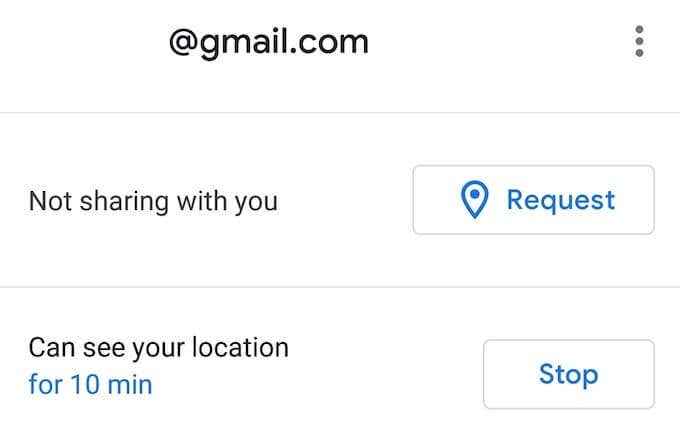
Puede deshabilitar el intercambio de ubicaciones en Google Maps en cualquier momento. Para hacer eso, seleccione el contacto con el que está compartiendo actualmente su ubicación y seleccione Detener. En la misma pantalla también puede pedirle a su contacto que comparta su ubicación con usted seleccionando Pedido.
Comparta su ubicación a través del enlace
Google Maps le permite compartir su ubicación con personas que tienen una cuenta de Google, así como con aquellos que no. Para compartir su ubicación con alguien que no tiene una cuenta de Google, siga los pasos a continuación.
- Abra Google Maps y seleccione Compartir ubicación en el menú.
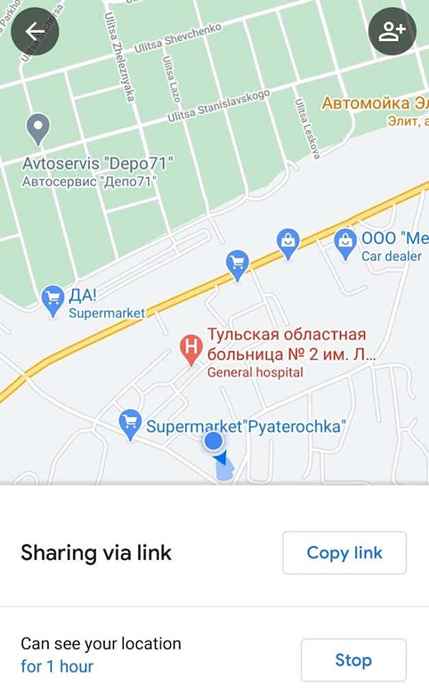
- En la parte inferior de la pantalla encontrará una opción para Copiar al portapapeles. Al seleccionar esta opción, habilitará el intercambio de ubicaciones a través del enlace. Puede enviar el enlace a cualquiera que quiera acceder a su ubicación. Cuando sigan el enlace, verán su ubicación en vivo en un mapa.
Cuando ya no desea que nadie vea su ubicación, seleccione Compartir a través del enlace y luego Detener Para deshabilitar el intercambio de ubicaciones.
Envíe su ubicación a través de la aplicación de mensajería
Cada plataforma de redes sociales permite compartir la ubicación hoy en una forma u otra. Sin embargo, darles a sus amigos de Facebook o seguidores de Instagram acceso a su ubicación exacta no es una buena idea, teniendo en cuenta que algunos de ellos son extraños completos. Sin embargo, su aplicación de mensajería es una historia completamente diferente. Especialmente si está utilizando una aplicación de mensajería segura como Telegram.
Cómo compartir su ubicación en Telegram
Para compartir su ubicación con sus contactos de telegrama, siga los pasos a continuación.
- Abra el telegrama y encuentre el chat con la persona con la que desea compartir su ubicación.
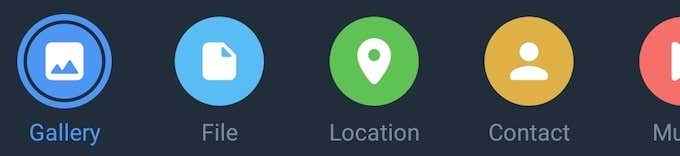
- En el cuadro de mensaje, busque el icono de archivo adjunto y seleccione Ubicación.
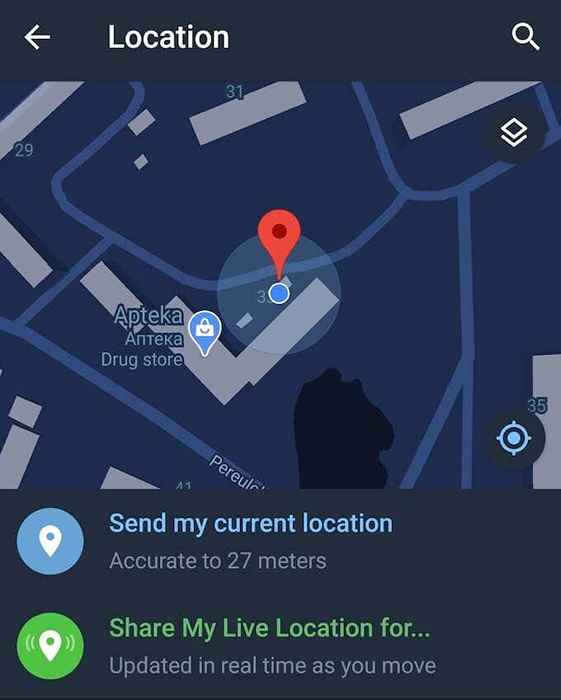
- Seleccionar Envía mi ubicación actual.
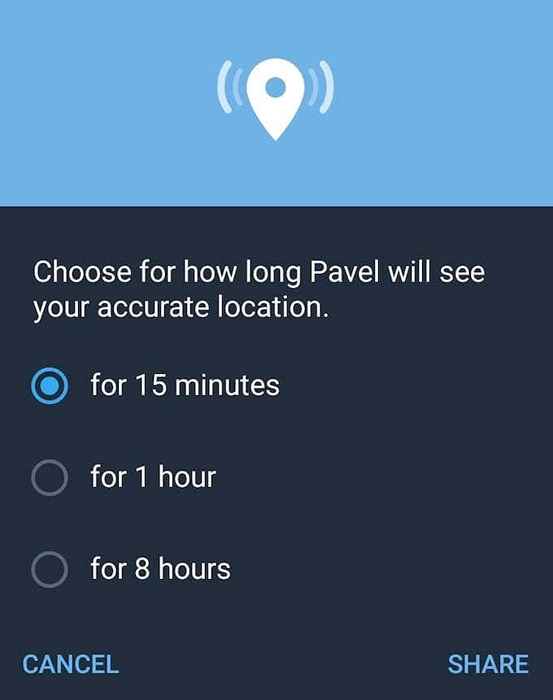
- Alternativamente, puede seleccionar Comparte mi ubicación en vivo Para establecer cuánto tiempo el contacto recibirá su ubicación en vivo por: durante 15 minutos, durante 1 hora o durante 8 horas. Seleccionar Compartir para confirmar.
Cómo compartir su ubicación en WhatsApp
Es posible que WhatsApp no esté cargado de características de seguridad como Telegram, pero es un método de comunicación preferido para muchos. Para compartir su ubicación en vivo en WhatsApp, siga los pasos a continuación.
- Abra WhatsApp y encuentre la conversación con la persona a la que desea enviar su ubicación.
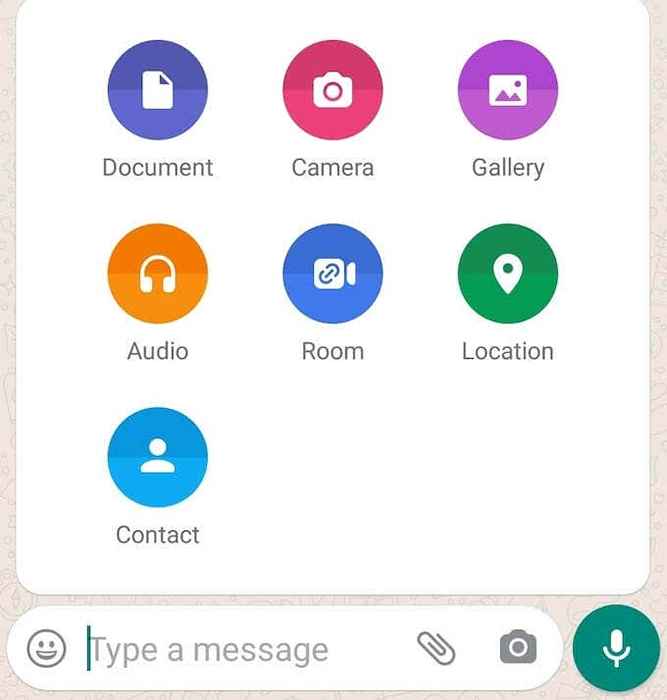
- En el cuadro de mensaje, busque el icono de archivo adjunto y seleccione Ubicación.
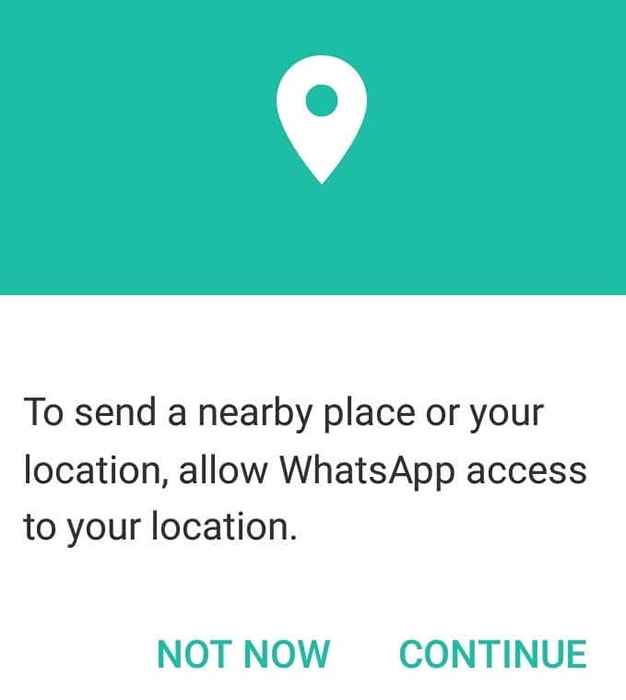
- WhatsApp le pedirá permiso para acceder a su ubicación.
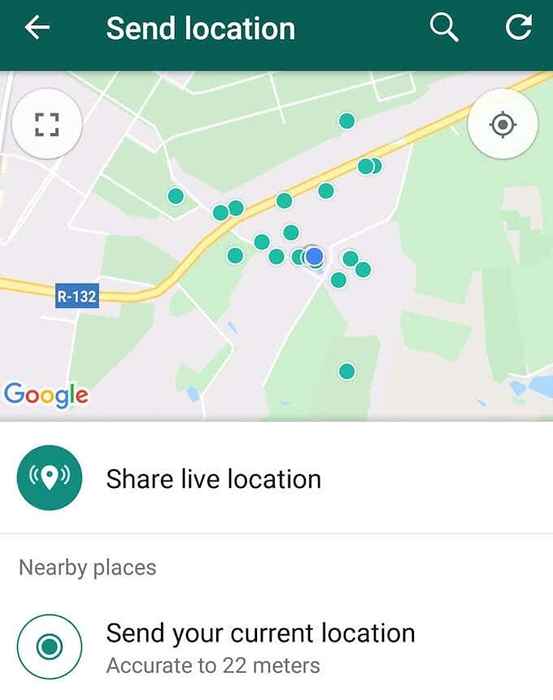
- Seleccionar Compartir ubicación en vivo. Luego seleccione Continuar para confirmar.

- En WhatsApp, también puede elegir la duración de que el contacto verá su ubicación en vivo durante (15 minutos a 8 horas) y agregar un comentario a su pin de ubicación antes de enviarlo.
Use una aplicación dedicada de compartir ubicaciones
Una opción más que puede usar para compartir su ubicación en Android es a través de una aplicación de intercambio de ubicaciones de terceros dedicada. Uno de los beneficios de esta aplicación es que puede mantenerlo privado solo invitando a sus amigos y familiares a unirse a ella.
Que elimina el riesgo de compartir accidentalmente su ubicación con la persona equivocada de su lista de contactos. En el lado negativo, es otra aplicación que debe descargar e instalar.
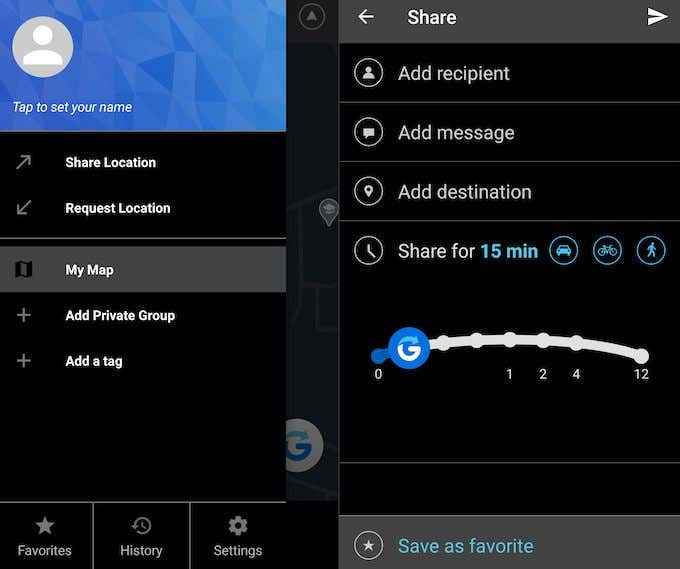
Si no le importa dedicar espacio en su teléfono inteligente a una aplicación para compartir ubicación, pruebe Glympse. Glympse es una aplicación gratuita que le permite compartir su ubicación en vivo con uno o varios usuarios. Puede vincularlo con otras cuentas de redes sociales para importar sus contactos, o usar la lista de contactos de su teléfono para enviar alfileres de ubicación a.
Una característica divertida que tiene Glympse es la capacidad de crear eventos e invitar a varias personas allí para ver a cuántas personas asisten y si alguien llega tarde.
Deja que tus seres queridos sepan dónde estás
El intercambio de ubicaciones es una excelente manera de vigilar a sus amigos y familiares en todo momento, ya sea que lo haga por diversión o por seguridad. Todo lo que queda es elegir el método que más le guste y puede comenzar a compartir su ubicación con su dispositivo Android.
¿Alguna vez has tenido que compartir tu ubicación en vivo?? ¿Qué herramientas usas para enviar tu ubicación a otras personas?? Comparta su experiencia con el intercambio de ubicaciones en la sección de comentarios a continuación.
- « Guía de solución de problemas de pantalla azul de la muerte para Windows 10
- Cómo agregar números de diapositivas a PowerPoint »

