Cómo agregar números de diapositivas a PowerPoint
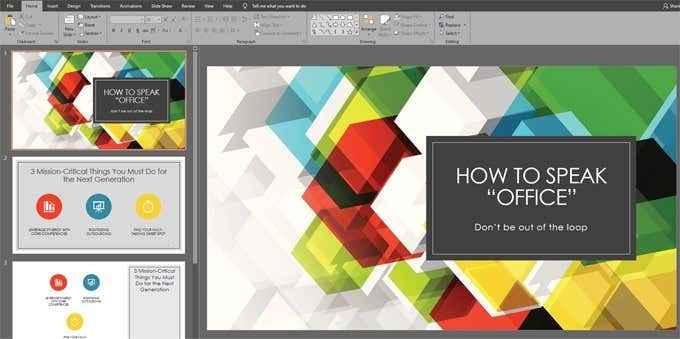
- 3699
- 1141
- Hugo Vera
Aquí hay dos problemas comunes relacionados con los números de diapositivas en PowerPoint y cómo solucionarlos.
Escenario A: Has terminado de construir un mazo de PowerPoint para la gran reunión mañana, y recibes un correo electrónico de tu jefe pidiéndote que agregue una diapositiva más al comienzo del mazo. Crea la diapositiva pero luego observe que todos los números de diapositivas posteriores están apagados por uno.
Tabla de contenido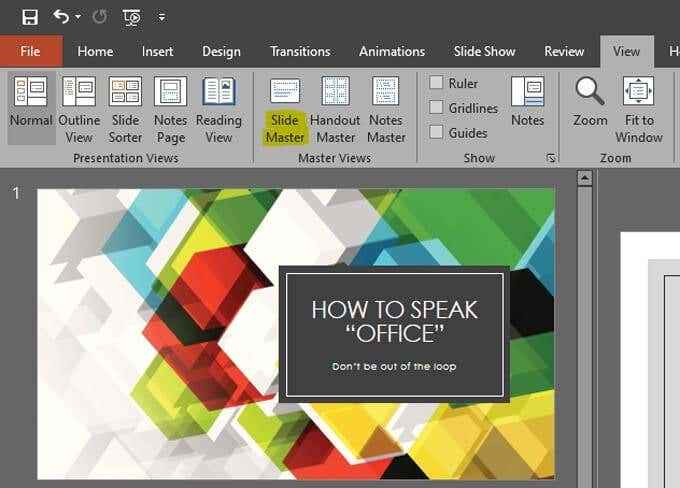
- Selecciona el Diapositiva para padres. La diapositiva matriz estará en la parte superior de la lista de diapositivas a la izquierda, y será la mayor diapositiva en la lista. Es posible que tenga que desplazarse a la parte superior de la lista.
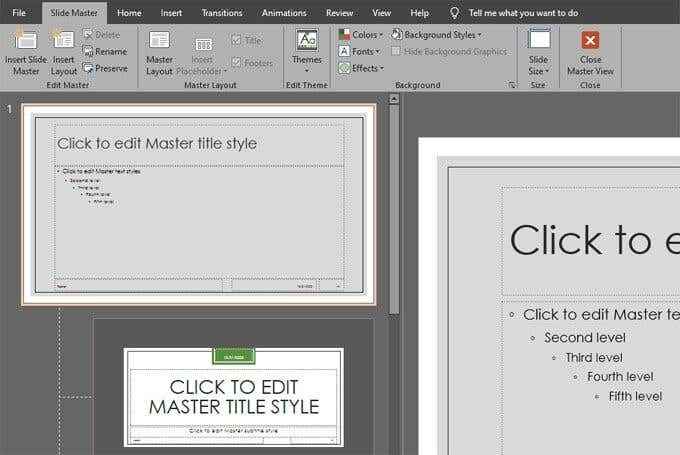
- Seleccione el icono de diseño maestro para abrir un cuadro de diálogo.
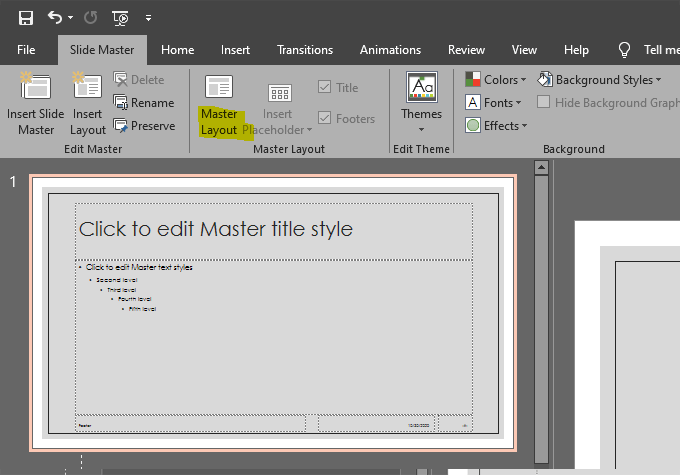
- Marque la casilla junto a Número de diapositivas.
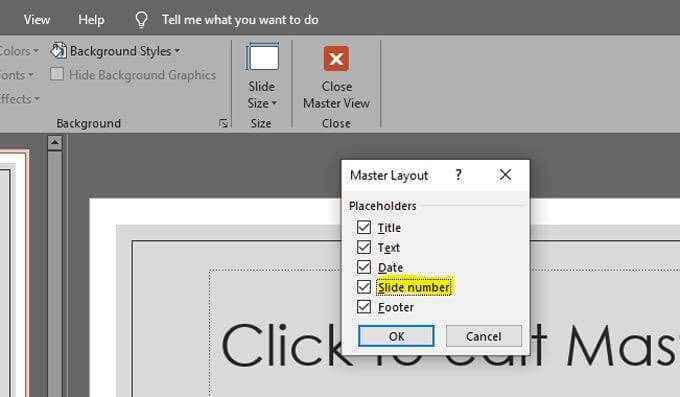
- Sobre el Maestro de diapositivas pestaña En la cinta, haga clic en el icono Red X para Vista maestra cercana.
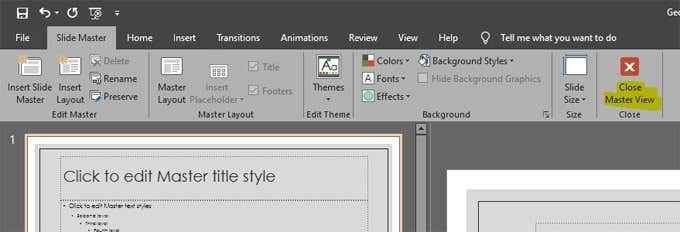
- Seleccionar Número de diapositivas.
Nota: Aunque haya seleccionado el número de diapositiva en el paso 5 anterior, solo ha indicado que desea el opción Para agregar números de deslizamiento a su mazo. Es por eso que el cuadro de diálogo en el Paso 5 dice "Partitistas."En este paso tienes que decirle a PowerPoint que realmente insertar números de diapositivas. Entonces puedes especificar dónde quieres que aparezcan los números de diapositivas y cómo quieres que se vean.
- Selecciona el Insertar pestaña, y luego haga clic en el Número de diapositivas icono para abrir el cuadro de diálogo con opciones de encabezado y pie de página.

- Marque la casilla junto a Número de diapositivas. Asegúrese de que haya una marca de verificación en la casilla junto al número de diapositivas.
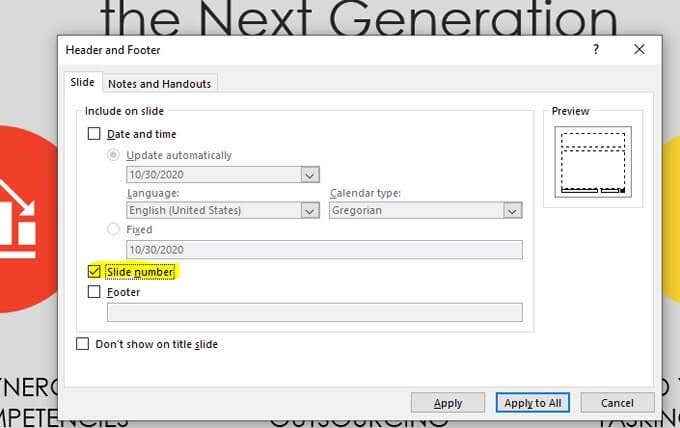
- Marque la casilla junto a "No se muestre en la página de título."Las mejores prácticas dicen que su diapositiva de título no debe tener un número de diapositivas. Marque la casilla resaltada a continuación para ocultar el número de diapositivas en la diapositiva del título.

- Seleccionar Aplicar o Aplicar a todo, y tu estas listo!
Nota: Recuerde, suprimir el número de diapositivas en la diapositiva del título solo funcionará correctamente si ha elegido el diseño de la diapositiva del título para esa diapositiva. Puede verificar esto haciendo clic con el botón derecho en su diapositiva de título, eligiendo Disposición y confirmar que se selecciona el diseño de la diapositiva del título.
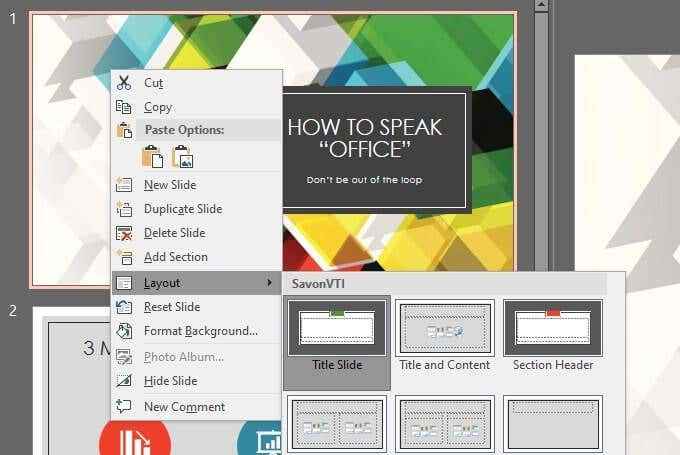
- Formato y reposicionan números de diapositivas. Si desea cambiar la apariencia y/o posición de los números de diapositivas, vaya al Slide Master para hacerlo. Siga los pasos 1 y 2 arriba para navegar a la diapositiva principal. Encuentre el marcador de posición del número de diapositivas. Se verá así: (#). Seleccione ese texto y formatearlo como desee. También puede seleccionar el cuadro delimitador alrededor del marcador de posición y mover el elemento del marcador de posición del número de deslizamiento donde sea en la diapositiva que desee.

Del mismo modo, si desea que el número de deslizamiento aparezca en diferentes posiciones dependiendo de qué diseño de diapositiva haya aplicado, puede ajustar la posición del número de posición del número de diapositivas en diseños individuales dentro del maestro de diapositivas.
Para hacer esto, navegue al Maestro de diapositivas, Elija el diseño de diapositivas que desea modificar en la lista de la izquierda, y reposicione o reformatea el marcador de posición del número de diapositivas para ese diseño específico.
Agregar números de diapositivas a PowerPoint
A estas alturas, te has dado cuenta de que el maestro de diapositivas es útil para mucho más que solo agregar números de diapositivas a tu presentación de PowerPoint. Así como agregar y colocar números de diapositivas en el maestro de diapositivas afecta a todas las diapositivas en la cubierta, puede usar diferentes diseños en el maestro de diapositivas para aplicar diferentes elementos y formatear a las diapositivas durante toda la presentación.
Si cambia un elemento en una diapositiva maestra de diseño, ese cambio en cascada en todas las diapositivas dependientes. Obtenga más información sobre los diseños de diapositivas maestras y conviértase en un maestro de diapositivas!

