Cómo mostrar archivos ocultos en Windows 10
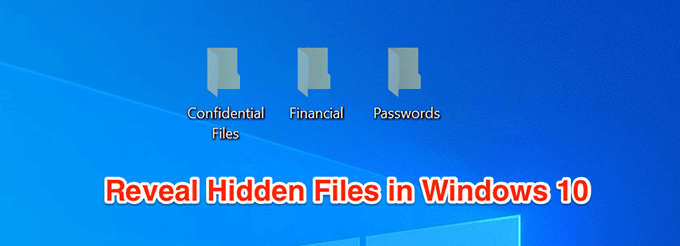
- 743
- 137
- Mateo Pantoja
Si aún no lo sabe, su computadora tiene muchos más archivos de los que normalmente ve en el explorador de archivos. Muchos de estos archivos están ocultos por su sistema por ciertas razones. Sin embargo, si desea acceder a ellos, puede hacer que su máquina muestre archivos ocultos en Windows 10.
Una vez que haya hecho visibles los archivos ocultos utilizando cualquiera de los métodos, los encontrará disponibles para usar en sus carpetas con el explorador de archivos.
Tabla de contenido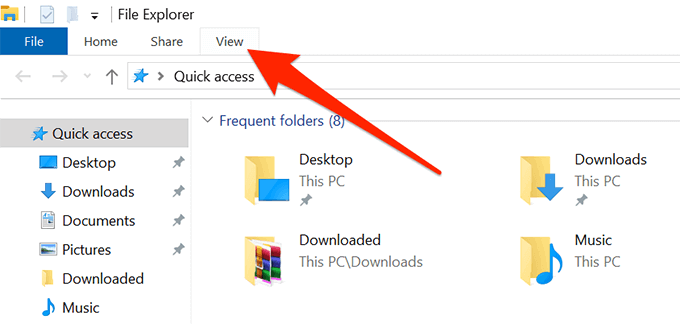
- Una vez que estés allí, mira hacia la sección que dice Mostrar ocultar. Hay una opción aquí que dice Artículos ocultos. Estará deseleccionado de forma predeterminada y debe seleccionarlo para habilitarlo.
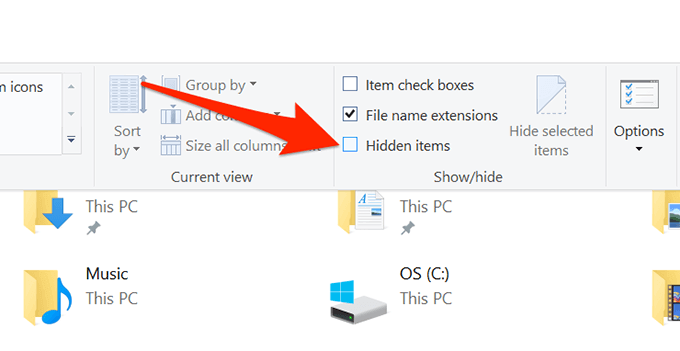
- Una vez que esté habilitado, podrá ver los archivos ocultos disponibles en su computadora. Es posible que desee moverse a la carpeta donde hay archivos ocultos si no ve nada en la carpeta actual.
Use el panel de control para mostrar archivos ocultos en Windows 10
Si usted es alguien a quien le gusta usar la utilidad del panel de control tradicional para cambiar su configuración, se alegrará de saber que también puede usarla para mostrar archivos ocultos en su computadora Windows 10. Una vez más, solo requiere habilitar una sola opción.
- Lanzamiento Panel de control Buscando y haciendo clic en él en el cuadro de búsqueda de Cortana.
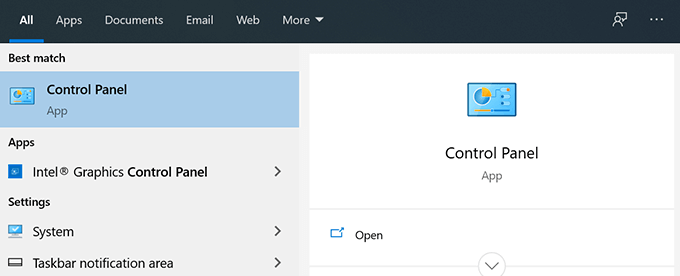
- Cuando se abra, seleccione Iconos grandes desde el Vista por Opción en la parte superior. Luego busque y haga clic en la opción que dice Opciones de explorador de archivos.
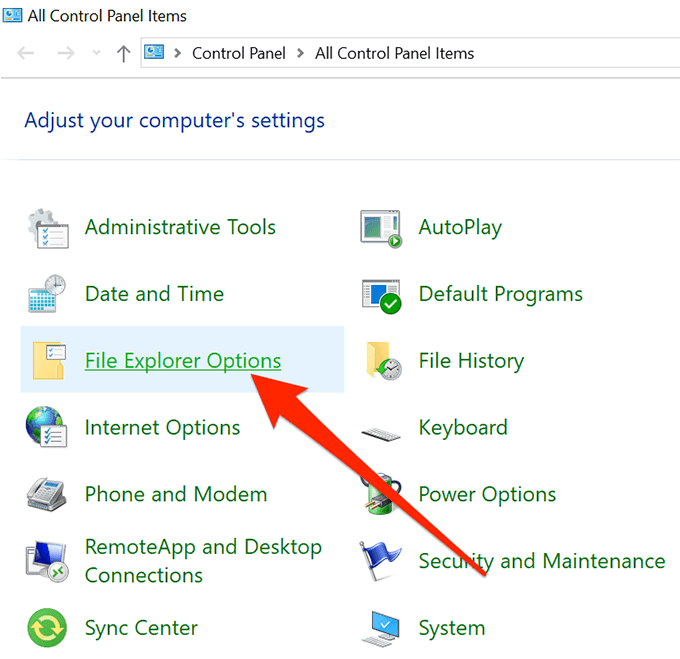
- Clickea en el Vista pestaña en la parte superior para cambiar la configuración de ver su explorador de archivos.
- Encontrarás una opción que diga Mostrar archivos ocultos, carpetas y unidades En tu pantalla. Habilite esta opción para mostrar archivos ocultos y luego haga clic en Aplicar seguido por DE ACUERDO.
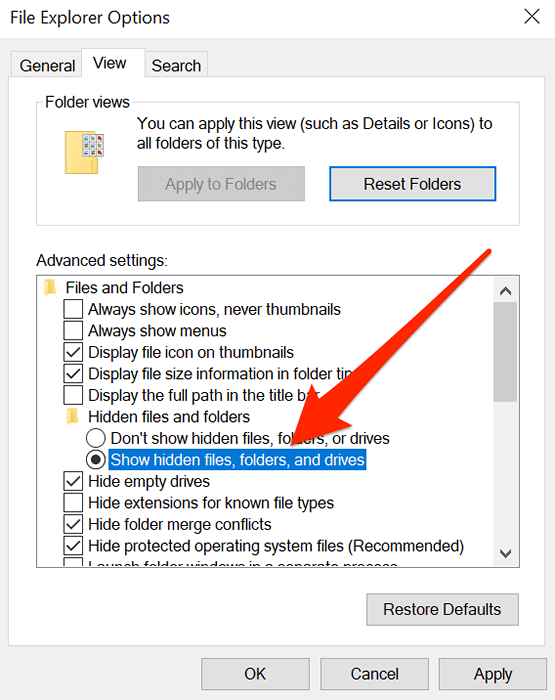
Editar una clave de registro para habilitar archivos ocultos en Windows 10
Probablemente no quiera usar un método de registro para una tarea como mostrar archivos ocultos, pero si eso es lo que prefiere para sus tareas, puede usarlo y hacer que todos sus archivos ocultos sean visibles en su administrador de archivos.
- presione el Windows + R claves al mismo tiempo, escriba regedit en el cuadro de su pantalla y presione Ingresar.
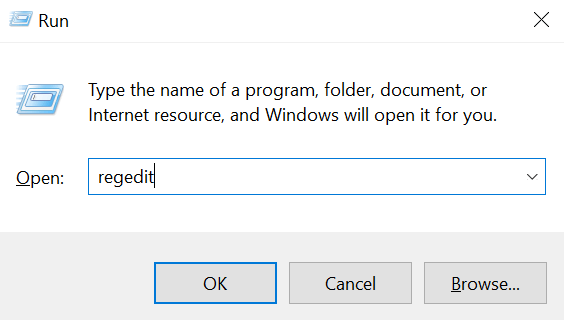
- Cuando se abra, navegue a la siguiente ruta.
HKEY_CURRENT_USER \ Software \ Microsoft \ Windows \ CurrentVersion \ Explorer \ Advanced - En el lado derecho, encontrará varias opciones que puede cambiar. Quieres encontrar el que diga Oculto y haga doble clic en él para abrirlo.
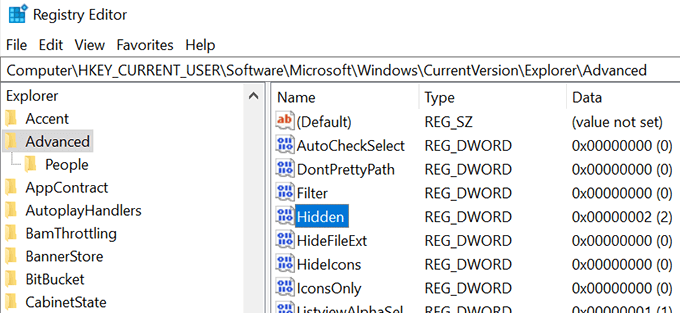
- Por defecto, la entrada debe tener un valor de 2 que mantiene sus archivos ocultos ocultos. Necesitas cambiar este valor a 1 Para mostrar archivos ocultos en su computadora Windows 10. Hacer el cambio y hacer clic en DE ACUERDO.
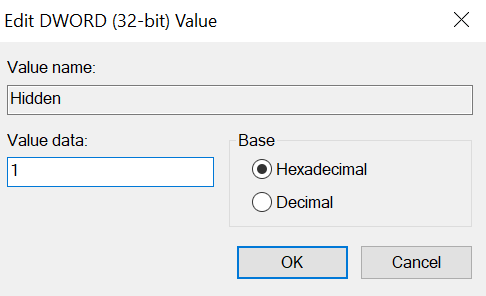
Reconocer archivos ocultos en Windows 10
Si esta es la primera vez que habilita y accede a archivos ocultos en su máquina, probablemente no tenga idea de cómo se ven estos archivos. A pesar de que estos archivos son exactamente los mismos que cualquier otro archivo en su computadora, se ven un poco diferentes a los archivos regulares cuando los ve en el explorador.
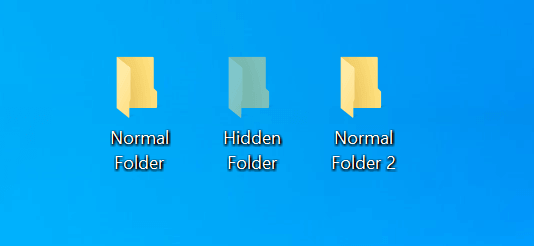
Después de habilitar la opción de mostrar archivos ocultos, verá estos archivos con un color más ligero a sus iconos. Si está mirando una carpeta oculta, verá que su icono no se ve tan sólido como el de una carpeta normal.
Reconocer archivos y carpetas ocultas en medio de todos los regulares no debería ser demasiado difícil, ya que su apariencia hace que sea realmente fácil para usted encontrarlos.
Ocultar archivos en Windows 10
Si ha terminado con lo que quería hacer con sus archivos ocultos, es posible que desee deshabilitarlos nuevamente en su computadora. De esta manera, no se interponen en su camino cuando trabaje con los archivos regulares en su computadora.
Ocultar los archivos ocultos es bastante fácil en Windows 10. Todo lo que necesita hacer es deshabilitar una opción en el método que utilizó para habilitar estos archivos y estará configurado.
- Si usó el método de explorador de archivos para mostrar archivos ocultos, abra una ventana de explorador de archivos, haga clic en el Vista Pestaña en la parte superior y desactivar la caja que dice Artículos ocultos.
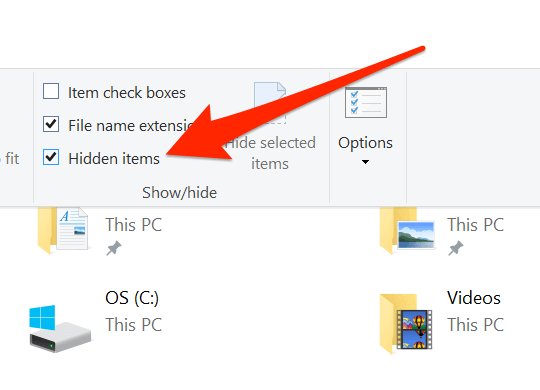
- Si buscó el método del panel de control, suba al cuadro de opciones de explorador de archivos y luego seleccione la opción que dice No muestre archivos, carpetas o unidades ocultas. Luego haga clic en Aplicar seguido por DE ACUERDO.
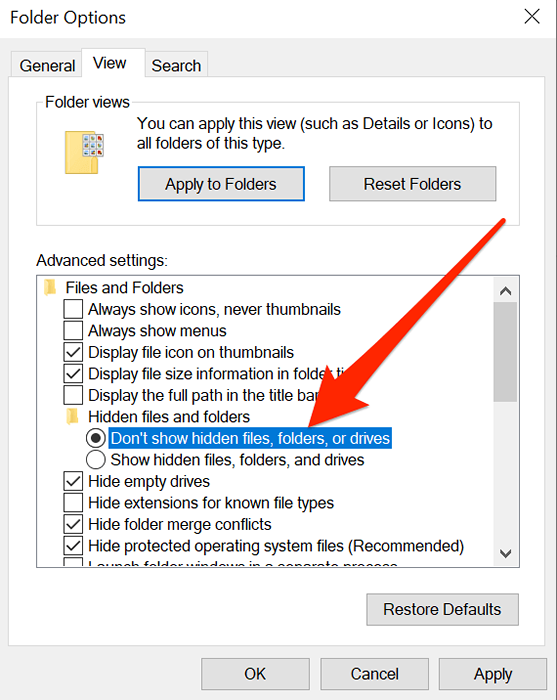
- Método de registro de Windows Los usuarios deben simplemente cambiar el valor del Oculto ingresar a 2 y deberías estar todo establecido. Desactivará la opción que muestra archivos ocultos en su PC.
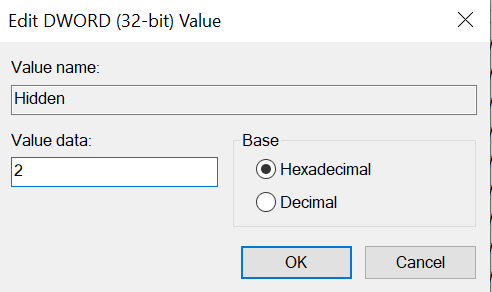
Por qué ciertos archivos siempre están ocultos
Si eres como nosotros, probablemente tendrás curiosidad por saber exactamente por qué su computadora oculta ciertos archivos en su sistema. Si bien aquellos de ustedes que ocultan sus propios archivos tendrán sus propios motivos para hacerlo, Microsoft en realidad solo tiene una sola razón para evitar el daño accidental en su computadora.
La mayoría de los archivos que están ocultos de forma predeterminada son en realidad los archivos de su sistema principal. Están ocultos para asegurarse de que no se eliminen o modifiquen. Dado que estos son archivos centrales, incluso un poco de modificación para ellos puede conducir al mal funcionamiento del sistema general.
Envolver
Si usó alguno de estos métodos para desanimar sus archivos, nos gustaría saber cuáles eran esos archivos y por qué eligió descifrarlos. Esperamos su respuesta en los comentarios a continuación.
- « Cómo prepararse para el final de la vida de Windows 7
- Cómo configurar y usar un Sandbox de navegador en Windows »

