Cómo barajar el fondo de fondo de fondo de Windows 11 cada pocos minutos
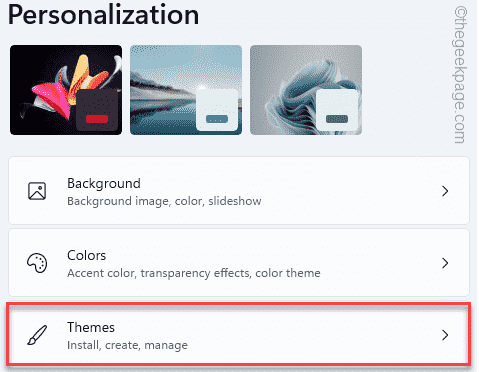
- 1995
- 298
- Claudia Baca
Establecer la presentación de diapositivas de sus imágenes favoritas como fondo de escritorio es una de las ventajas más geniales para cada usuario de Windows 10. En Windows 10, todo lo que tenía que hacer es seleccionar varias imágenes y configurarlas como fondo y Windows comienza a barajar esas imágenes a un intervalo regular en el escritorio del usuario. En Windows 11, puedes disfrutar de esta misma ventaja.
Shuffle Windows 11 Fondo de pantalla de fondo cada pocos minutos
Es muy fácil organizar sus imágenes favoritas como los fondos de pantalla que barajan en su escritorio de Windows 11.
1. Al principio, haga clic derecho en el escritorio y toque "Personalizar".
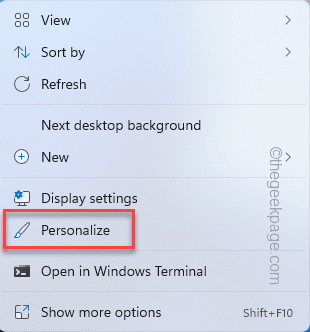
La ventana de configuración se abrirá.
2. En el lado derecho, toque el "Fondo"Para editarlo.
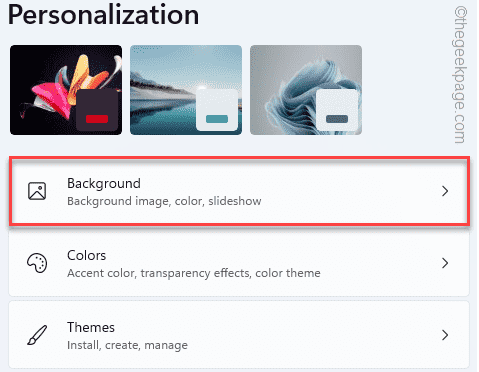
3. Ahora, en el panel derecho, toque el menú desplegable y seleccione el "Diapositivas"De la lista desplegable de opciones.
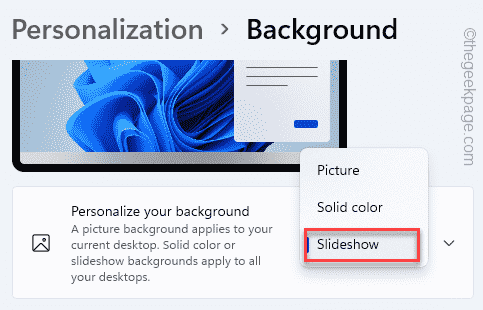
4. Después de optar por la 'presentación de diapositivas', expanda el "Personalice sus antecedentes" opción.
5. Entonces, toque "Navegar".
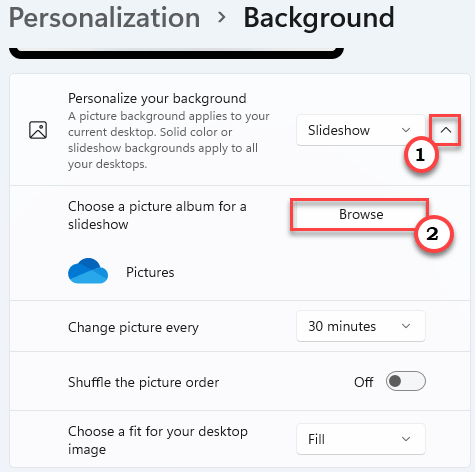
6. Después de eso, seleccione una carpeta que contenga sus fotos favoritos.
7. A continuación, haga clic en "Elija esta carpeta".
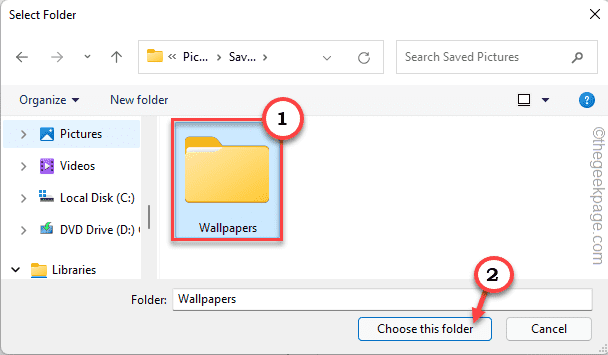
De esta manera puede configurar las imágenes en presentación de diapositivas en su escritorio.
Ajustar el intervalo de tiempo -
8. Verás el "Cambio de imagen cada" opción.
9. Ahora, toque el menú desplegable y configure el temporizador en cualquier intervalo de tiempo que prefiera (hemos seleccionado "1 minuto").
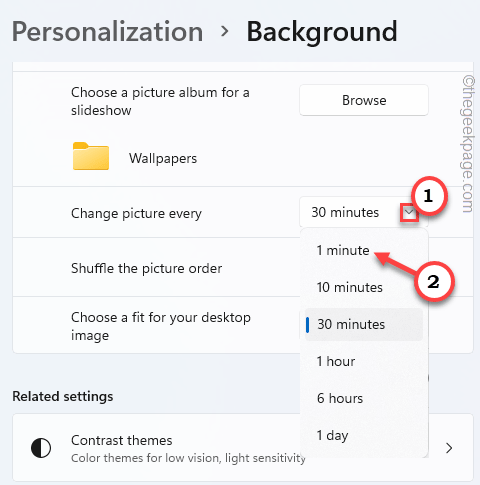
Ajustar el ajuste del fondo de pantalla -
10. Asegúrate que "Barajar el orden de las imágenes" a "En".
11. Ahora, configure el "Elija un ajuste para su imagen de escritorio".
12. Aquí, puede elegir cualquier tipo de ajuste que desee para el fondo de pantalla. (Hemos elegido el 'Llenar' tipo).
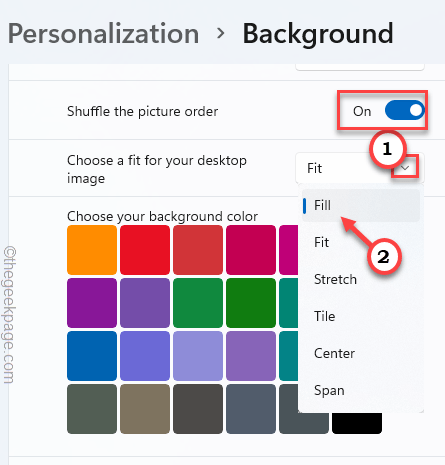
Después de hacer esto, cierre la configuración.
NOTA -
Si está promulgando esto en una computadora portátil, verá una opción adicional.
Puedes alternar el "Permitir presentación de diapositivas cuando esté en la batería" opción "En"Para que Windows no detenga la presentación de diapositivas cuando su computadora portátil se ejecuta con energía de la batería.
Esta función de presentación de diapositivas en el escritorio puede afectar su batería, ya que consume energía de la batería como proceso de fondo. Entonces, si la batería se está agotando, solo gire "Apagado" el "Permitir presentación de diapositivas cuando esté en la batería".
Cómo establecer cualquier conjunto de imágenes como presentación de diapositivas en Windows 11
Además de usar la configuración, hay una manera muy fácil de establecer cualquier cantidad de picuters como presentación de diapositivas en su escritorio de Windows 11.
1. Abra la carpeta que contiene las imágenes que desea usar.
2. Ahora, seleccione todos los fotos que desee y haga clic con el botón derecho en los seleccionados.
3. Después de eso, toque "Establecer como fondo de pantalla".
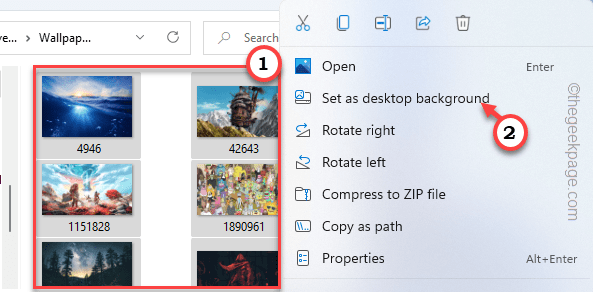
Eso es todo! Esas imágenes comenzarán a aparecer como una presentación de diapositivas en su escritorio. Puede ajustar aún más el intervalo de tiempo después de los pasos mencionados anteriormente.
4. Puede cambiar el fondo de escritorio manualmente también. Solo, haga clic derecho en el escritorio y toque "Siguiente fondo de escritorio ".
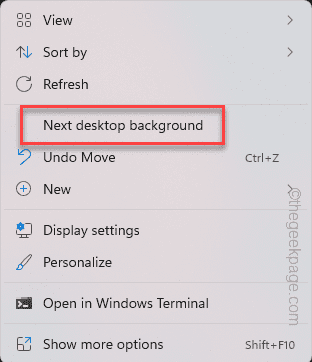
Esto cambiará instantáneamente el fondo de escritorio.
Además, puede probar los nuevos temas en su Windows 11. Hay un montón de temas geniales para Windows 11. Puede descargar cualquiera de estos y usarlos, siguiendo estos sencillos pasos.
1. Abra la tienda de temas de Windows 11.
2. Toque cualquier tema que desee instalar en su sistema.
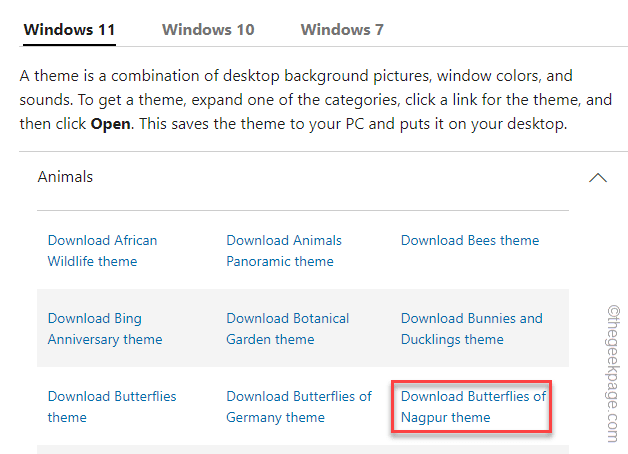
Espere hasta que termine el proceso de descarga.
3. Después, haga doble clic En el archivo de tema descargado.
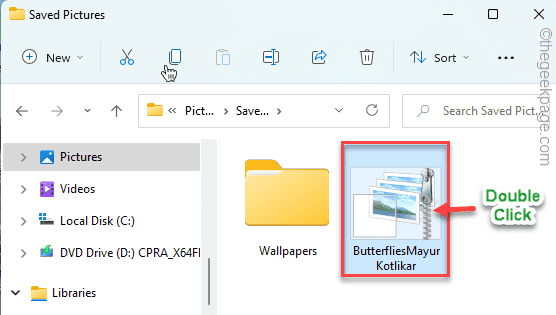
Windows desempacará el archivo del tema.
4. Ahora, haga clic derecho en su escritorio y toque "Personalizar".
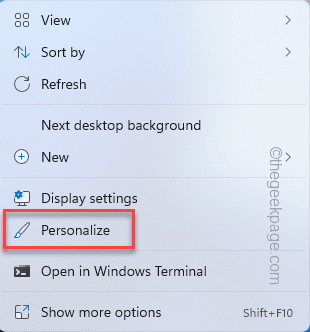
5. Cuando se abra la configuración, toque el "Temas" al lado derecho.
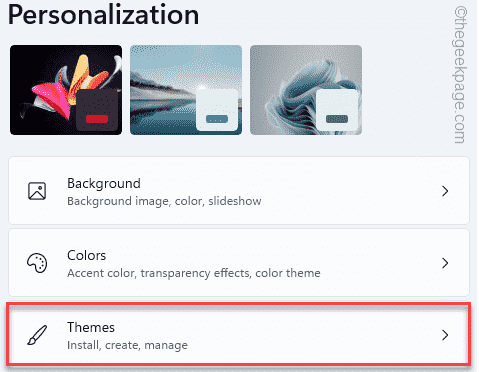
6. Aquí, notará el nuevo tema en la lista de temas.
7. Después de eso, toque el tema que acaba de descargar.
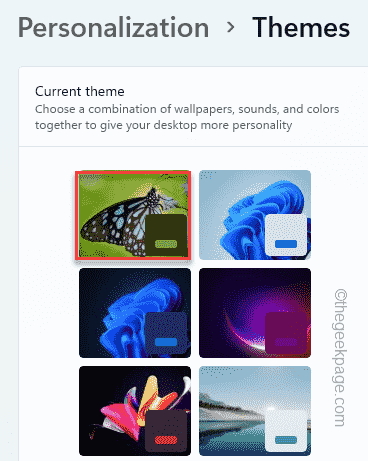
Eso es todo! Windows ahora cargará el nuevo tema junto con la paleta de colores personalizada para dar un aspecto completamente nuevo a su escritorio.
- « Arreglar - .Archivos docx que no muestran problemas de icono de palabras
- Cómo solucionar la apertura del error del archivo de registro de instalación en Windows 11/10 »

