Cómo colgar aplicaciones de Android en Windows 11
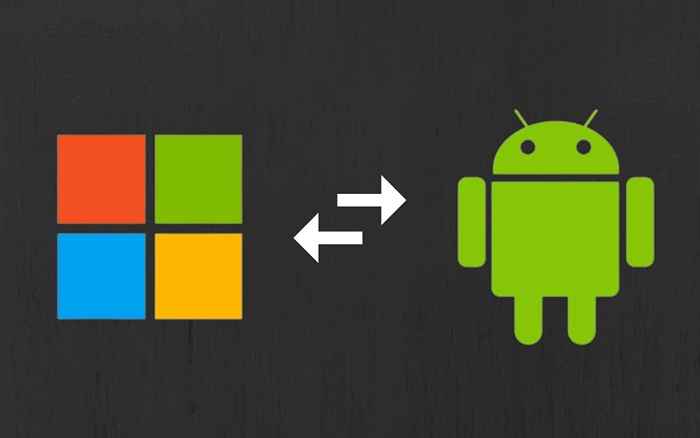
- 3541
- 734
- Mario Gollum
Los emuladores de terceros solían ser la única forma de ejecutar aplicaciones de Android en las computadoras de Windows. El subsistema de Windows para Android (WSA) en Windows 11 ahora le permite instalar aplicaciones de Android a través de Amazon Appstore.
A diferencia de Google PlayStore, Amazon AppStore tiene un número limitado de aplicaciones de Android. También necesitas un u.Cuenta de Amazon basada en S para usar Amazon Appstore. Las aplicaciones laterales de fuentes no oficiales le permiten evitar este requisito e instalar cualquier aplicación Android en su PC. Este tutorial destaca diferentes formas de colocar aplicaciones de Android en Windows 11.
Tabla de contenido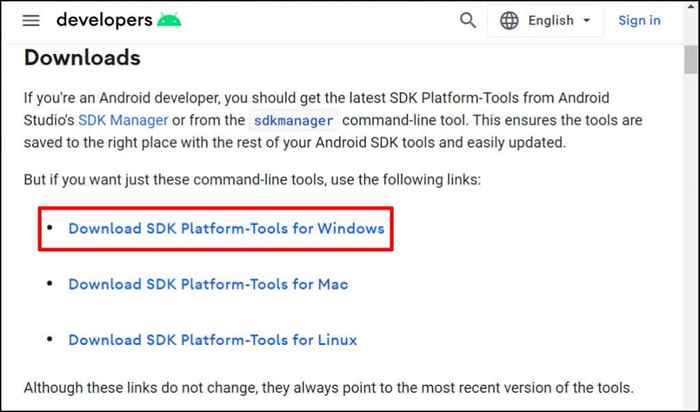
- Verifique que lea y esté de acuerdo con los términos y condiciones anteriores y seleccione Descargar las herramientas de plataforma SDK Android para Windows.
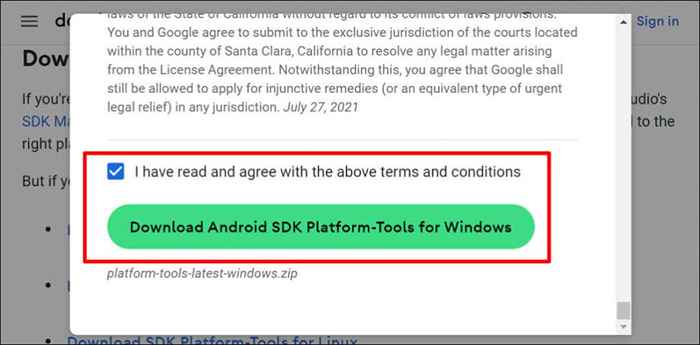
- Haga clic con el botón derecho en el archivo zip descargado y seleccione extraer todo.
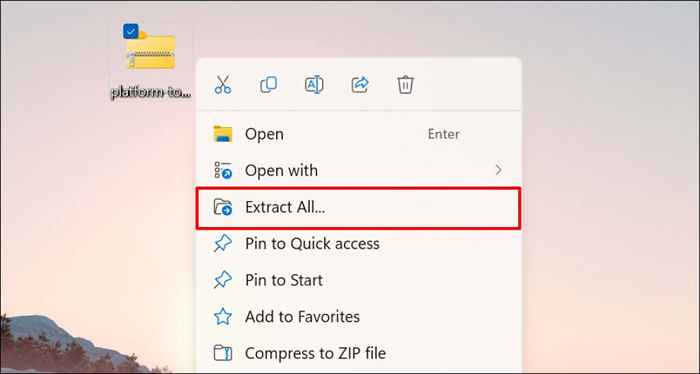
- Seleccione el botón de extraer para extraer los archivos a la carpeta que se muestra en el cuadro. Seleccione el botón Examinar para extraer los archivos a una carpeta diferente.
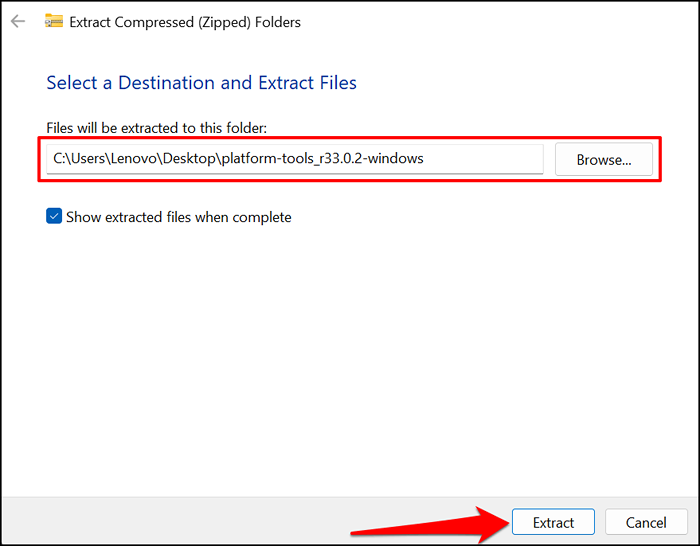
- Abra la carpeta de las herramientas de plataforma.
- Seleccione la barra de direcciones y presione Ctrl + C para copiar la ruta de la carpeta.
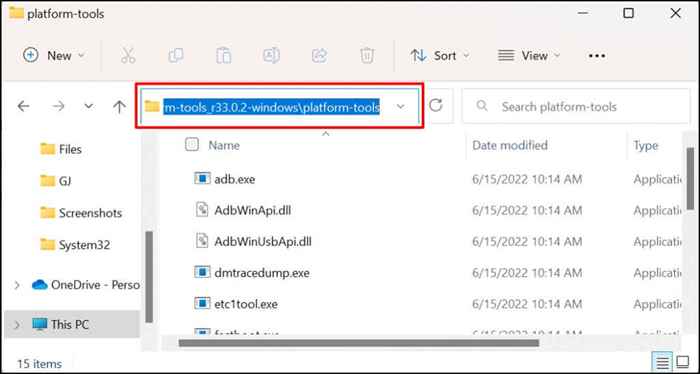
- Presione la tecla Windows y escriba el subsistema de Windows en la barra de búsqueda de Windows. Seleccione Abrir debajo del subsistema de Windows para la aplicación de configuración de Android.
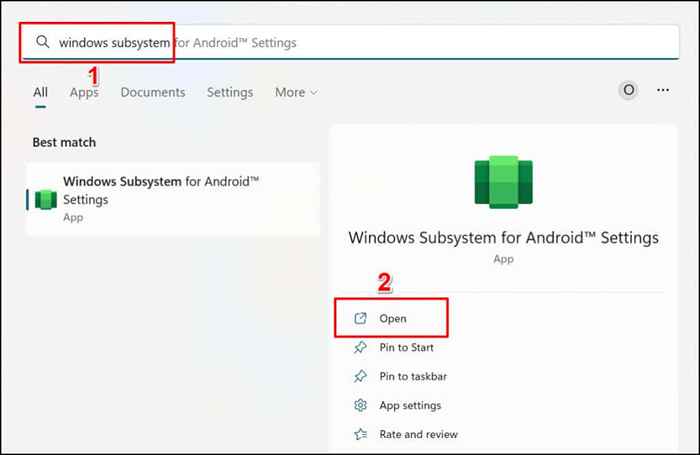
- Seleccione el desarrollador en la barra lateral y alterne en modo desarrollador.
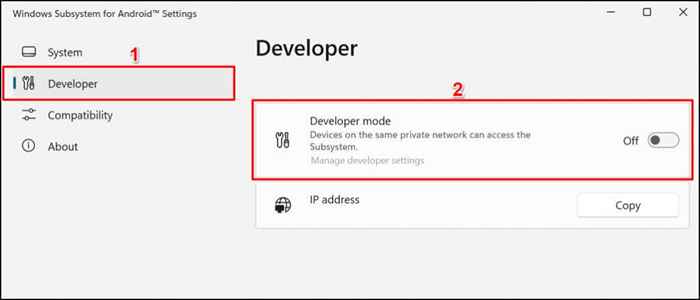
- Seleccione el botón Copiar en la fila de dirección IP.
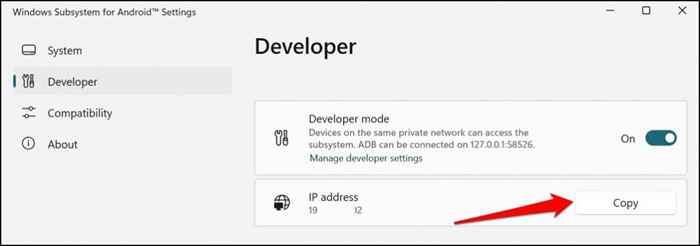
- Seleccione el botón Actualizar si la dirección IP dice "No disponible."
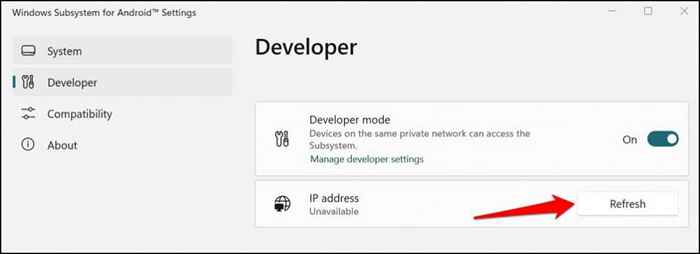
Si la dirección IP no está disponible, seleccione Administrar configuración del desarrollador, espere de 10 a 20 segundos y seleccione nuevamente el botón Actualizar. Que ayudó a revelar el subsistema de Windows de nuestra computadora para la dirección IP de Android.
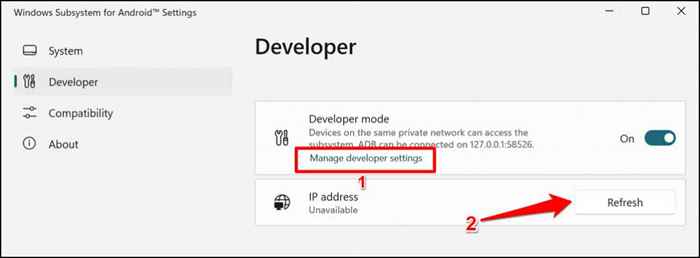
Cerrar y reabrir el subsistema de Windows para Android si la dirección IP no está disponible después de refrescarse varias veces.
- Descargue el archivo APK de la aplicación Android que desea instalar en su computadora. APKMirror, APK4FUN y APKPURE son algunas de las plataformas más seguras para descargar archivos APK para aplicaciones de Android. Asegúrese de guardar el archivo APK de la aplicación en la carpeta de herramientas de plataforma (consulte el paso #6).
- Abra el menú Inicio, busque el símbolo del sistema y seleccione Ejecutar como administrador para abrir el símbolo del sistema con privilegios de administración.
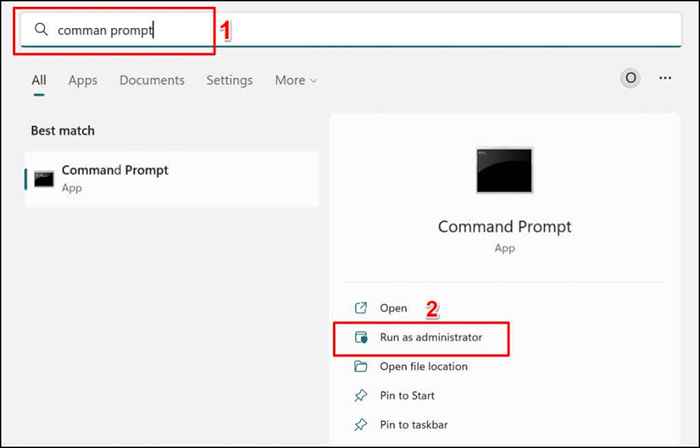
- Escriba CD, deje un espacio, pegue la ruta de la carpeta de las herramientas de plataforma (consulte el paso #6) y presione Entrar. El comando debe verse así:
CD C: \ Users \ Lenovo \ Desktop \ Platform-Tools_R33.0.2 Windows \ Tools de plataforma
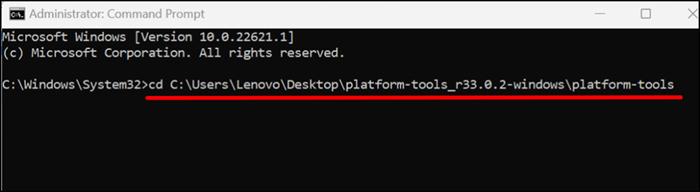
- Escriba ADB Connect iPaddress (reemplace iPaddress con la dirección IP copiada en el paso #11) y presione Entrar. El comando debe verse así:
ADB Connect 192.163.6.172
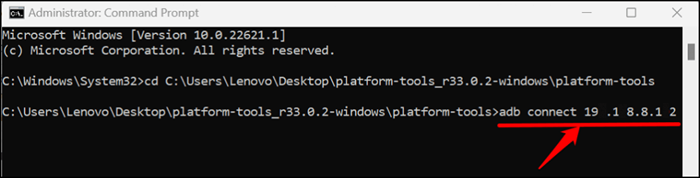
- A continuación, escriba ADB Instalar APKNAME (reemplace a APKNAME con el nombre y la extensión del archivo APK que desea Sideload). Presione Entrar para ejecutar el comando.
Estamos evidentes la aplicación Subway Surfers en nuestra computadora Windows 11, por lo que ejecutaremos este comando: ADB Instalar Subway-Surfers.apk.
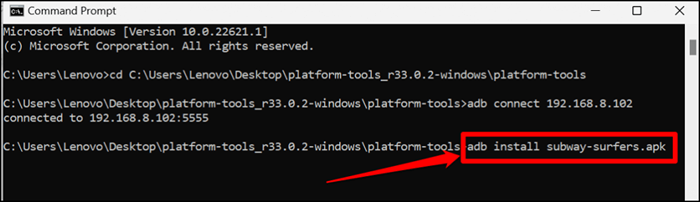
El símbolo del sistema mostrará un mensaje de "Instalación transmitida de realización" al instalar la aplicación. Consulte la lista de aplicaciones de su PC para la aplicación Sideleged cuando reciba un mensaje de "éxito".
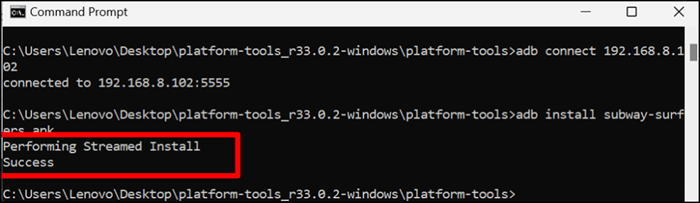
La aplicación debe aparecer como un elemento agregado recientemente en la sección "recomendada" del menú de inicio.
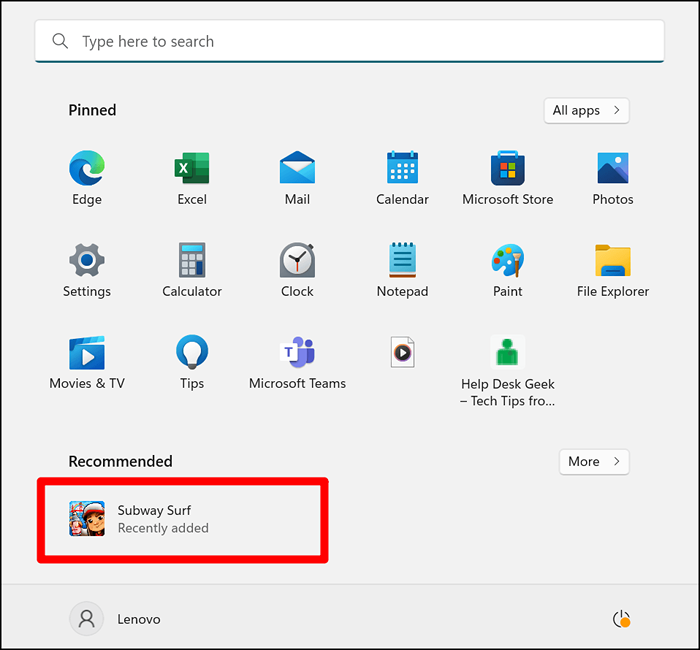
- Seleccione la aplicación para ejecutarla en su computadora justo cuando abre aplicaciones regulares de Windows. También puede fijar la aplicación al menú de inicio o la barra de tareas.
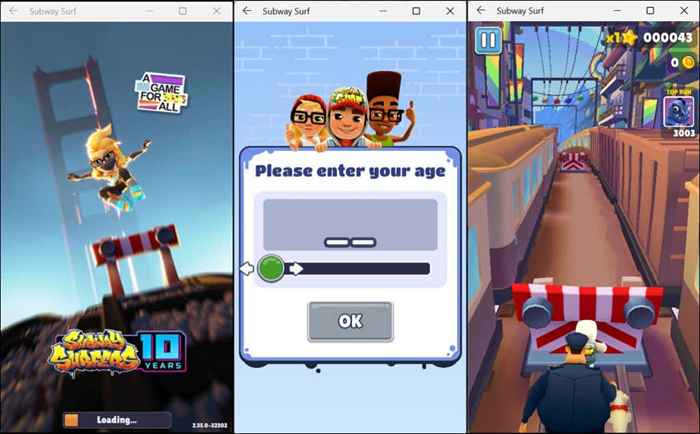
Si tiene dificultades para que los archivos APK de suelo, cierre el símbolo del sistema y el subsistema de Android, y reinicie el proceso desde cero. Recuerde mover el archivo APK que desea que se vaya a la carpeta de Tools de plataforma.
Aplicaciones de Android SidEload en Windows 11 usando wsatools
WSATOOLS es un software de terceros que le permite colocar aplicaciones de Android en Windows 11 sin ejecutar comandos de aviso del sistema. Descargue el archivo APK del archivo de Android que desea que se vaya y siga los pasos a continuación.
- Abra la aplicación Microsoft Store, escriba wsatools en la barra de búsqueda y presione Entrar.
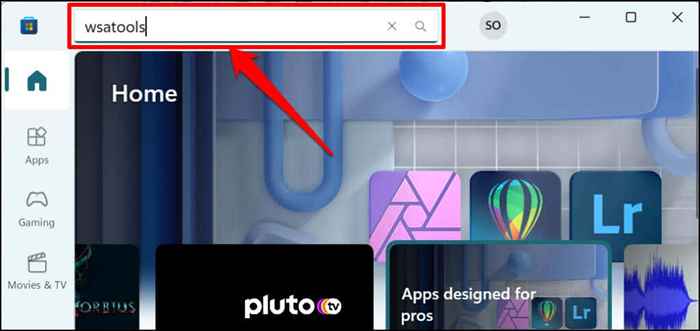
- Microsoft Store debe abrir la vista previa de la aplicación WSATOOLS. Seleccione el botón Get para instalar la aplicación en su PC.
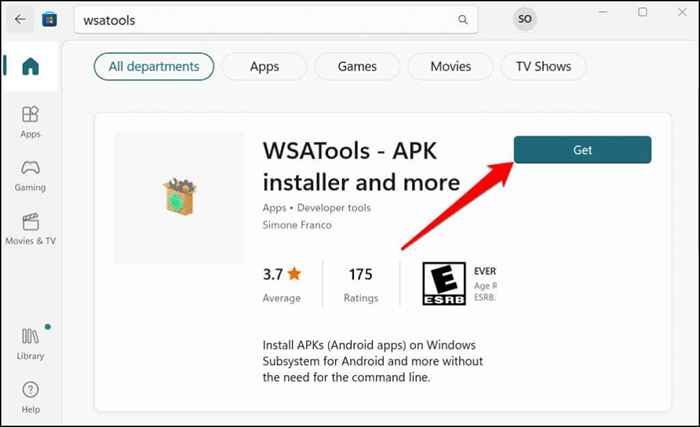
- Abrir wsatools para proceder.
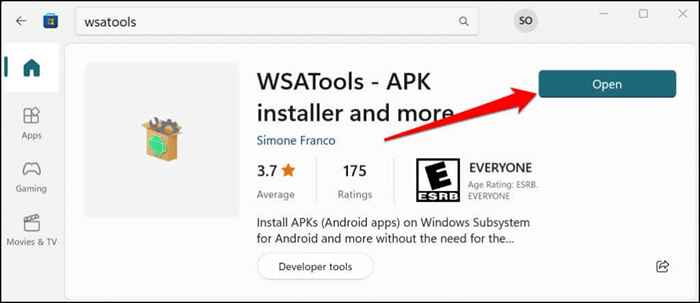
- Seleccione el botón Instalar un APK.
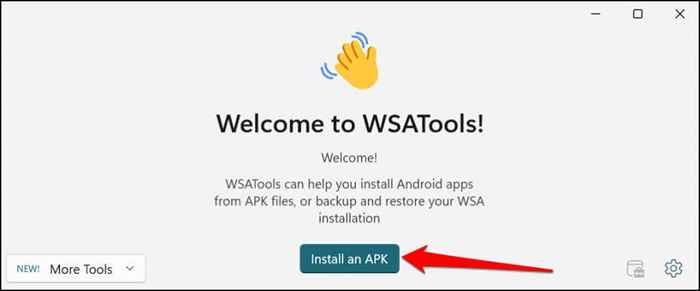
- Obtendrá un mensaje para descargar e instalar el puente de depuración de Android. Seleccione el botón Instalar para continuar.
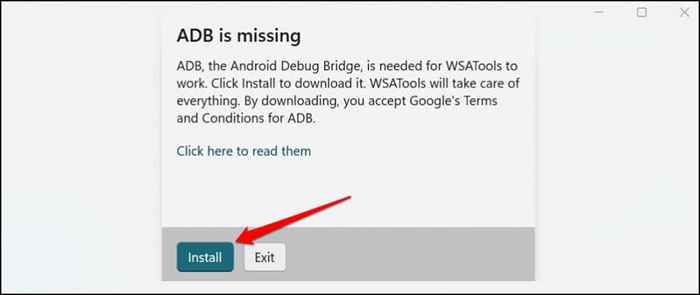
- Cuando se descarga ADB, seleccione el botón Seleccionar carpeta para elegir una carpeta de destino donde los wsatools deben instalar ADB.
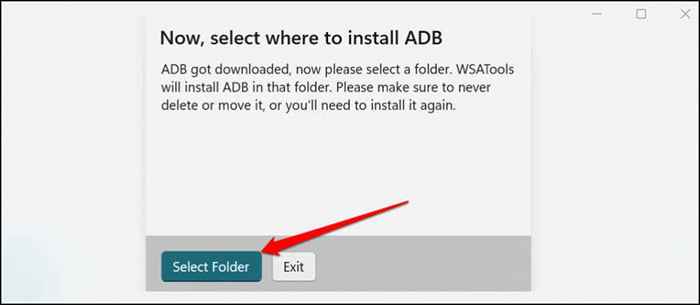
- Elija una carpeta de destino y seleccione Instalar ADB aquí.
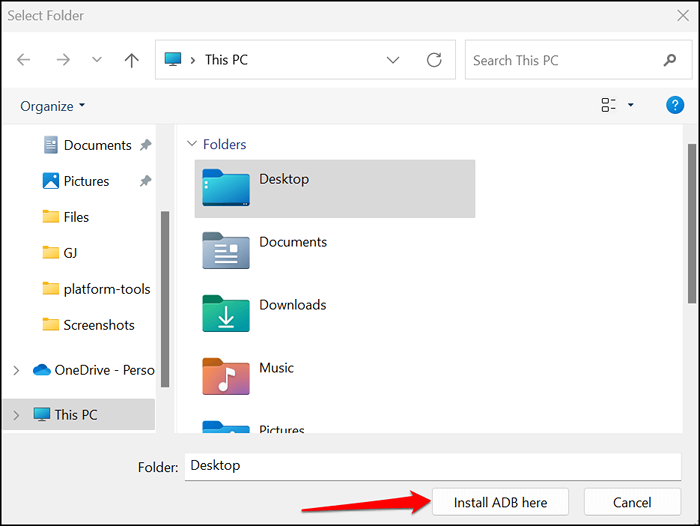
- Localice y seleccione el archivo APK de la aplicación que desea Sideload y seleccione Cargar APK.
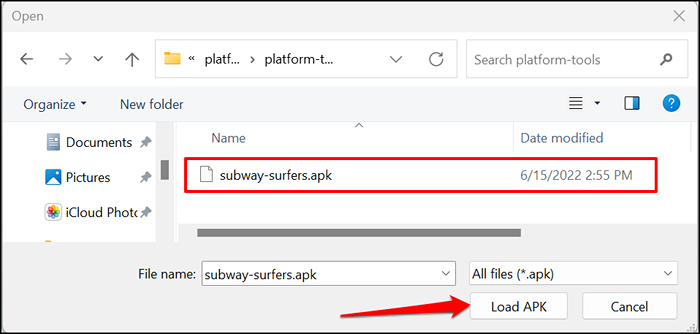
- Seleccionar instalación.
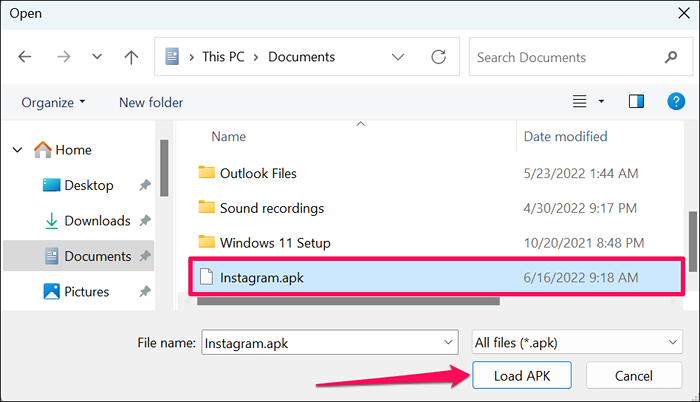
WSATOOLS debe mostrar un mensaje de éxito cuando se complete la instalación. Abra el menú de inicio de su PC para iniciar las aplicaciones recién instaladas. Si WSATOOLS se atasca en la página de progreso de la instalación, cierre y vuelva a abrir WSATOOLS e intente nuevamente.
Su PC no es un dispositivo Android
No todas las aplicaciones de Android funcionarán en su computadora, particularmente las aplicaciones de Google que requieren servicios de Google. Actualmente, hay más de 1,000 aplicaciones de Android en Amazon Appstore. Amazon y Microsoft prometen seguir desarrollando el mercado, por lo que admite más aplicaciones.
Entonces, en el futuro cercano, es posible que apenas necesite una respuesta lateral o instalar aplicaciones de fuentes no oficiales. Hasta entonces, use las herramientas y técnicas en este tutorial para ejecutar aplicaciones de Android en su PC de Windows.

