Cómo habilitar el arranque seguro para Windows 11
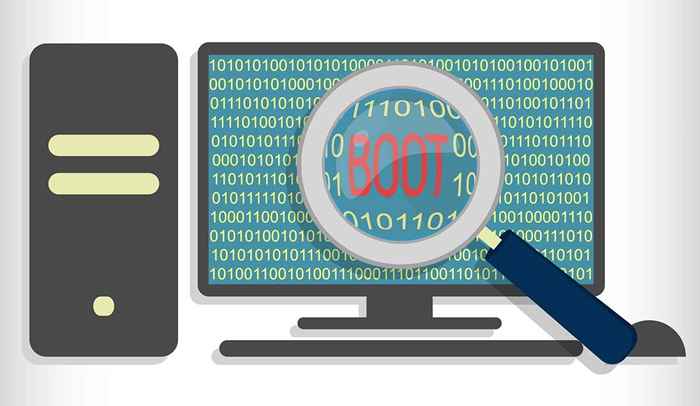
- 4997
- 1236
- Claudia Baca
Deshabilitar el arranque seguro desbloquea algunas capacidades avanzadas en las PC con Windows. Solo las computadoras de arranque seguras pueden instalar Linux, arrancar desde dispositivos no controlados y usar ciertas tarjetas de gráficos del mercado de accesorios. Sin embargo, debe (re) habilitar Secure Boot para actualizar su PC a Windows 11.
No debe preocuparse por habilitar el arranque seguro si planea limpiar la instalación de Windows 11 desde una unidad USB. Pero es algo que debe hacer para actualizar a Windows 11 sin perder ningún dato. Este tutorial cubre pasos para verificar el estado de arranque seguro de su computadora. Además, le mostraremos cómo habilitar el arranque seguro para la instalación de Windows 11.
Tabla de contenido
Para una mejor seguridad en Windows 11, Microsoft diseñó el sistema operativo para trabajar en computadoras que admiten Boot Secure. El requisito de arranque seguro es por buenas razones, pero algunas computadoras no tienen la función habilitada de forma predeterminada. Afortunadamente, habilitar el arranque seguro no es complicado.
Verifique la elegibilidad de Windows 11 usando "PC Health Check"
Antes de habilitar Secure Boot, use la aplicación PC Health Check para confirmar que su computadora puede ejecutar Windows 11. La aplicación diagnostica el hardware de su PC de manera integral e informa problemas con el arranque seguro y otros componentes del sistema.
Instale la aplicación de verificación de salud de la PC y seleccione Verificar ahora en la sección "Introducción de Windows 11".
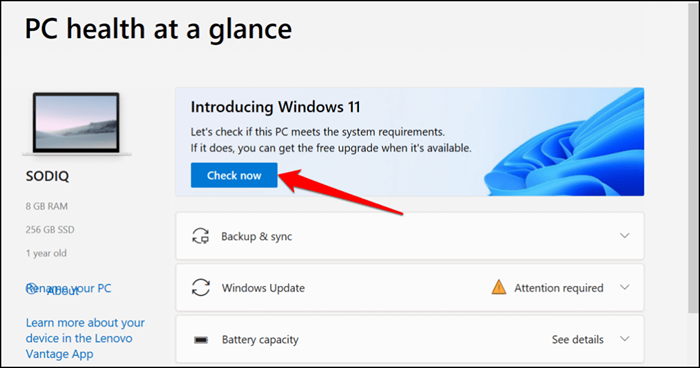
La aplicación PC Health Check y Windows 11 Configuración de la utilidad mostrarán un error de "esta PC debe admitir el arranque seguro" si Secure Boot está deshabilitado en su dispositivo. La siguiente sección tiene instrucciones paso a paso para verificar el estado de arranque seguro de su computadora.
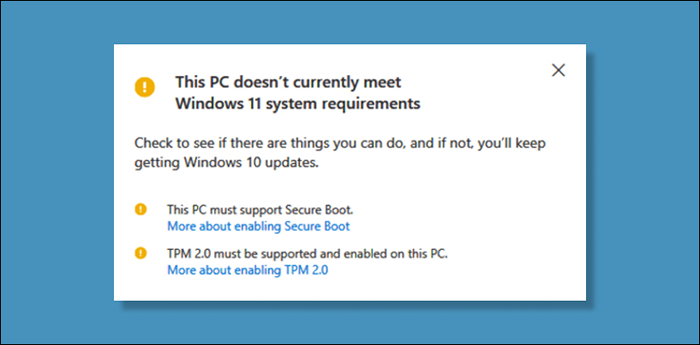
Módulo de plataforma de confianza versión 2.0 (TPM 2.0) es otra configuración de seguridad que debe habilitar para ejecutar Windows 11. Si la aplicación PC Health Check muestra otros errores relacionados con el procesador, su computadora probablemente no satisfaga el requisito del sistema TPM. Habilite TPM en la configuración del BIOS de su PC e intente instalar Windows 11 nuevamente.
Cómo verificar el estado de arranque seguro en Windows
Use la herramienta de información del sistema Microsoft para verificar el estado de arranque seguro de su sistema.
- Presione la tecla Windows + R, escriba MSINFO32 en el cuadro de diálogo y seleccione Aceptar.
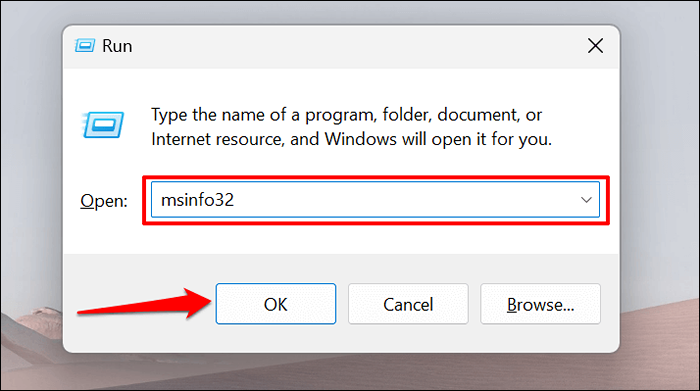
- Seleccione Resumen del sistema en la barra lateral, ubique el "modo BIOS" en el lado derecho de la ventana y asegúrese de que lea UEFI.
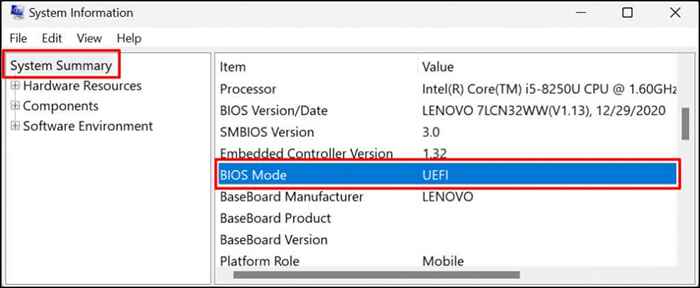
- Desplácese hacia abajo en la lista y localice un estado de arranque seguro.
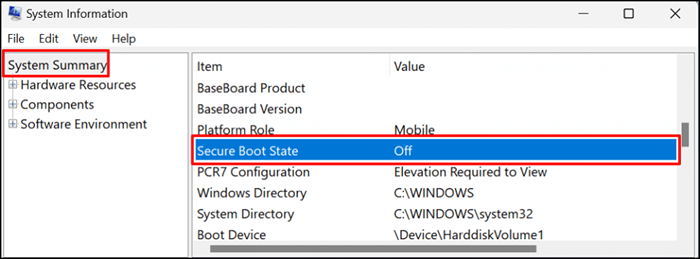
Si no puede encontrar "Estado de arranque seguro", presione Ctrl + F, escriba el arranque seguro en la barra de búsqueda y presione Entrar.
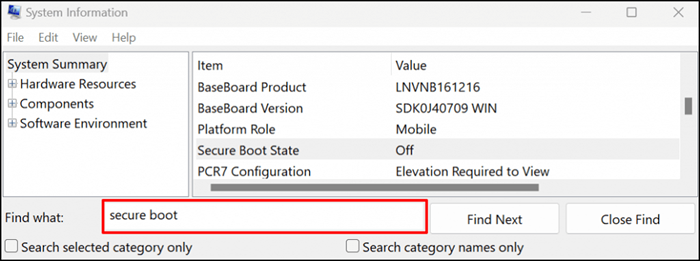
Si el valor está "apagado", Secure Boot está deshabilitado en su PC. Proceda a la siguiente sección para aprender cómo habilitar el arranque seguro. Posteriormente, habilite Secure Boot, y ahora debería poder actualizar su PC a Windows 11.
Nota: Si su PC usa BIOS heredada, siempre puede cambiar a UEFI (interfaz de firmware extensible unificada). La herramienta MBR2GPT (Master Boot Record to GUID Partition Tabla) le permite cambiar entre BIOS heredados y UEFI sin reinstalar Windows. Consulte este tutorial sobre cómo cambiar el BIOS de Windows 10 al modo UEFI para obtener instrucciones detalladas.
Cómo habilitar el arranque seguro en Windows
Si la función de arranque segura de su computadora está deshabilitada, aquí está cómo volver a encenderla.
- Abra la configuración de su computadora, vaya a> Actualizaciones y seguridad> Recuperación y seleccione Reiniciar ahora.
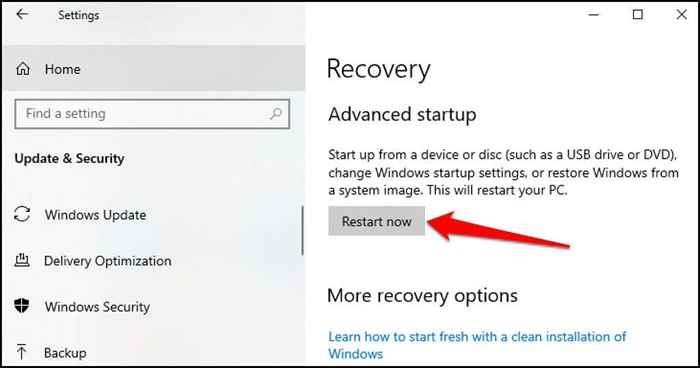
- Espere a que su PC inicie en el menú de recuperación del sistema. Seleccione la solución de problemas para continuar.
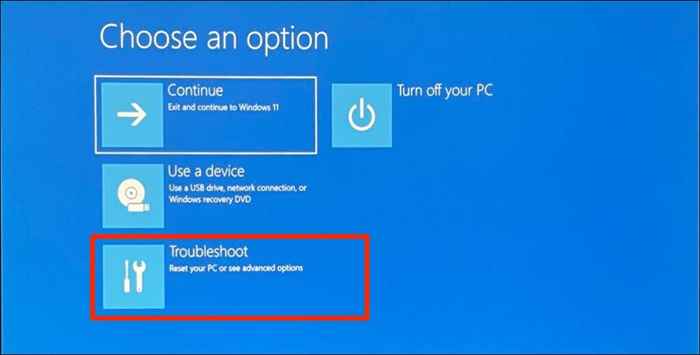
- Elija opciones avanzadas en la página siguiente.
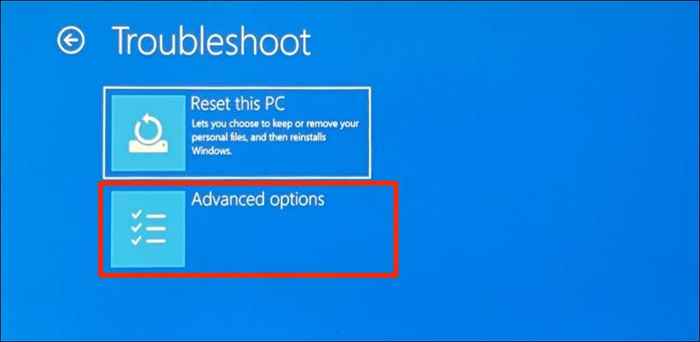
- Seleccione Configuración de firmware de UEFI.
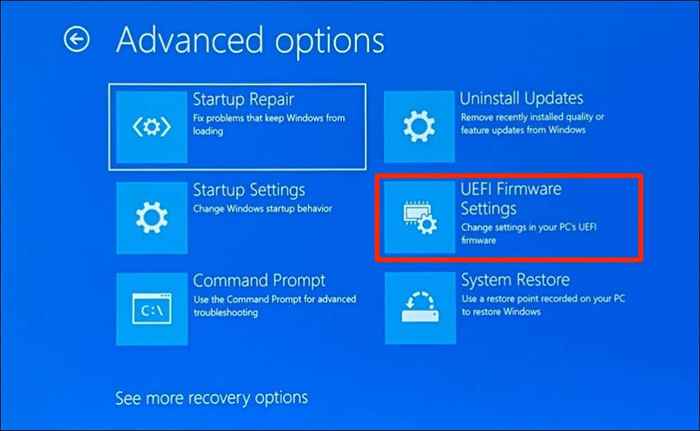
Nota: Si no encuentra "Configuración de firmware de UEFI" en la página, la placa base de su PC no tiene un chip TPM. Eso significa que su computadora no puede ejecutar Windows 11.
- Seleccione el botón Reiniciar.
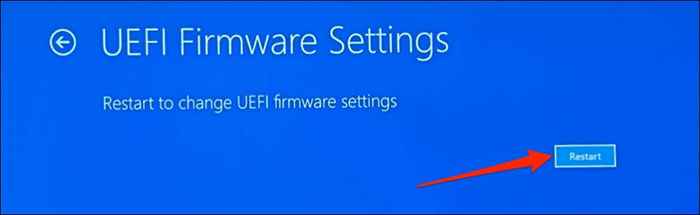
Espere a que su computadora inicie la utilidad de configuración del BIOS. La interfaz de la página de configuración del BIOS variará según el modelo o el fabricante de la placa base de su computadora.
- Dirígete a la sección "Seguridad", "autenticación" o "arranque". Localice el modo de arranque seguro o la opción de arranque segura y asegúrese de que esté "habilitado."
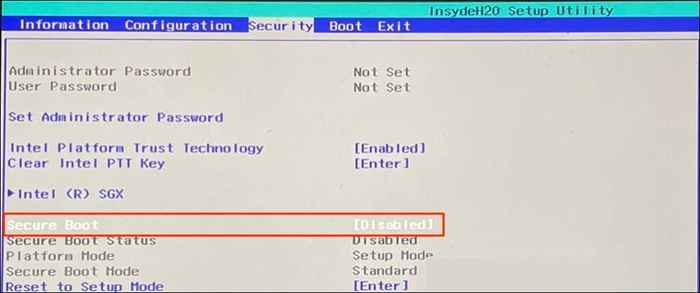
Si está desactivado, use las teclas de flecha en su teclado para navegar hasta el arranque seguro y presione Entrar. Seleccione habilitado y presione Entrar nuevamente.
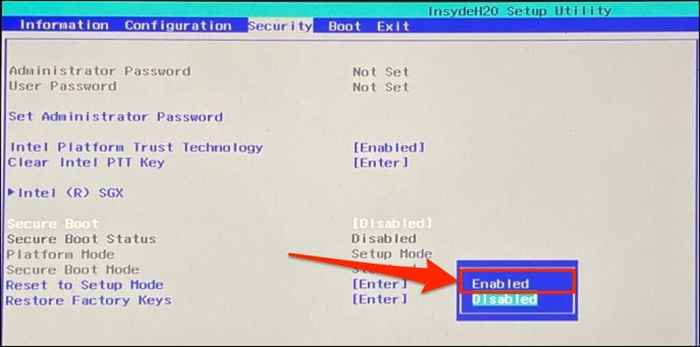
- Vaya a la pestaña Salir y seleccione los cambios de guardado de salida. Seleccione Sí en la confirmación y presione Entrar.
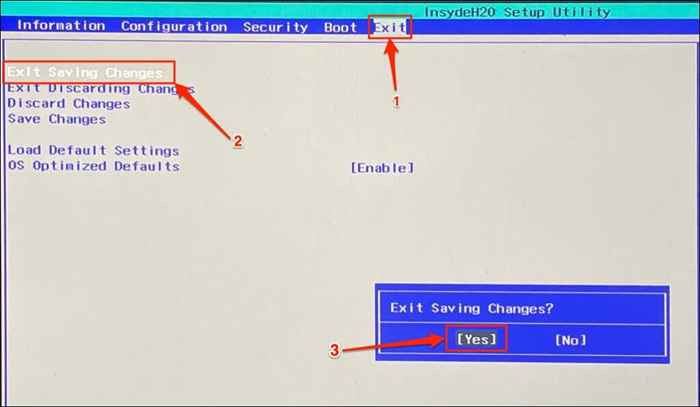
Espere a que su computadora se reinicie e intente actualizar a Windows 11 nuevamente. También debe utilizar la herramienta de información del sistema para confirmar que el estado de arranque seguro de su PC está ahora encendido.
No se puede habilitar el arranque seguro? Prueba estos pasos
Si su computadora no le permite habilitar Secure Boot, restablezca el BIOS a la configuración predeterminada e intente nuevamente. A veces, es posible que deba restablecer su PC (sin eliminar archivos) para volver a habilitar el arranque seguro. Póngase en contacto con el fabricante de su PC para obtener soporte si estos pasos de solución de problemas son abortivos.

