Cómo instalar y usar Bash en Windows 11

- 667
- 40
- Mario Gollum
Bash (Bourne Again Shell) es la línea de comando, y la interfaz gráfica de usuario distribuida con todas las distribuciones de Linux. Usar Bash en Windows 10 no fue un proceso simple. Sin embargo, Windows 11 incluye un subsistema de Windows actualizado para Linux (WSL 2.0) que le permite instalar y usar bash más fácil que nunca.
La nueva versión de WSL ejecuta un verdadero núcleo de Linux dentro de una máquina virtual. Esto significa que cualquier distribución de Linux que ejecute en WSL incluye Bash.
Tabla de contenido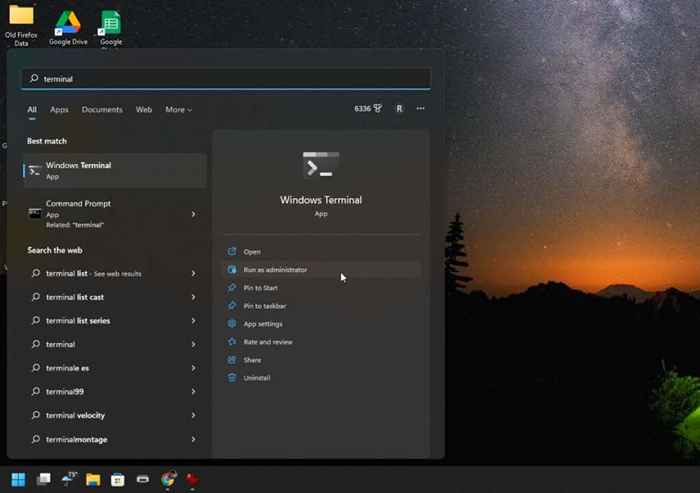
Nota: Si el terminal de Windows no se inicia, es posible que deba actualizarlo. Visite la tienda de Microsoft e instale la última versión de la terminal de Windows.
2. Escriba el siguiente comando: WSL -install, en el símbolo del sistema y presione Enter. Este comando único descargará e instalará la última versión del subsistema de Windows para Linux. La descarga es de unos cientos de megabytes, por lo que el proceso de instalación puede tardar un tiempo en terminar.
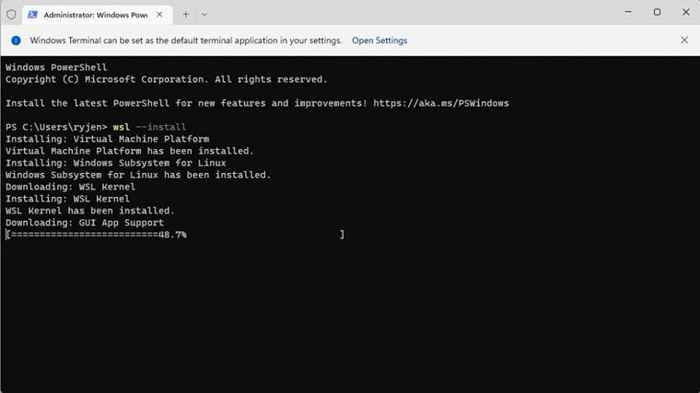
3. Cuando esté terminado, debería ver el mensaje: “La operación solicitada es exitosa."Una vez que vea este mensaje, reinicie su sistema para completar la instalación de WSL. Puede escribir apagado /r /t 0 en el terminal de Windows para iniciar el reinicio.
4. Después de reiniciar su sistema, el proceso continuará instalando Ubuntu como la distribución de Linux predeterminada. Se le pedirá que ingrese un nombre de usuario y contraseña para el sistema Linux.
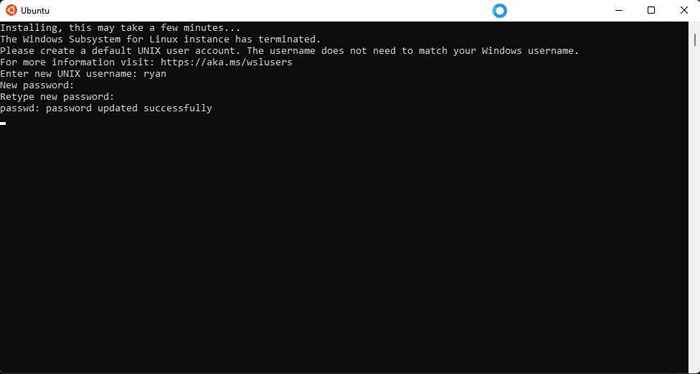
5. Una vez que haya terminado, Ubuntu se lanzará automáticamente al shell bash. Puede usar los mismos comandos que normalmente usaría en Linux, incluida la instalación de aplicaciones de Linux en este entorno virtual.
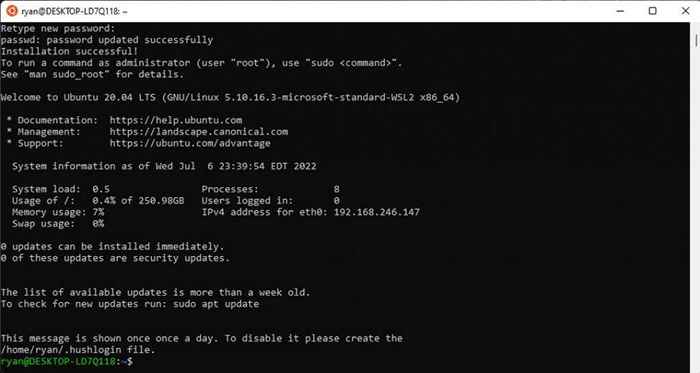
6. Puede instalar otras distribuciones de Linux si lo prefiere. Para ver cuáles están disponibles para instalar, reabrir el terminal de Windows (PowerShell), escribir WSL -list -online y presione ENTER. Verá opciones como OpenSuse, Debian y otros.
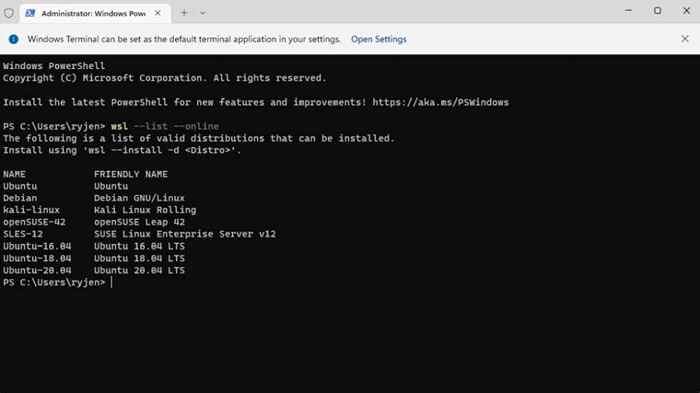
7. Puede instalar cualquiera de estas distribuciones escribiendo wsl -install -d <> en el terminal de Windows. El mismo proceso que se repetirá la instalación anterior de Ubuntu, y deberá ingresar un nombre de usuario y contraseña para completar la instalación.
Nota: También puede instalar cualquier distribución de Linux en Windows desde la tienda de Microsoft.
Cómo iniciar su distribución de Linux y usar bash
Hay dos métodos que puede usar para iniciar su distribución de Linux. Si instaló Ubuntu, puede seleccionar el menú Inicio, escribir Ubuntu y seleccionar la aplicación Ubuntu para iniciarlo.
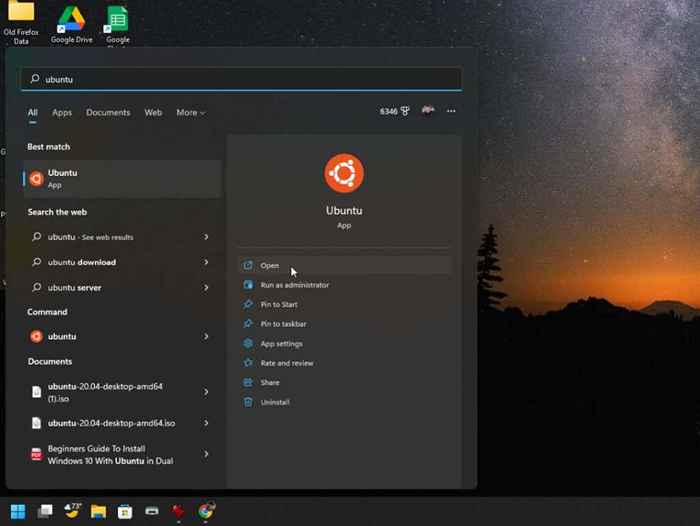
Alternativamente, puede iniciar el terminal de Windows y simplemente escribir el comando Ubuntu para iniciar el shell de Bash Linux en el entorno Ubuntu.
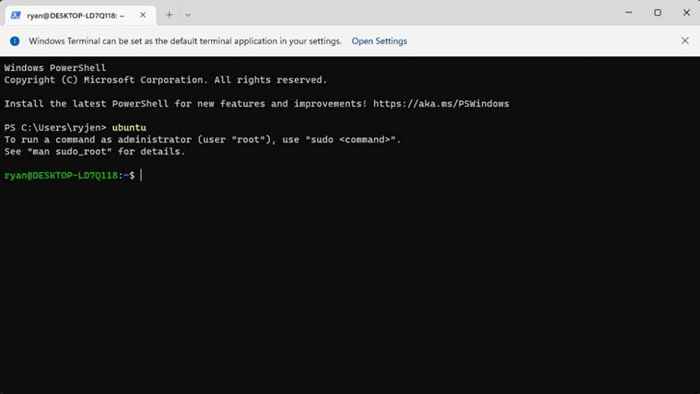
Para ver una lista de todos los comandos de Linux disponibles que puede usar en Bash, escriba Help -D.
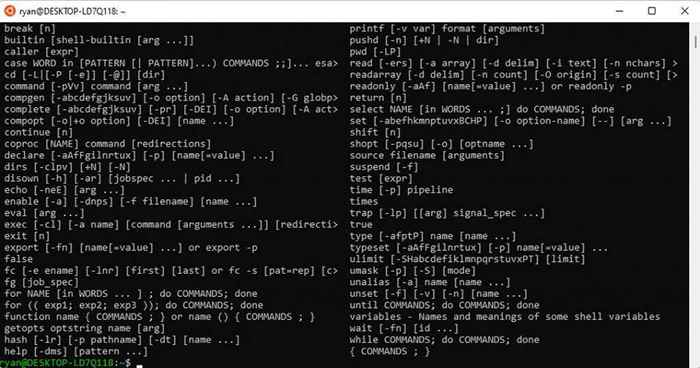
Puede obtener más detalles sobre los comandos individuales escribiendo ayuda seguido del nombre del comando. Por ejemplo, Ayuda Printf Devuelve los detalles e información del comando sobre cada parámetro de comando.
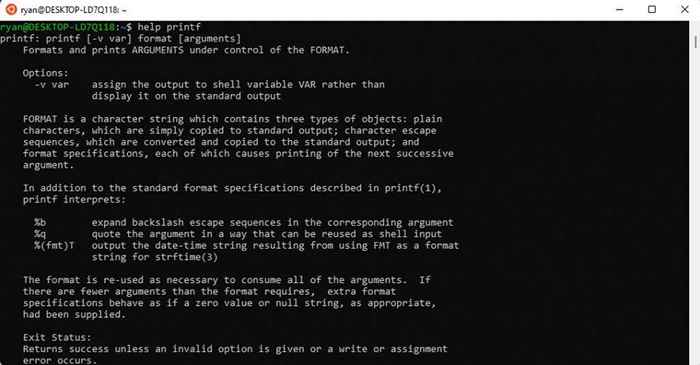
Algunos de los comandos bash más comunes que la mayoría de las personas usan cuando comienzan por primera vez incluyen:
- Modo interactivo: escriba comandos en la interfaz de línea de comandos (terminal de Windows).
- Modo por lotes: ejecute un archivo de texto que contiene todos los comandos que desea que Linux ejecute en el orden. Muchas personas crean estos scripts usando sintaxis de programación.
Cómo ejecutar un script bash en Windows
Para ejecutar un script en bash, simplemente cree un archivo de texto usando su editor de archivos favorito como el bloc de notas y guárdelo en una ubicación que recordará.
Una cosa que es única sobre un guión de Bash es que la primera línea debe ser "#!"Seguido por el camino de su ruta de Bash de Linux. Para ver qué es eso, inicie Ubuntu y escriba que atacen en la ventana de la línea de comando. Esto proporcionará el camino de la fiesta.
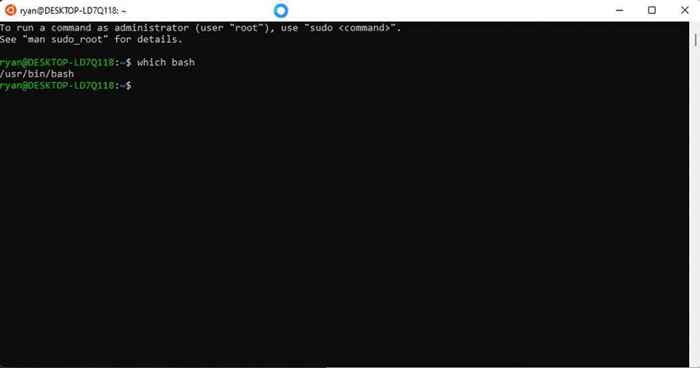
Crear un nuevo archivo de texto e incluir esa primera línea en la parte superior. En el caso de este ejemplo, eso sería:
#! /usuario/bin/bash
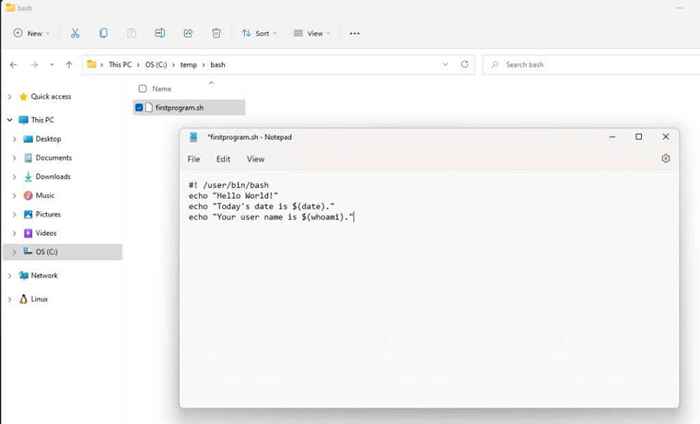
Siga esta línea con cada comando secuencial que desea que se ejecute Linux. En este ejemplo:
- Línea 1: usa el comando echo para mostrar texto al usuario en la pantalla.
- Línea 2: Combina Echo con el comando de fecha para devolver la fecha de hoy.
- Línea 3: Combina el echo con el comando whoMi para devolver su nombre de usuario.
Guardar este archivo de texto con un .Extensión SH. Recuerda la ruta a este archivo.
A continuación, abra el terminal de Windows y use el comando CD para navegar a la ruta donde ha guardado el script bash.
Para ejecutar el script, escriba bash <>.
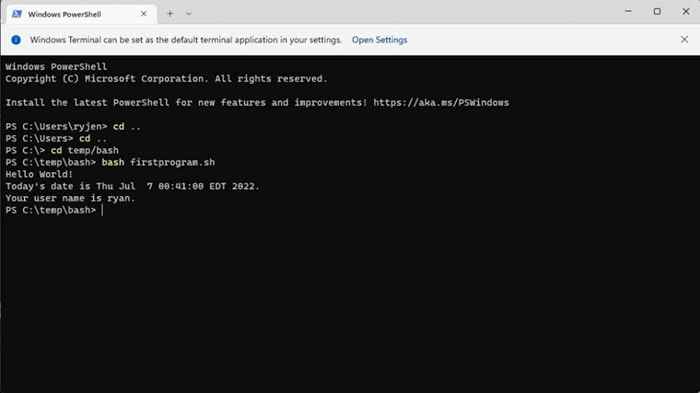
Este es un ejemplo muy simple, pero esto demuestra cómo puede usar un archivo de este tipo para elaborar programas completos de script de bash. Incluso declaraciones de programación como si hay declaraciones disponibles para incluir capacidades de toma de decisiones en su script.
El sitio SS64 proporciona un recurso extenso con todos los comandos bash disponibles que puede usar en la terminal bash o en sus scripts bash.
También puede ver un tutorial sobre el uso de un script de shell de Linux para hacer una copia de seguridad de un directorio.
- « Cómo habilitar el arranque seguro para Windows 11
- Cómo arreglar el código de error de Amazon CS11 en Android e iOS »

