Cómo resolver 'Error de aplicación 0xc0000142' en Windows 10/11
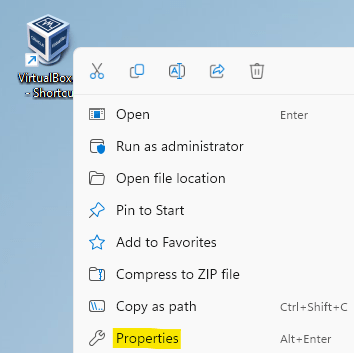
- 1180
- 318
- Norma Sedillo
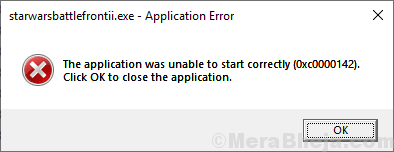
Es muy frustrante cuando intentas abrir tu juego favorito o una aplicación importante, pero te niegan un mensaje "La aplicación no pudo comenzar correctamente 0xc0000142 ". Si se enfrenta a este problema, entonces no está solo, muchos usuarios de Windows informan sobre enfrentar el mismo problema, pero para una variedad de aplicaciones. Se ve que la mayoría de los usuarios informan para enfrentar este problema cuando intentan abrir a continuación los juegos/aplicaciones listados-
- Far Cry 3
- Última luz del metro
- Luz moribunda
- Far Cry 4
- Call of Duty Advanced Warfare
- GTA V
- Autodesk AutoCAD
- Brillo 3
- Ver perros
- panorama
- Metal Gear Solid Vfantom Dolor
- Era del imperio
- Star Wars Battlefront 2
Este problema ocurre principalmente debido a los archivos de DLL (biblioteca de enlaces dinámicos) faltantes en su computadora. Descargar y copiar pasajero esos archivos DLL en su directorio de juegos debe resolver su problema. Antes de ir a las correcciones, debe reiniciar su computadora y después de reiniciar verificar si el problema aún está allí o no.
Ve por las soluciones si el problema sigue ahí-
Tabla de contenido
- Corrige 1 - vuelve a registrar todos los archivos DLL usando el comando
- Fix 2 - Ejecute el programa en modo de compatibilidad
- FIJO 3 - Seleccione la región correcta
- FIX-4 Ejecute la aplicación como administración
- Fix-5 Restablecer el valor de LoadAppinit_dlls en el registro
- Arreglar 6 - instalar las últimas c++, .Marco neto y DirectX
- Fix-7 Descargar y reemplazar archivos DLL
- FIJO-8 Ejecutar el verificador de archivos del sistema en su computadora
- FIJO-9 Use el monitor de proceso
- FIJO-10 ACTUALIZAR SU CONDUCTOR NVIDIA
Corrige 1 - vuelve a registrar todos los archivos DLL usando el comando
1. Buscar CMD En el cuadro de búsqueda de Windows 10.
2. Ahora, haga clic derecho en el icono del símbolo del sistema y elija ejecutar como administrador.
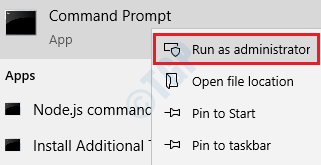
3. Ahora, copie y pegue el comando que se proporciona a continuación y presione la tecla ENTER para ejecutarlo.
para%i in (%windir%\ system32*.dll) hacer regvr32.exe / s%i
4. Una vez que se ejecutan los programas anteriores, ahora copie y pegue el comando que se proporciona a continuación para ejecutarlo completamente.
para%i in (%windir%\ system32*.ocx) do regsvr32.exe / s%i
5. Ahora, cierre la ventana del símbolo del sistema.
Fix 2 - Ejecute el programa en modo de compatibilidad
1 - Botón derecho del ratón en el programa o archivo dando este error y haga clic Propiedades
2 -ahora, haga clic en compatibilidad modo
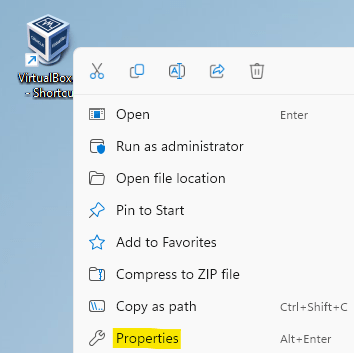
3 - Ahora, seleccione Compatibilidad Pestaña
4 - Seleccione la opción Ejecute este programa en modo de compatibilidad para:
También. Seleccione una versión anterior de Windows y haga clic en Aplicar Y OK.
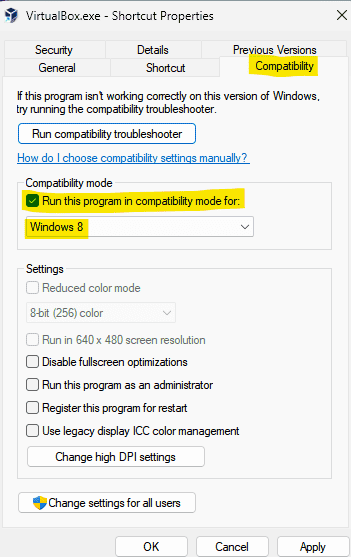
Ahora, inténtalo de nuevo
FIJO 3 - Seleccione la región correcta
1. Prensa Clave de Windows + R clave juntos para abrir correr.
2. Ahora escribe intl.CPL en él y haz clic DE ACUERDO.
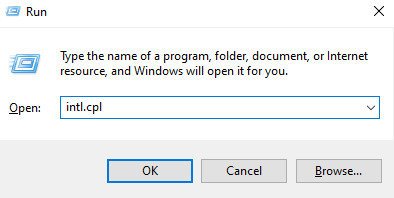
3. Haga clic en Administrativo
4. Haga clic en Cambiar el local del sistema
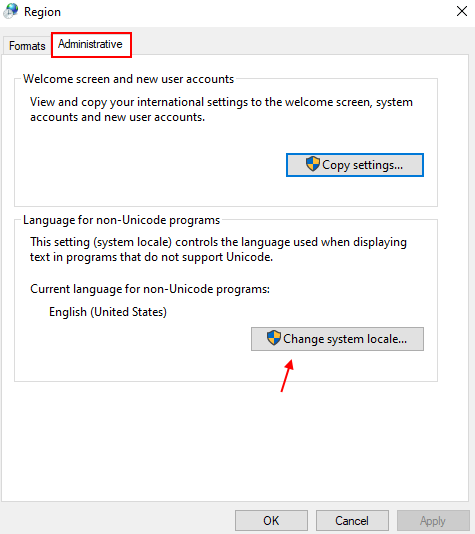
5. Asegúrese de que se seleccione la región correcta, si no, seleccione la región correcta del menú desplegable.
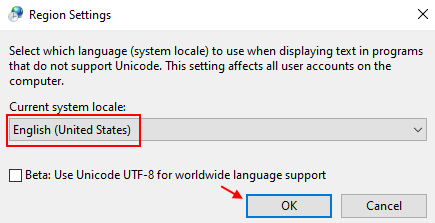
6. Haga clic en DE ACUERDO y cierre todas las ventanas.
FIX-4 Ejecute la aplicación como administración
El problema que enfrenta se puede resolver abriendo el programa como administrador. Para establecer la aplicación para solicitar siempre el permiso del administrador para abrir, siga estos pasos-
1. Localice la aplicación que desea abrir y botón derecho del ratón en eso. Haga clic en " Propiedades".
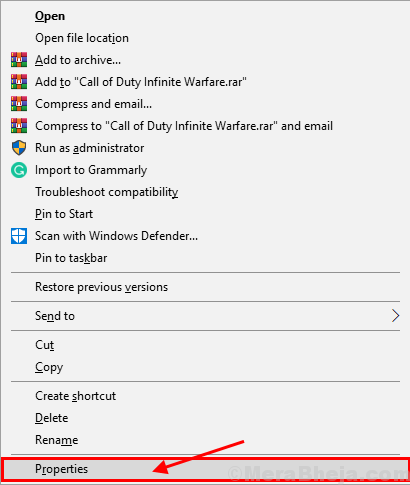
2. Ve a la "Compatibilidad" pestaña. Ahora, marque la casilla al lado "Ejecutar este programa como administrador ". Aparecerá un tic en la casilla de verificación.
3. Haga clic en "Aplicar" y "DE ACUERDO".
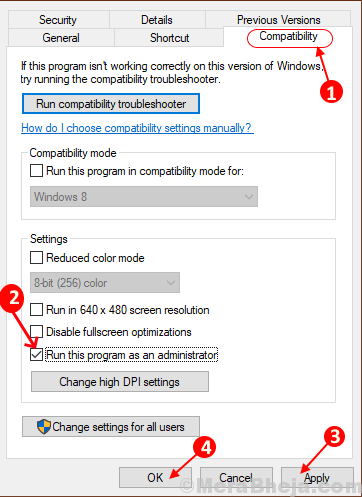
Reiniciar su computadora e intente ejecutar la aplicación.
Si el error todavía está allí, vaya a las siguientes correcciones.
Fix-5 Restablecer el valor de LoadAppinit_dlls en el registro
Si está utilizando un antivirus en su computadora, puede suceder es que su antivirus ha cambiado el valor del LoadAppinit_dlls clave de registro. Este cambio en los datos de valor puede activar el "La aplicación no pudo comenzar correctamente 0xc0000142 " error. Debe restablecer manualmente el valor de la clave de registro LoadAppinit_dlls. Sigue estos pasos-
1. presione el Clave de Windows y luego presione el 'Riñonal'Clave para iniciar el Correr ventana.
2. En eso Correr Ventana, escriba "regedit"Y luego haga clic en el"DE ACUERDO"Para abrir el Editor de registro.
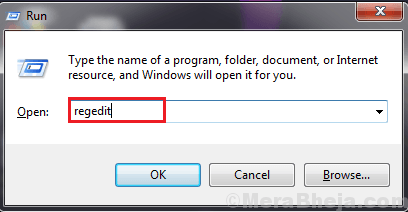
2. En el Editor de registro, en el panel izquierdo, navegue a esta ubicación.
HKEY_LOCAL_MACHINE \ Software \ Microsoft \ Windows NT \ CurrentVersion \ Windows
3. Haga doble clic en "LoadAppinit_dlls"En el panel derecho.
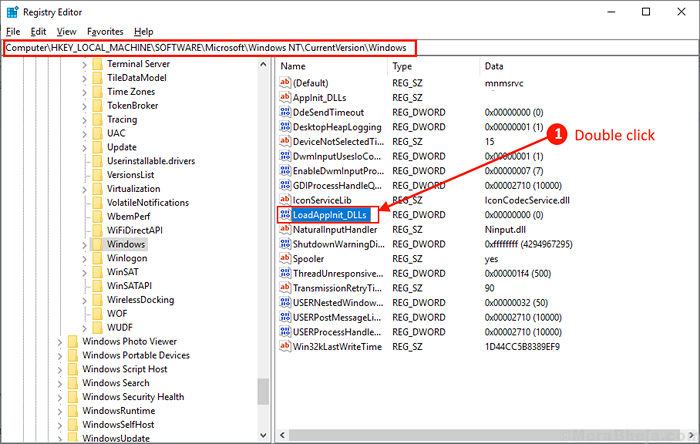
4. Ahora, configure el Datos de valor a "0"Y luego haga clic en"DE ACUERDO".
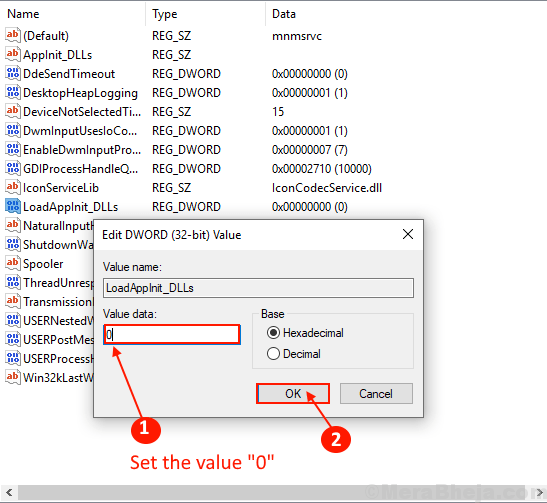
Reiniciar tu computadora y verifique si puedes ejecutar tu juego/aplicación sin ningún error.
Arreglar 6 - instalar las últimas c++, .Marco neto y DirectX
Descargar e instalar las últimas c++ de aquí.
Descargar e instalar DirectX 11 de aquí.
Descargar e instalar .Marco neto de aquí.
Descargue e instale el instalador de tiempo de ejecución de usuario final de DirectX de aquí.
Reanudar tu PC e inténtalo de nuevo
Fix-7 Descargar y reemplazar archivos DLL
Puede descargar estos archivos DLL y copiarlos y pegarlos en el directorio de instalación del juego. Esto resolverá su problema. Sigue estos pasos-
1. Descargue el archivo de corrección de error de juego como un archivo zip.
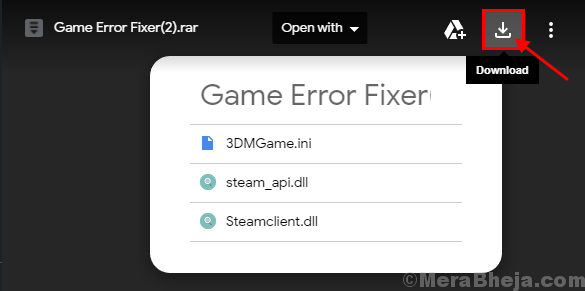
2. Extraer el "Corrector de error del juego"Archivo en una ubicación adecuada.
3. Ahora, seleccionar todos los archivos extraídos y botón derecho del ratón sobre ellos y haga clic en "Copiar".
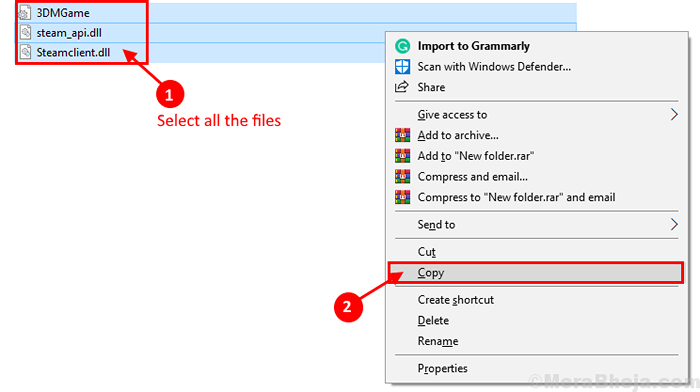
4. Ve al directorio de juegos que te enfrentas al problema, botón derecho del ratón en un espacio vacío y haga clic en "Pegar".
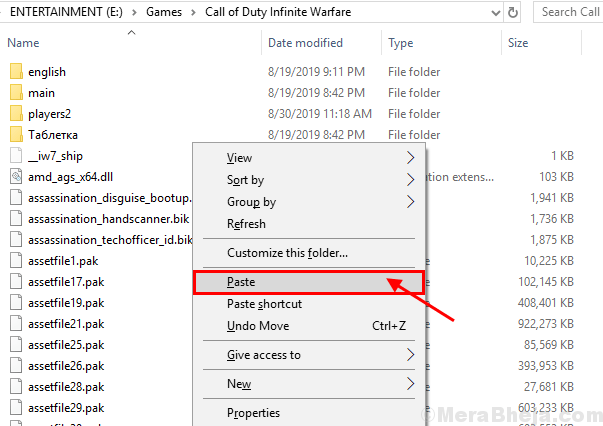
Reanudar tu computadora y verifique si el juego se ejecuta sin el error. Si el error todavía está allí, vaya a la siguiente solución.
FIJO-8 Ejecutar el verificador de archivos del sistema en su computadora
El verificador de archivos del sistema (SFC) es una herramienta que puede detectar y reparar archivos corruptos en su computadora. Puede ejecutar SFC con los siguientes comandos-
1. Prensa Clave de Windows+R lanzar Correr.
2. Tipo "CMD"Y presiona 'Ctrl+Shift+Enter'.
Esto abrirá un Solicitante del sistema con Derechos administrativos.
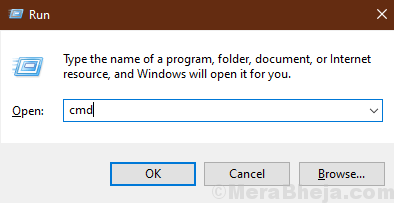
2. Escriba este comando y presione minter. Esto tomará algún tiempo.
sfc /escanno
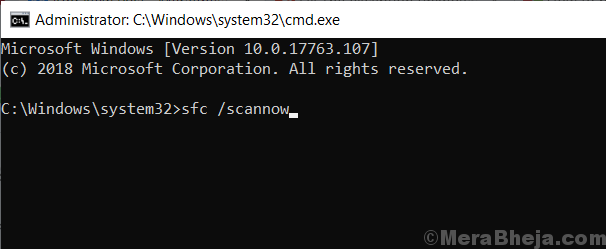
Esperar hasta que se complete el proceso.
O, si este comando falla en su computadora, siga este paso-
2. Escriba este comando en el símbolo del sistema y presione Ingresar.
SFC /Scannow /OffBootDir = C: \ /OffWindir = C: \ Windows
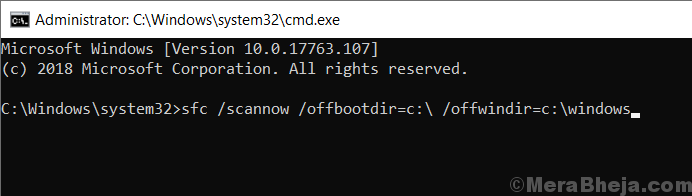
Espere hasta que se complete el proceso.
Reiniciar su computadora y verifique si el error todavía está sucediendo o no.
FIJO-9 Use el monitor de proceso
Process Monitor es una herramienta que muestra procesos en tiempo real, usos de las claves de registro, el uso de RAM en su computadora. Puede usar el monitor de proceso en el proceso que está causando el error que enfrenta. Siga estos pasos para usar el monitor de proceso-
1. Descargar herramienta de monitor de proceso. Ahora, extraiga el archivo zip descargado en una ubicación adecuada.
2. Haga doble clic en "Procmon" abrir Monitor de proceso.
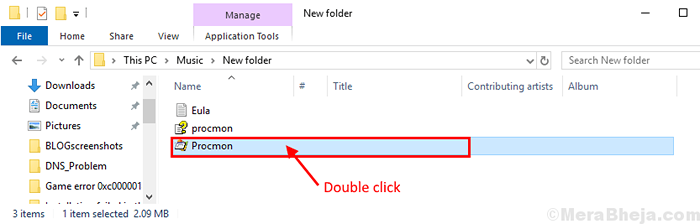
2. Minimizar la herramienta de monitor de proceso. Inicie el juego/aplicación con el que se enfrenta al problema y minimiza. Abra la herramienta de monitor de proceso nuevamente. Prensa Ctrl+t en tu teclado. Esto se abrirá Árbol de proceso en tu ordenador.
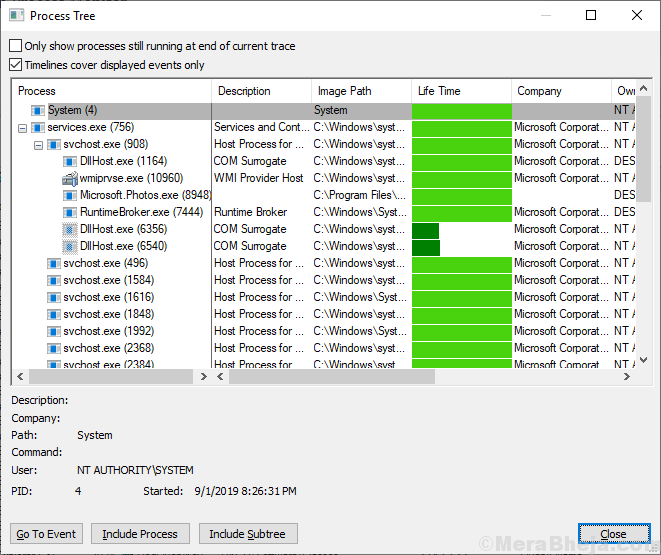
3. Ahora, Seleccione el proceso de juego en la pestaña Proceso y haga clic en "Incluir subárbol".
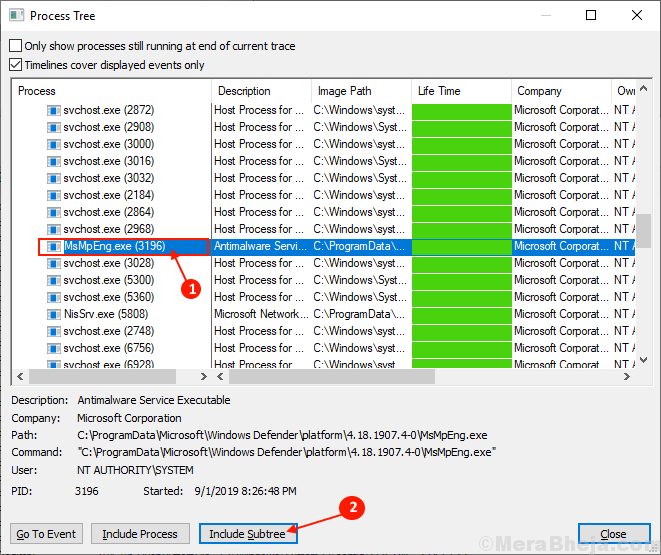
6. Ahora, mira de cerca si se muestra algún mensaje de error en Monitor de proceso como "Nombre no encontrado" o "CAMINO NO ENCONTRADO". Si descubres que alguna .Faltan los archivos DLL, luego descargue el archivo DLL. Copie y péguelo en su directorio de juegos.
Reiniciar tu computadora e intenta ejecutar tu juego/aplicación. Compruebe si el problema está ocurriendo nuevamente o no.
FIJO-10 ACTUALIZAR SU CONDUCTOR NVIDIA
Si te enfrentas "La aplicación no pudo comenzar correctamente 0xc0000142 " Error, entonces puede estar sucediendo porque hay un controlador de gráficos obsoletos en su computadora. Para actualizar su controlador NVIDIA, siga estos pasos-
1. Abra la ventana del navegador en su dispositivo.
2. Entonces, intenta buscar "Conductores de nvidia"De ese navegador y
3. Luego, haga clic en "Descargar conductores | Nvidia".
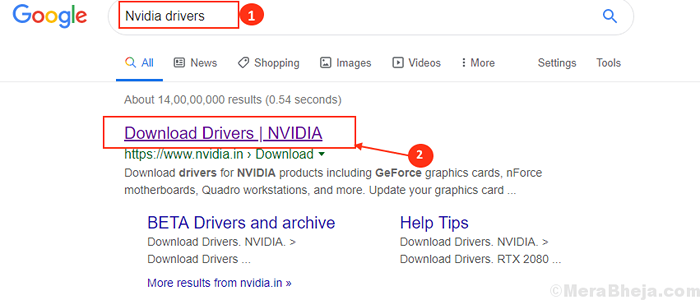
4. Ahora, en esta ventana, en la sección 'Nvidia Driver Downloads' elija "Tipo de producto","Producción en serie","Producto","Sistema operativo","Tipo de controlador de Windows","Tipo de descarga"De acuerdo con las especificaciones de su conductor.
5. Luego, haga clic en el "Buscar".
6. Cuando vea que el controlador está listo para ser descargado, haga clic en "Descargar"Para descargar el controlador.
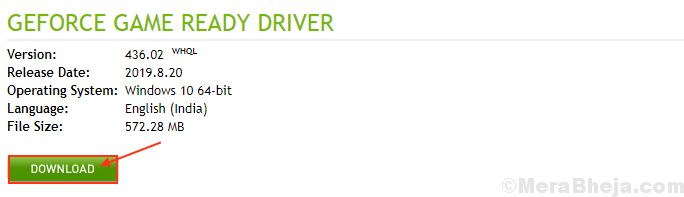
Cierre la ventana del navegador de su computadora.
7. Vaya a la ubicación de su computadora.
8. Localice la aplicación descargada en su disco.
9. Ahora, todo lo que queda por hacer es haga doble clic en él para iniciar el proceso de instalación del controlador.

Reanudar su computadora para terminar el proceso de instalación.
Compruebe si el problema todavía está allí o no ejecutando la aplicación/juego nuevamente en su computadora. Tu problema debe solucionarse.
- « Corrige el error de aplicación 0xc0000005 en Windows 10/11
- Cómo editar Haga clic derecho en el nuevo menú en Windows 11/10 »

